Arreglar el código de error de Xbox 0x87e00196
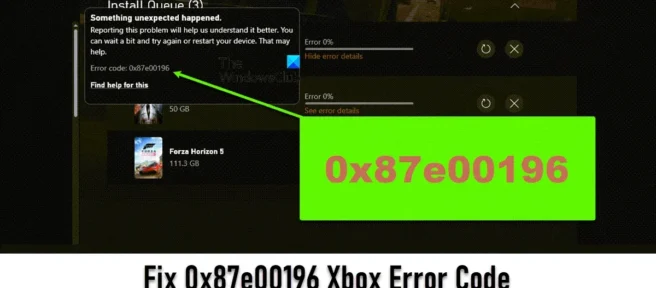
Si quieres saber cómo reparar el código de error de Xbox 0x87e00196 , este artículo te proporcionará todas las soluciones posibles. Muchos usuarios ven este código de error y no pueden instalar, iniciar o actualizar un juego de Xbox Game Pass en su PC con Windows 11/10. En cambio, son redirigidos a la página de Servicios de juegos de Microsoft Store cada vez que intentan administrar un juego.
Si ve el mismo código de error, esto puede indicar un problema con su paquete de servicios del juego . Error dice:
Sucedió algo inesperado.
Reportar este error nos ayudará a entenderlo mejor. Puede esperar un poco y volver a intentarlo o reiniciar su dispositivo. Esto puede ayudar.
Código de error: 0x87e00196
Arreglar el código de error de Xbox 0x87e00196
Puede haber muchas razones posibles por las que la aplicación Gaming Services no funciona correctamente en su PC con Windows 11/10. En la siguiente sección, veremos todas las soluciones posibles para corregir el código de error de Xbox 0x87e00196 . Eso:
- Verifique las interrupciones con Microsoft Game Services.
- Inicie los servicios del juego.
- Actualice la aplicación de servicios del juego.
- Cambie los permisos de la aplicación para los servicios de juegos.
- Restablecer/restaurar los servicios del juego.
- Vuelva a instalar el paquete de servicios del juego.
Veámoslos en detalle.
1] Compruebe si hay bloqueos en Microsoft Game Services.
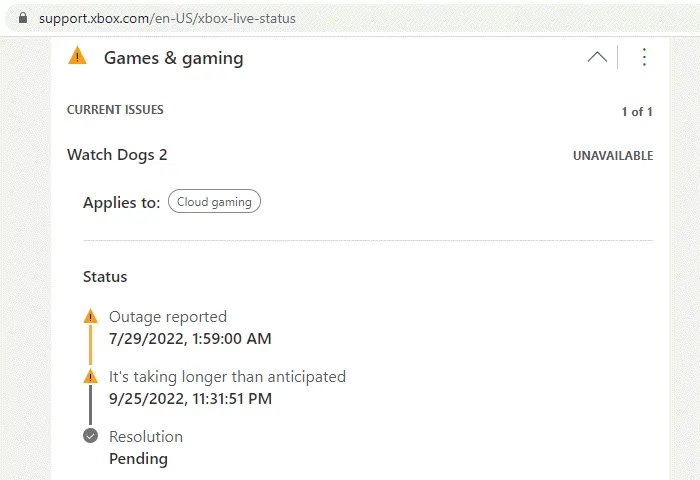
Comience por verificar si hay un problema temporal con los servidores de juegos de Xbox. Puede seguir este enlace para comprobar el estado actual de todos los servicios de Xbox. Si otros usuarios informaron un bloqueo, verá signos de un bloqueo limitado o importante en la sección Juegos y juegos . Esta sección también muestra detalles sobre el problema y su estado actualizado (independientemente de si el problema se resolvió o no).
2] Iniciar servicios de juego

Si los servidores de Xbox funcionan bien, verifique si los servicios del juego se están ejecutando.
- Haga clic derecho en el botón Inicio en la barra de tareas de Windows para abrir el menú WinX.
- Seleccione Administrador de tareas .
- En la ventana del Administrador de tareas, vaya a la pestaña Servicios.
- Vaya a GamingServices.exe .
- Si Estado muestra Detenido o Suspendido, haga clic con el botón derecho en el servicio y seleccione Iniciar .
- Luego navegue hasta GamingServicesNet.exe.
- Encuentra el «Estado» del servicio. Si muestra Detenido o Suspendido, haga clic con el botón derecho y seleccione Iniciar .
- Cierre el Administrador de tareas.
- Intente instalar/iniciar/desinstalar su juego Xbox Game Pass nuevamente.
3] Actualice la aplicación de servicios del juego.

Si se están ejecutando GamingServices.exe y GamingServicesNet.exe, actualice la aplicación Gaming Services.
- Haga clic en el icono del menú Inicio y seleccione Microsoft Store .
- Haga clic en » Biblioteca » en la parte inferior del panel izquierdo.
- Haga clic en el botón » Obtener actualizaciones «.
- Desplácese hacia abajo hasta la aplicación Game Services.
- Si hay una actualización disponible, haga clic en el botón Instalar actualización .
4] Cambiar los permisos de la aplicación para los servicios de juegos.

Luego cambie los permisos de la aplicación en segundo plano para la aplicación Gaming Services. La aplicación se puede configurar para ejecutarse en modo de energía optimizada para ahorrar batería y uso de recursos. Cambia a la opción » Siempre » y mira si te funciona.
- Haga clic en el icono del menú Inicio .
- Seleccione Configuración .
- Haga clic en » Aplicaciones » en el panel izquierdo.
- Haga clic en » Aplicaciones y características » en el panel derecho.
- Navegue a los servicios de juegos en la lista de aplicaciones.
- Haz clic en el icono de menú (tres puntos) y selecciona Más opciones .
- Seleccione Siempre en el menú desplegable de permisos de la aplicación en segundo plano .
5] Restablecer/Restaurar Servicios de Juego

Si el problema persiste, repare y reinicie la aplicación Gaming Services. La acción de reparación corrige errores relacionados con la aplicación si no funciona correctamente, mientras que la acción de reinicio realiza una instalación limpia de la aplicación.
- Abra Inicio > Configuración > Aplicaciones > Aplicaciones y características .
- Haga clic en el icono de menú junto a la aplicación Gaming Services .
- Seleccione Más opciones .
- Desplácese hacia abajo hasta la sección Restablecer .
- Haga clic en el botón Restaurar .
- Espere mientras Windows restaura la aplicación Gaming Services.
- Intente instalar/iniciar/desinstalar su juego Xbox Game Pass nuevamente.
- Si esto no funciona, repita los pasos 1-4.
- Haga clic en el botón Restablecer .
6] Vuelva a instalar el paquete de servicios del juego.

Si aún no puede resolver el problema, desinstale y vuelva a instalar la aplicación Gaming Services usando Windows PowerShell.
- En el icono de búsqueda de la barra de tareas, escriba «windows powershell».
- Seleccione Ejecutar como administrador para la opción de Windows PowerShell que aparece en la parte superior de los resultados de búsqueda.
- Haga clic en Sí en el cuadro de diálogo Control de cuentas de usuario .
- En la ventana de PowerShell, ingrese el siguiente comando:
Get-AppxPackage *gamingservices* -allusers | remove-appxpackage -allusers - Pulse la tecla Intro . Esta acción desinstalará la aplicación Gaming Services y eliminará todas sus claves de registro de su PC con Windows 11/10.
- Ahora en la misma ventana, ingrese el siguiente comando:
start ms-windows-store://pdp/?productid=9MWPM2CQNLHNEsto lo llevará a la página de la aplicación Gaming Services en Microsoft Store.
- Haga clic en el botón » Instalar «.
- Haga clic en Sí en el cuadro de diálogo Control de cuentas de usuario que aparece.
- Después de instalar la aplicación Gaming Services, intente instalar/iniciar/desinstalar el juego Xbox Game Pass nuevamente.
Esperamos que las soluciones anteriores resuelvan el problema. Háganos saber en los comentarios si tiene alguna pregunta.
¿Qué es el código de error 0x803FB107?
Es posible que vea el código de error 0x803FB107 al instalar un juego o una aplicación de Microsoft Store en la aplicación Xbox en una PC con Windows 11/10. El código de error indica que uno o más elementos del juego o la aplicación aún no se han instalado . Para corregir el error, espere un poco hasta que se complete la instalación o intente descargar la aplicación nuevamente. Si aún enfrenta el error, consulte este artículo detallado para obtener más consejos para la solución de problemas.
¿Se puede reinstalar la barra de juegos?
Sí. En Windows 11/10, puede desinstalar y luego reinstalar Xbox Game Bar. Esto se puede hacer usando Windows PowerShell. Inicie PowerShell e ingrese el siguiente comando: Get-AppxPackage Microsoft.XboxGamingOverlay | Remove-AppxPackage. Esto eliminará la barra de juegos de Xbox de su PC con Windows. Una vez que se haya desinstalado Game Bar, haga clic en este enlace para volver a instalarlo desde Microsoft Store.
¿Cómo arreglar que Forza no se descargue?
Es posible que Forza Horizon no se cargue en su PC con Windows 11/10 si su PC no cumple con los requisitos mínimos del sistema para jugar. Si este no es el caso, es posible que el reloj de su PC no esté sincronizado y deba ajustarse. Otras soluciones posibles incluyen borrar cachés y carpetas temporales, deshabilitar el Firewall de Windows y otro software de seguridad, reinstalar la aplicación Xbox, restablecer la aplicación Game Services, etc.
Fuente: El club de las ventanas



Deja una respuesta