Arreglar BSOD KERNEL AUTO BOOST INVALID LOCK RELEASE en Windows 11/10
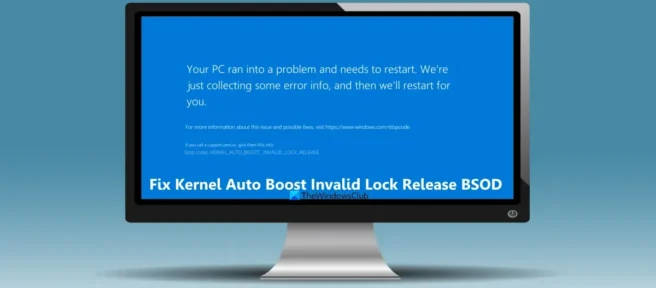
Se produce un BSOD (Pantalla azul de la muerte) o un error de detención cuando su sistema falla inesperadamente debido a algún problema. Los usuarios de Windows encuentran estos errores de pantalla azul de vez en cuando y pueden ser causados por un controlador, hardware defectuoso, etc. Uno de esos errores de pantalla azul es KERNEL_AUTO_BOOST_INVALID_LOCK_RELEASE y vamos a hablar sobre soluciones para corregir este error en Windows 11/10.SISTEMAS OPERATIVOS. Los usuarios obtienen este error aleatoriamente mientras miran una película, abren ciertos programas, juegan, etc. Este error ocurre cuando un subproceso del núcleo (controlador de interrupción o proceso) intenta liberar un bloqueo que no le pertenece. Si también ve este error, puede usar las opciones que hemos descrito.
La verificación de error KERNEL_AUTO_BOOST_INVALID_LOCK_RELEASE es 0x00000162. Esto indica que el bloqueo rastreado por AutoBoost fue adquirido por un subproceso que no poseía el bloqueo.
Arreglar BSOD DE LIBERACIÓN DE BLOQUEO NO VÁLIDO DE IMPULSO AUTOMÁTICO DE KERNEL
Para corregir este error de pantalla azul KERNEL AUTO BOOST INVALID LOCK RELEASE en su PC con Windows 11/10, puede usar las soluciones que se enumeran a continuación. Antes de hacer esto, debe hacer una copia de seguridad de sus datos importantes por si acaso.
- Deshabilitar overclocking
- Desconectar dispositivos conectados
- Retire el adaptador inalámbrico
- Solución de problemas en el estado de inicio limpio
- Realizar un inicio limpio de hardware
- Reemplace el componente de hardware fallido.
1] Deshabilitar el overclocking
Una de las razones principales detrás de este error Kernel Auto Boost Invalid Lock Release puede ser el overclocking de la PC. Si overclockea cualquiera de los componentes de su sistema (como la CPU o la GPU) por encima de un límite seguro o especificado, puede causar un sobrecalentamiento. Y, si alguno de estos componentes no se enfría a la temperatura umbral dentro del tiempo requerido, hará que su sistema se bloquee o se apague inesperadamente y puede ocurrir este error BSOD. Entonces, para solucionar este problema, debe deshabilitar el overclocking abriendo la configuración de UEFI o la configuración del BIOS en su computadora con Windows 11/10.
Además, si está utilizando algún software de overclocking, deje de usarlo. Debe desinstalar este software y eliminar los archivos restantes después de la desinstalación.
2] Desconectar dispositivos conectados
Esta es una solución más fácil y ayudó a uno de los usuarios que tenía el mismo error BSOD de liberación no válida de Kernel Auto Boost. Es posible que este error ocurra debido a dispositivos conectados a su computadora/portátil. En caso afirmativo, debe deshabilitar el dispositivo problemático.
Para confirmar, primero puede ver el archivo de registro BSOD en el Visor de eventos y verificar los detalles de este error BSOD. Si el archivo de registro muestra que el error está relacionado con alguno de los dispositivos conectados (por ejemplo, su teléfono con un cable USB, teclado, etc.), desconecte el dispositivo conectado y reinicie el sistema. Esto debería resolver el problema y ya no debería aparecer.
3] Retire el adaptador inalámbrico.
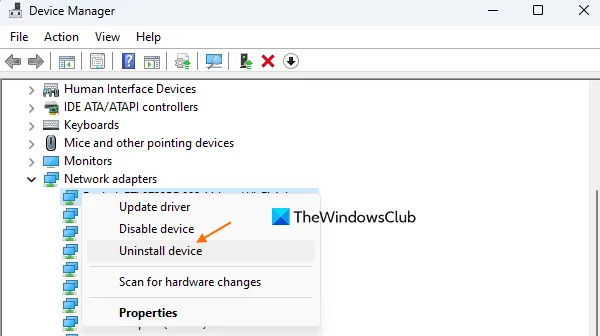
Compruebe si su sistema se está bloqueando y está recibiendo este error de pantalla azul después de conectarse a WiFi. Si es así, es posible que se deba a un controlador de LAN inalámbrica dañado o desactualizado. En este caso, debe desinstalar el controlador del adaptador de red inalámbrica. Para hacer esto, siga estos pasos:
- Abra el administrador de dispositivos. Puede abrirlo con el Explorador de archivos, el Panel de control, el Cuadro de búsqueda o de cualquier otra forma.
- Expanda la sección Adaptadores de red .
- Haga clic derecho en el controlador del adaptador de red inalámbrica.
- Haga clic en el botón » Eliminar dispositivo «.
- En la ventana de confirmación, haga clic en el botón » Eliminar «.
Ahora reinicie su computadora y deje que Windows la instale nuevamente. Windows buscará e instalará automáticamente un controlador compatible para su adaptador de red. Esto debería ayudarlo a corregir la pantalla azul del error de muerte.
4] Solución de problemas en estado de arranque limpio

Este método ha funcionado para algunos usuarios y también puede ayudarlo a corregir este error. Si el problema es causado por algún servicio o programa que no es de Microsoft que usa ese servicio en particular, la resolución de problemas del estado de inicio limpio puede ayudarlo a identificar al culpable.
Lo que debe hacer es abrir la utilidad MSConfig o Configuración del sistema con una cuenta de administrador en su computadora con Windows 11/10 y navegar a la pestaña Servicios para deshabilitar todos los servicios de terceros. También debe deshabilitar los programas de inicio automático mediante la pestaña Inicio. Haga clic en Aceptar y reinicie su computadora en un entorno de inicio limpio.
Si el sistema funciona bien, definitivamente hay algún tipo de lanzador o servicios de terceros que están causando este error de pantalla azul. Para solucionar esto, debe habilitar manualmente estos servicios y aplicaciones uno por uno y reiniciar su sistema. Si se enfrenta al mismo error de pantalla azul después de habilitar el elemento de inicio u otro servicio, entonces este será el culpable de que necesite deshabilitar o deshacerse de su PC.
Esta solución requiere mucho trabajo manual, pero valió la pena.
5] Realice un inicio limpio del hardware
Puede obtener este error BSOD de liberación de bloqueo no válido de Kernel Auto Boost si el dispositivo de hardware no es compatible o no es compatible con el sistema operativo Windows 11/10. En este caso, debe averiguar cuál es el componente de hardware. Y para esto, Hardware Clean Boot es útil.
En esta opción de inicio limpio de hardware, debe abrir el Administrador de dispositivos y luego deshabilitar los controladores de dispositivos de hardware no deseados o no esenciales instalados en su sistema. Haga clic con el botón derecho en un controlador de dispositivo no esencial y use la opción Deshabilitar dispositivo . Reinicia tu computadora. Si todo va bien, sabrá qué componente de hardware está causando el problema. De lo contrario, repita este proceso hasta que encuentre el componente de hardware fallido y luego tome medidas adicionales.
6] Reemplace o reemplace el componente de hardware fallido.
Este será el último caso de uso. Si el problema está relacionado con el procesador o la placa base, entonces debe modificar o reemplazar ese componente de hardware defectuoso. Visite el centro de servicio autorizado de su computadora portátil o de escritorio y solicite a un técnico que identifique el hardware defectuoso. Puede obtener un reemplazo si el artículo está en garantía o cambiarlo.
Espero que algo ayude
EXCEPCIÓN KMODE NO MANEJADA Pantalla azul en Windows 11/10
KMODE EXCEPTION NOT HANDLED es un error de pantalla azul que ocurre en Windows 11/10. Esto puede deberse a un controlador de dispositivo mal configurado o no válido, o por alguna otra razón. Si ve este error y desea corregir el error BSOD de KMODE EXCEPTION NOT HANDLED, use las siguientes soluciones:
- Deshabilitar el inicio rápido
- Actualice los controladores de su dispositivo
- Ejecute el Solucionador de problemas de pantalla azul en línea de Microsoft, etc.
¿Cómo reparar el error de detención APC_INDEX_MISMATCH en Windows 11/10?
El error de pantalla azul APC_INDEX_MISMATCH ocurre debido a un controlador de audio y/o pantalla incompatible en una computadora con Windows 11/10. Afortunadamente, existen varias soluciones útiles para corregir este error de detención APC_INDEX_MISMATCH. Puede usar correcciones como deshabilitar Realtek HD Audio Manager desde el inicio, actualizar los controladores de pantalla, desinstalar los controladores DisplayLink, etc. para deshacerse de este problema.
Fuente: El club de las ventanas



Deja una respuesta