¿Existe alguna forma de conservar Microsoft Office después de la restauración del sistema?
Generalmente, se realiza una restauración del sistema cuando el equipo funciona mal o los archivos del sistema están dañados, lo que restaura el dispositivo a un estado anterior en el que funcionaba bien.
Al restaurar su PC a la versión más antigua, deshace todos los cambios y actualizaciones realizados después del punto de restauración seleccionado. Esto se aplica a todas las aplicaciones, incluido Microsoft Office. La reinstalación es la única forma de recuperar la versión más reciente en su dispositivo. Para ello, siga estos pasos secuencialmente.
¿Cómo puedo conservar Microsoft Office después de la restauración del sistema?
1. Comprueba si tienes instalado Microsoft Office
- Presione la Windows tecla , escriba panel de control en la barra de búsqueda y haga clic en Abrir.
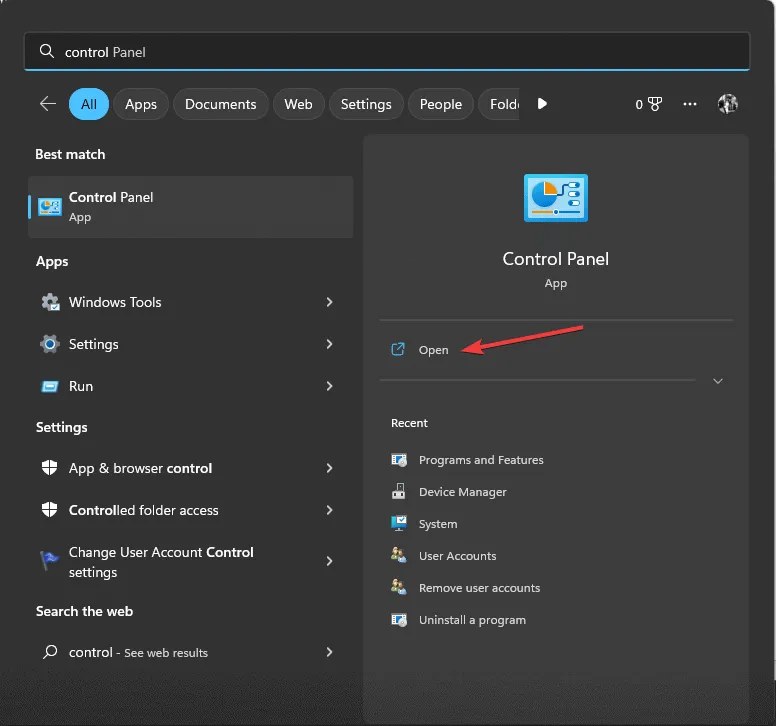
- Seleccione Categoría para Ver por, luego haga clic en Desinstalar un programa en Programas.
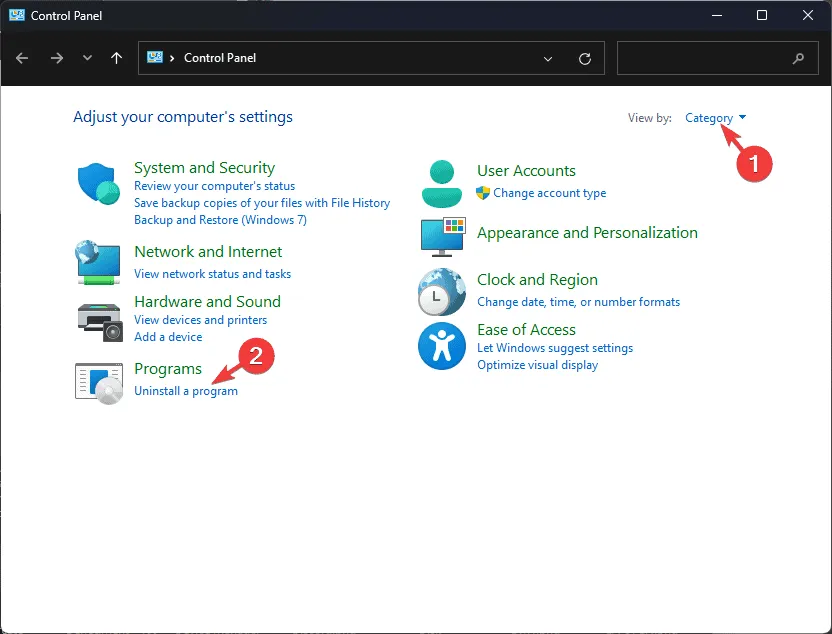
- Busque Microsoft Office en la lista, selecciónelo y haga clic en Desinstalar .
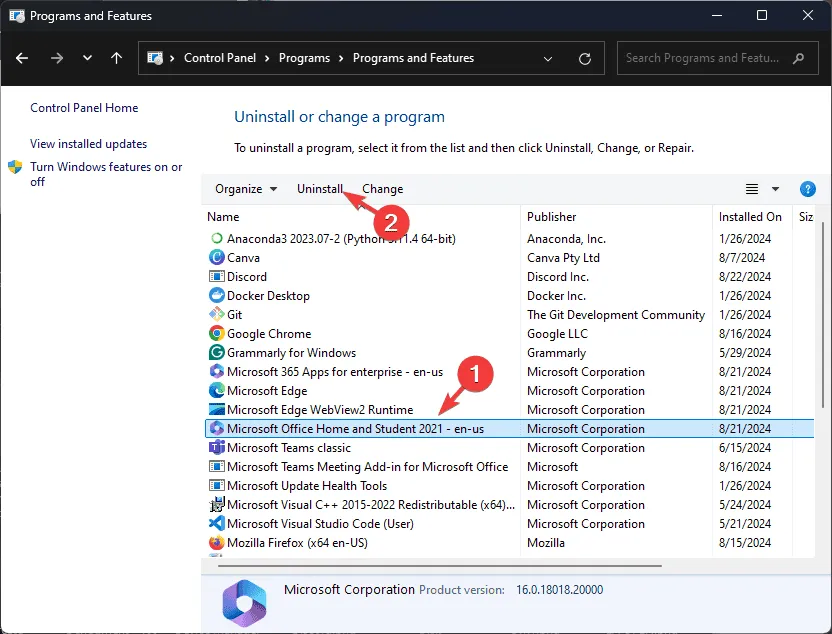
- Siga las instrucciones en pantalla para completar el proceso de desinstalación.
Si no encuentra Microsoft Office en la lista, es posible que se haya eliminado durante la restauración del sistema.
2. Eliminar todos los rastros de Microsoft Office
- Presione Windows+ Epara abrir el Explorador de archivos de Windows .
- Navegue a cualquiera de estas rutas, dependiendo de la arquitectura de su sistema, seleccione la carpeta Microsoft Office y luego haga clic en el ícono Eliminar para eliminarla:
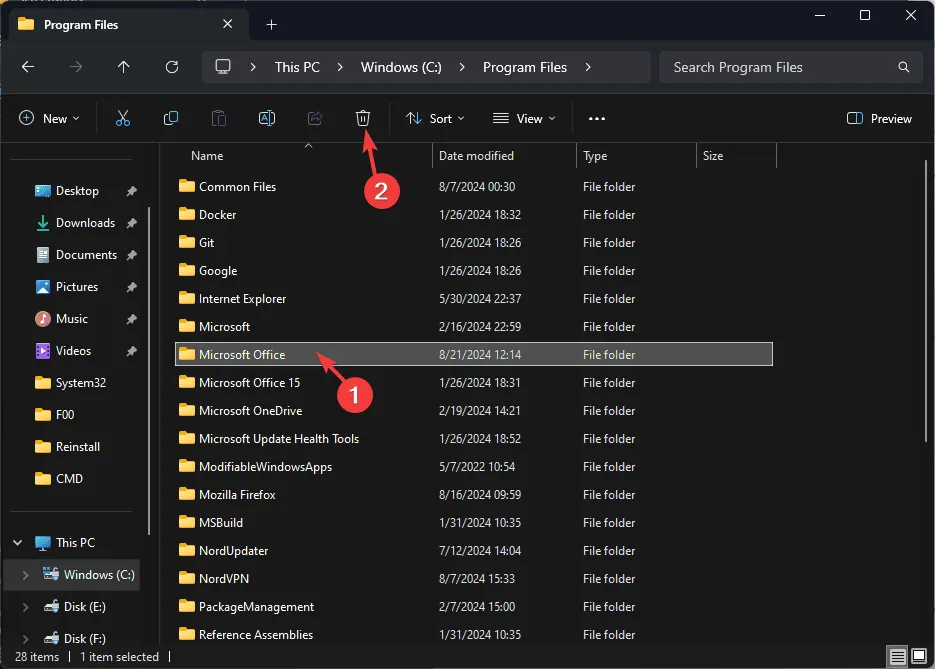
-
C:\Program Files\Microsoft Office C:\Program Files (x86)\Microsoft Office (for 64-bit systems)
-
- A continuación, para eliminarlos de la carpeta AppData, vaya a estas rutas una por una después de reemplazar Su nombre de usuario con su nombre de usuario y elimine la carpeta Microsoft Office :
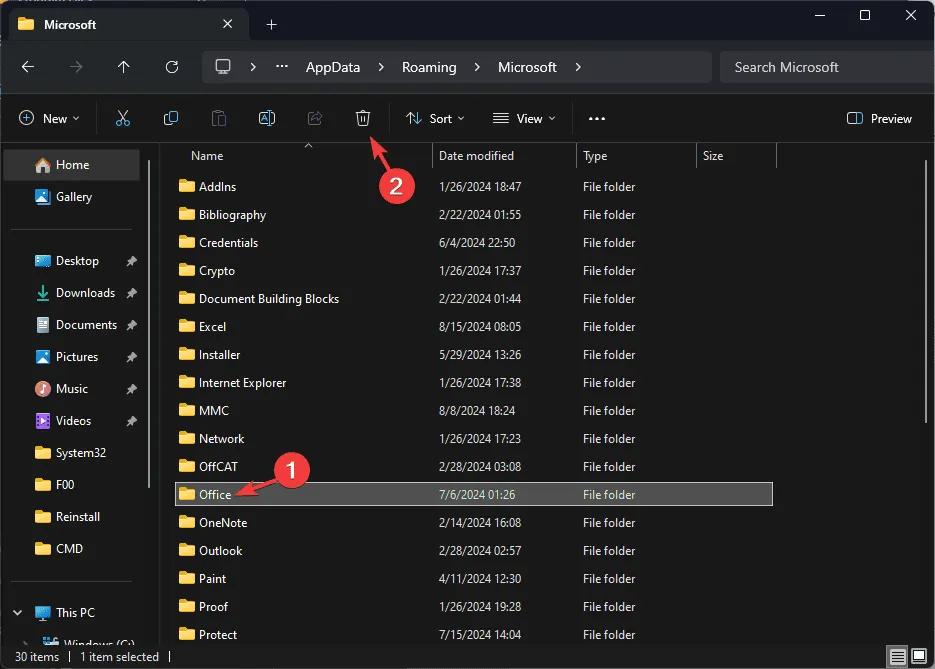
-
C:\Users\[Your Username]\AppData\Roaming\Microsoft\Office C:\Users\[Your Username]\AppData\Loca\lMicrosoft\Office
-
- Cierre el Explorador de archivos de Windows y presione Windows+ Rpara abrir la ventana Ejecutar .
- Escriba regedit.msc y haga clic en Aceptar para abrir el Editor del Registro.
- Antes de realizar cambios, realice una copia de seguridad de las entradas del registro. Para ello, vaya a Archivo y, a continuación, haga clic en Exportar . Ahora guarde el archivo . reg en una ubicación accesible.
- Navegue a estas rutas una por una, haga clic derecho y seleccione Eliminar en el menú contextual para eliminar la carpeta de Office:
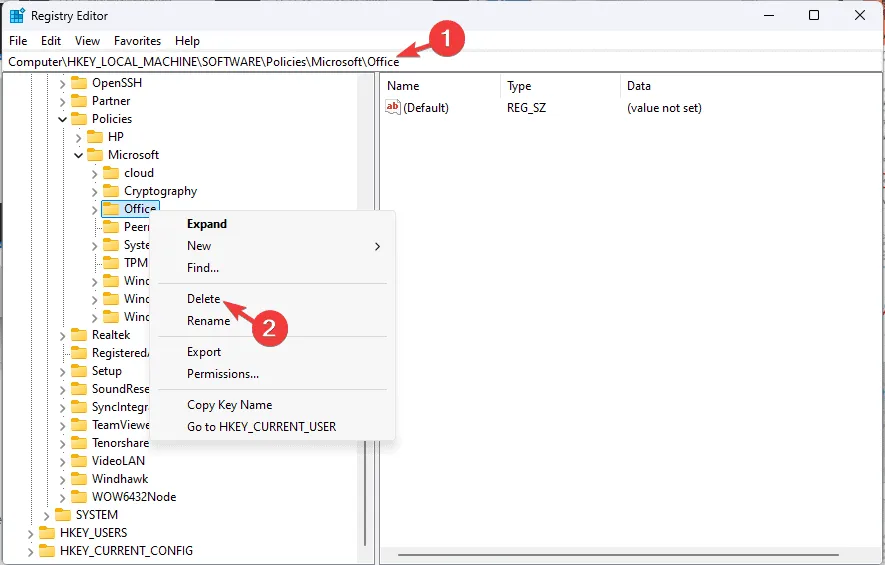
-
Computer\HKEY_CURRENT_USER\Software\Microsoft\Office Computer\HKEY_LOCAL_MACHINE\SOFTWARE\Policies\Microsoft\Office
-
- Antes de eliminarlos, es posible que recibas una advertencia; confirma tu elección y reinicia tu computadora para guardar los cambios.
3. Acceda a una cuenta Microsoft para descargar Microsoft Office
- Vaya al sitio web oficial de Microsoft .
- Haga clic en el ícono de perfil en blanco e ingrese su dirección de correo electrónico y contraseña para iniciar sesión en su cuenta de Microsoft.
- Una vez que haya iniciado sesión, haga clic en su foto de perfil y seleccione Mi cuenta Microsoft en el menú desplegable.
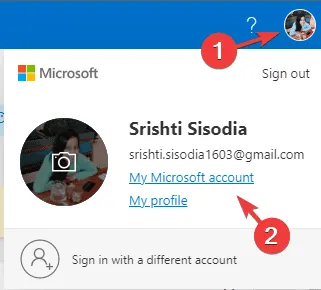
- Desde el panel izquierdo, haz clic en la tercera opción debajo de tu foto de perfil, Servicios y suscripciones .
- Localice su Microsoft Office en la sección Productos que ha comprado y haga clic en Instalar .
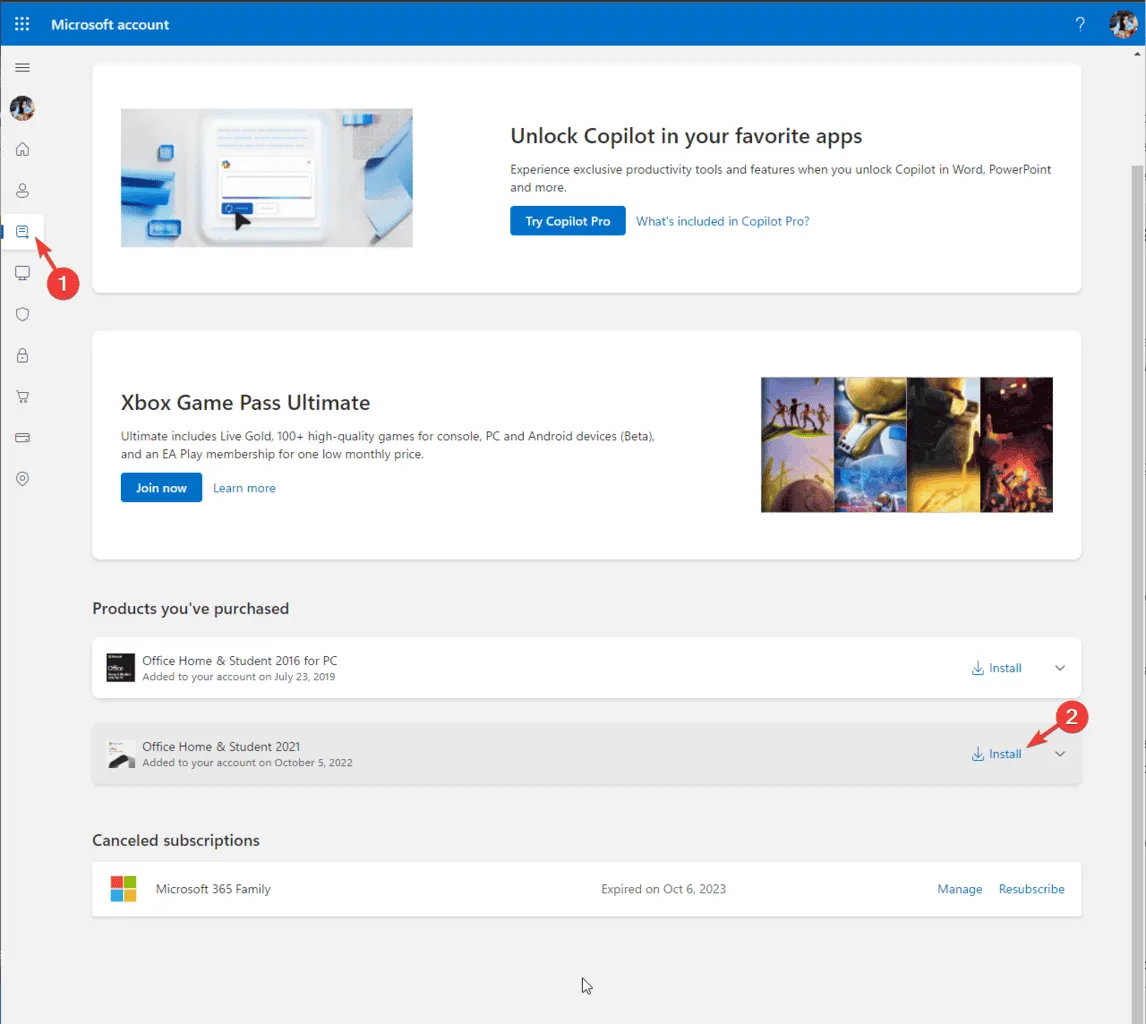
- Esto descargará el archivo de instalación de Office. Una vez descargado, haga doble clic en él para iniciar la instalación.
- Siga las instrucciones en pantalla para completar el proceso.
Una vez que Microsoft Office esté instalado, podrá utilizar Word, Excel, PowerPoint o cualquier otra aplicación sin problemas. Si aparece un mensaje que le solicita que active su producto, inicie sesión con su cuenta de Microsoft y se validará su compra.
En conclusión, si lleva su dispositivo a un punto de restauración antiguo, haga una copia de seguridad de los archivos importantes en la unidad del sistema. Además, prepárese para reinstalar las aplicaciones que hayan sufrido cambios recientes.
Si ve el mensaje «La restauración del sistema no se completó correctamente», podría deberse a programas conflictivos, errores de controladores o aplicaciones de inicio; lea esta guía para obtener soluciones detalladas.
En caso de que Restaurar sistema no funcione en su computadora con Windows 10 o 11, podría deberse a actualizaciones de Windows desactualizadas o aplicaciones de terceros que interfieren; lea esta guía para obtener más información.
¿Pudiste recuperar Microsoft Office después de realizar una restauración del sistema siguiendo estos pasos? Si es así, comparte tu experiencia con nuestros lectores en los comentarios a continuación.
Deja una respuesta