¿Es seguro SECOCL.exe y cómo solucionar el uso elevado de CPU? [Respondido]
![¿Es seguro SECOCL.exe y cómo solucionar el uso elevado de CPU? [Respondido]](https://cdn.thewindowsclub.blog/wp-content/uploads/2023/12/secocl-1-640x375.webp)
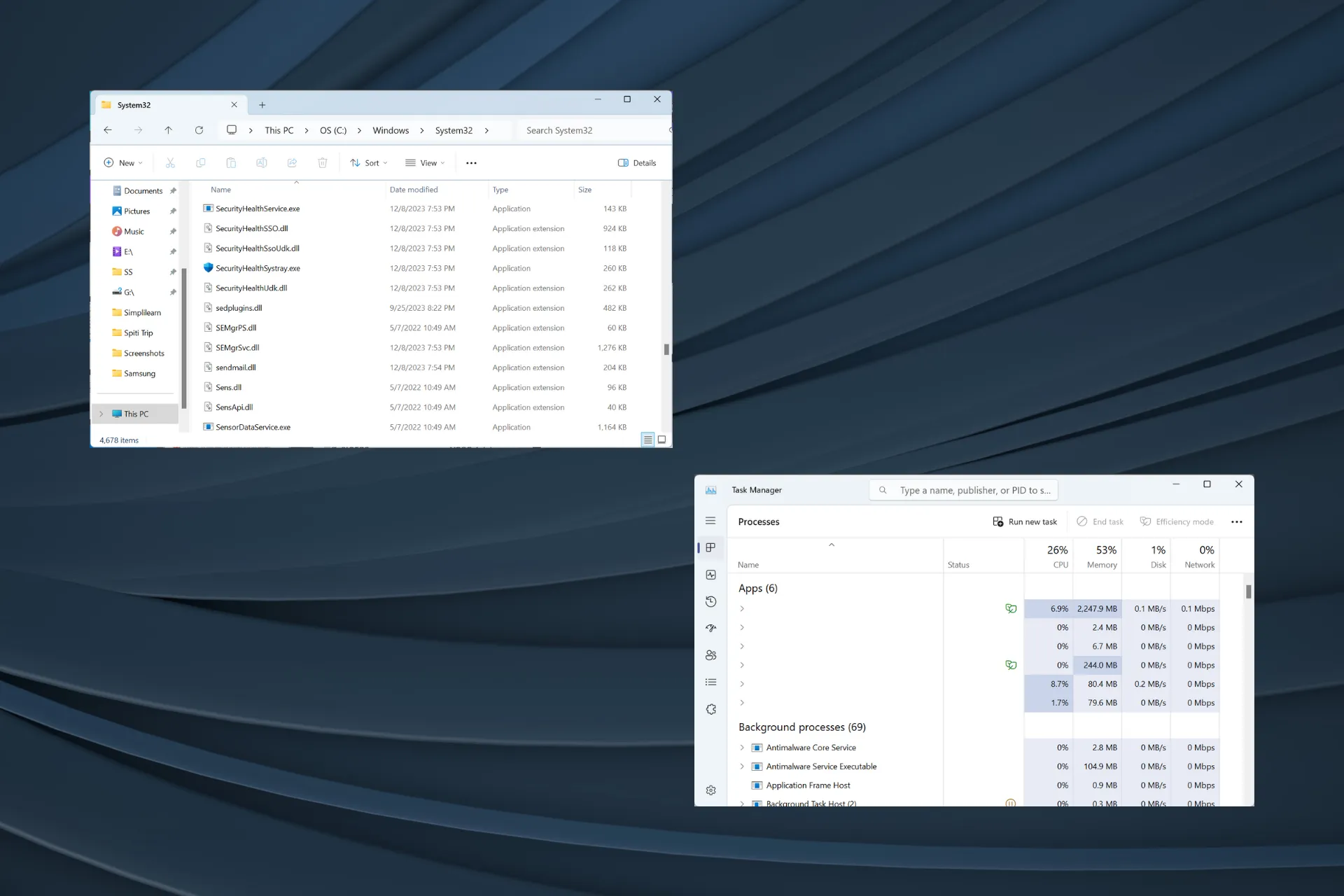
El archivo SECOCL.exe ha sido preocupante para muchos, dado que el nombre o las propiedades del archivo no indican el propósito previsto y no hay mucha información disponible en la web.
Además, para muchos usuarios, SECOCL.exe mostró un alto uso de CPU en el Administrador de tareas, generalmente en el rango del 20-50%, y consiguió que el ventilador de la computadora funcionara a mayor velocidad.
¿Qué es SECOCL.exe?
El proceso es completamente seguro y está vinculado al software Sound Research SECOCL que se encuentra en algunos dispositivos HP y Asus. Está almacenado en:C:\Windows\System32
El software también tiene un servicio SECOMN de investigación de sonido dedicado que generalmente activa el proceso SECOCL.exe.
¿Cómo soluciono el alto uso de CPU de SECOCL.exe?
Antes de comenzar con las soluciones un poco complejas, pruebe estas:
- Compruebe si hay actualizaciones de Windows pendientes e instálelas.
- Actualice el BIOS.
1. Finalice el proceso SECOCL.exe
- Presione Ctrl + Shift + Esc para abrir el Administrador de tareas.
- Desplácese hacia abajo, localice el proceso SECOCL.exe, haga clic derecho sobre él y haga clic en el botón Finalizar tarea.
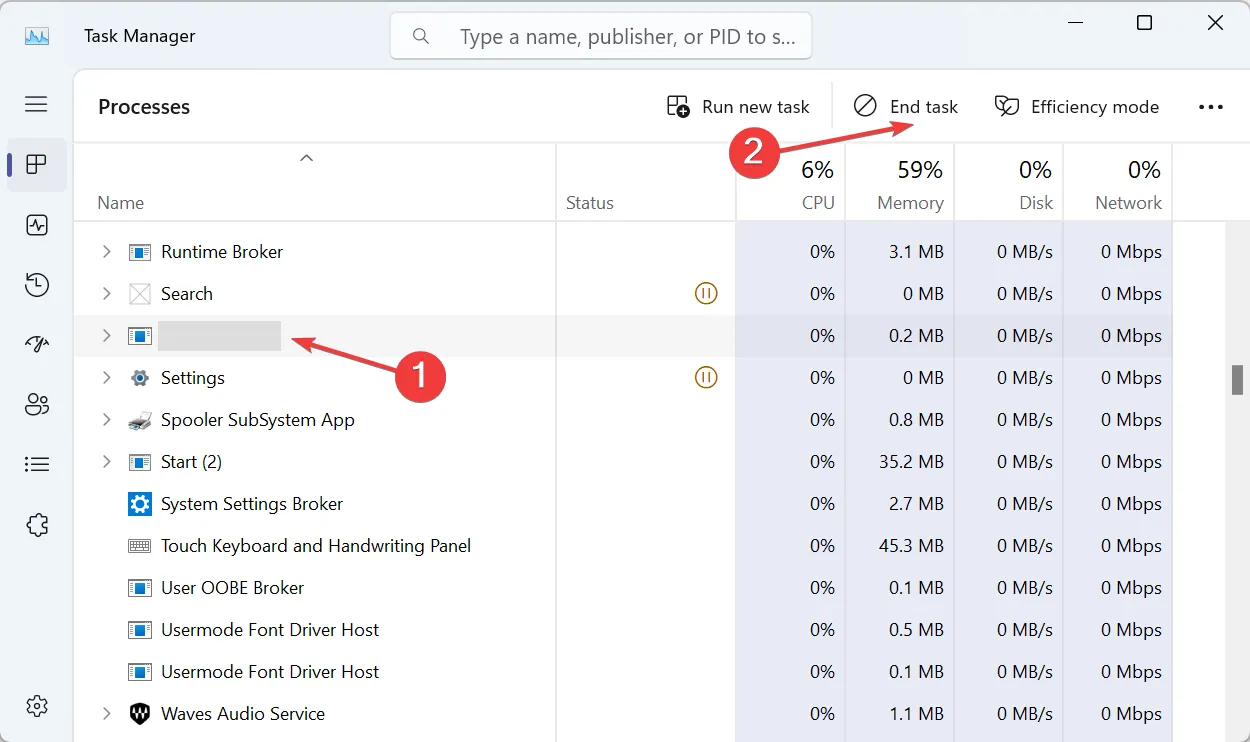
2. Actualice los controladores
- Presione Windows + X para abrir el menú Usuario avanzado y seleccione Administrador de dispositivos<. a i=4> de la lista de opciones.
- Localice todas las entradas de Realtek, haga clic derecho en ellas individualmente y seleccione Actualizar controlador.
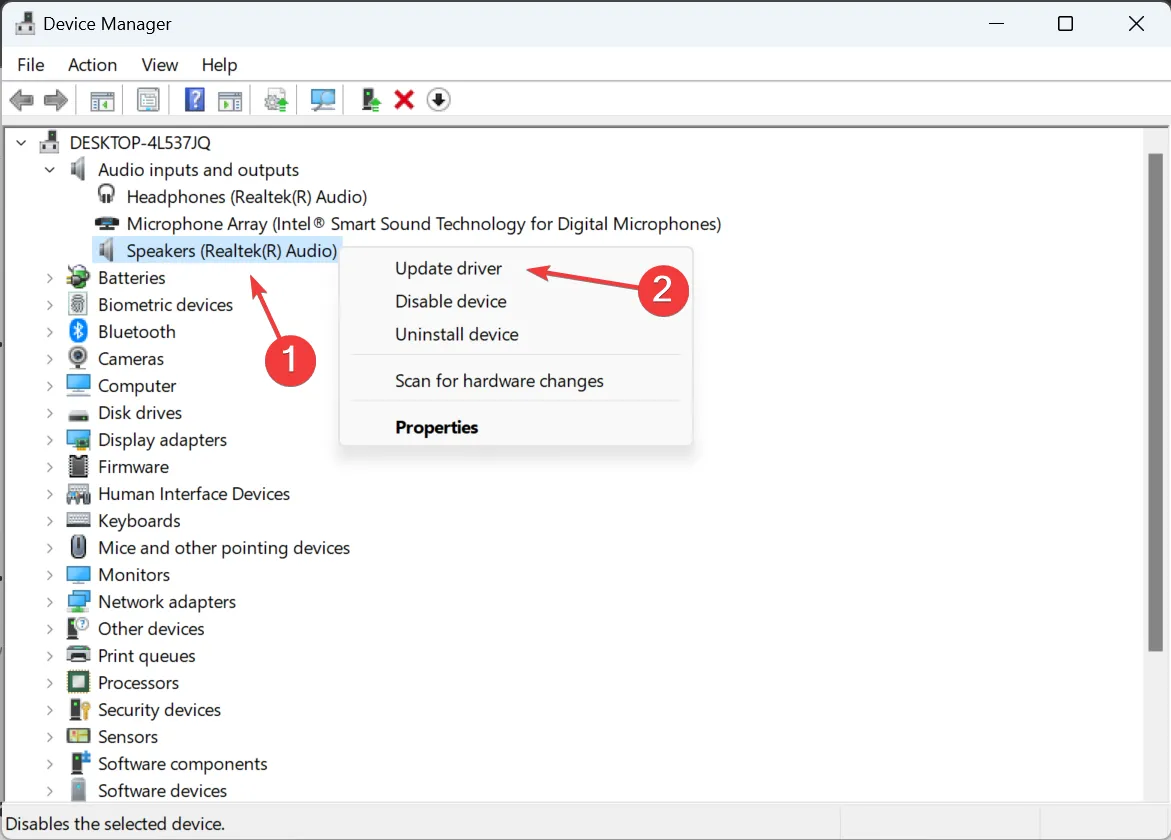
- Haga clic en Buscar controladores automáticamente y espere a que Windows instale el mejor disponible localmente.
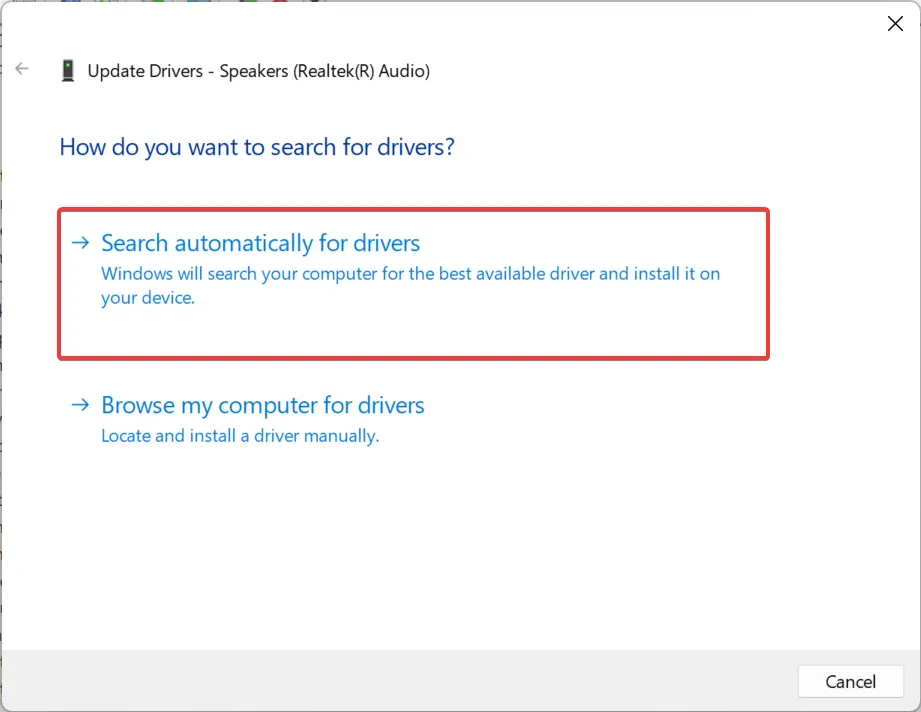
- Si hay instalada una versión más reciente, reinicie la computadora.
Para solucionar el alto uso de CPU de SECOCL.exe, actualice los controladores Realtek en la PC. Si Windows no puede encontrar una actualización, consulte el sitio web del fabricante e instale manualmente el controlador más reciente.
Para algunos usuarios, actualizar el controlador de gráficos también ayudó a reducir el uso de la CPU. Así que ¡pruébalo!
3. Deshabilite el servicio SECOMN de investigación de sonido
- Presione Windows + R para abrir Ejecutar, escriba services.msc en el campo de texto y presione Enter.
- Desplácese hacia abajo, haga clic con el botón derecho en el servicio SECOMN de Sound Research y seleccione Propiedades.
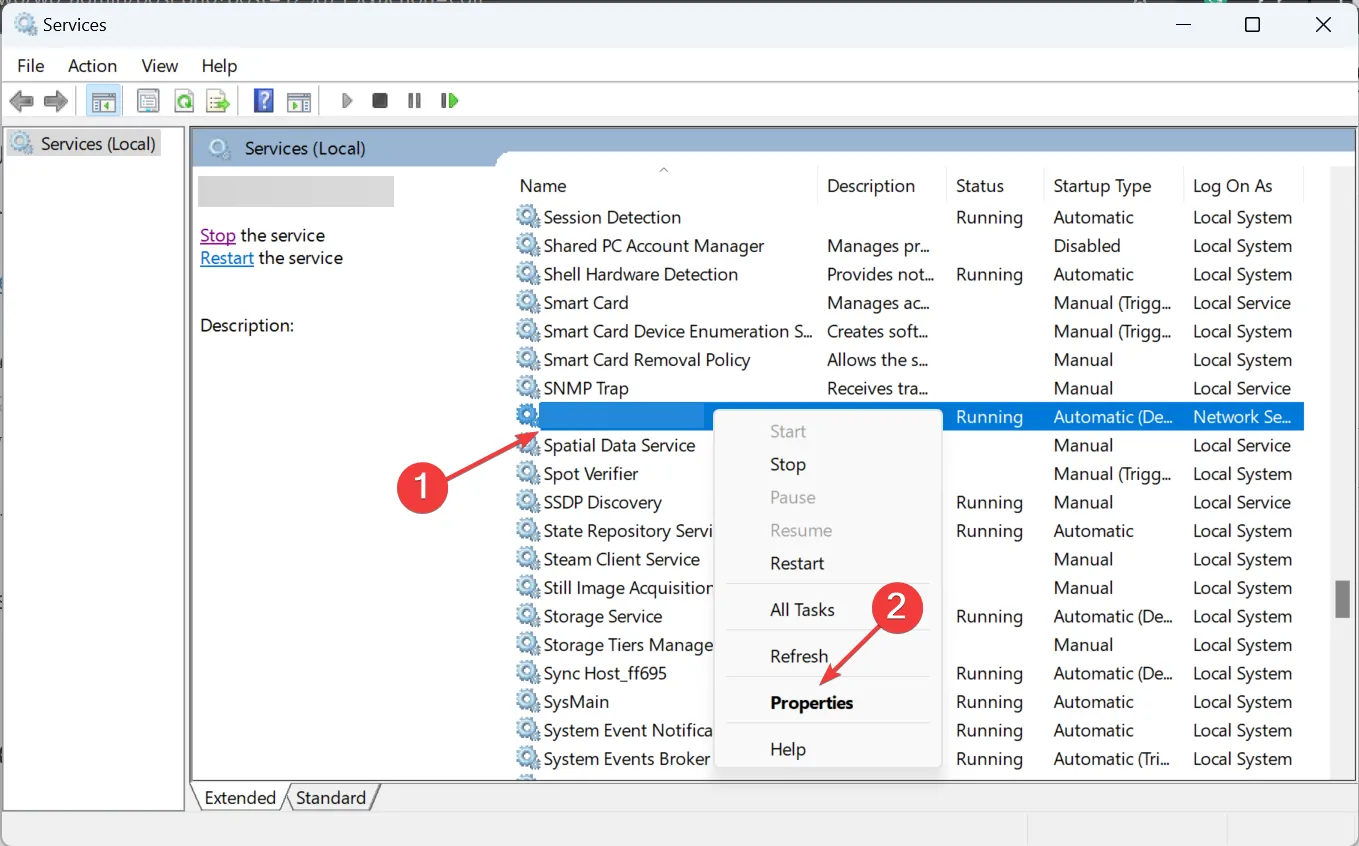
- Elija Desactivado en el menú desplegable Tipo de inicio y luego haga clic en Detener. Botón bajo Estado del servicio.
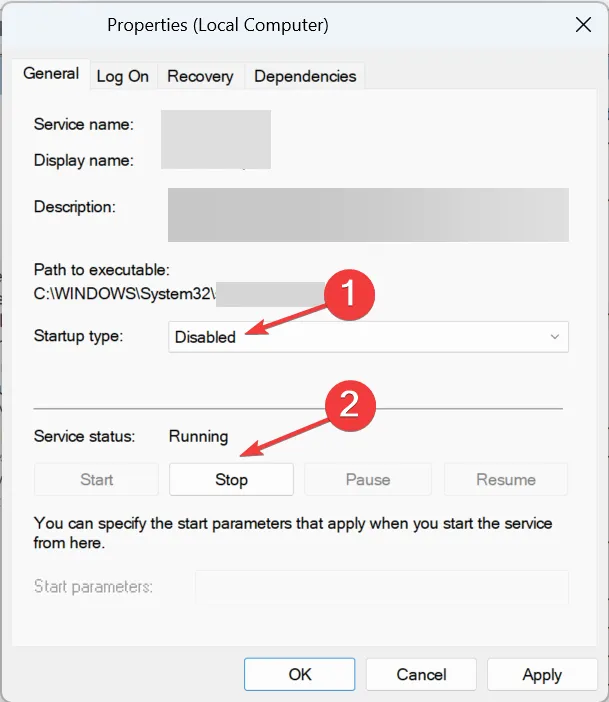
- Haga clic en Aplicar y en Aceptar para guardar los cambios, luego reinicie la PC y verifique si hay mejoras.
4. Restablecer Windows
Cuando nada más funciona, siempre puedes restablecer Windows a los valores predeterminados de fábrica. Esto borrará todos los archivos almacenados y las aplicaciones instaladas. Después de un reinicio, la computadora vuelve al estado en el que la tenía por primera vez.

Le recomendamos mover los archivos críticos a un almacenamiento USB externo o utilizar una solución eficaz de copia de seguridad de datos. Esto significa que puedes restaurar estos archivos después del reinicio.
¿Puedo eliminar SECOCL.exe?
Recomendamos no eliminar SECOCL.exe. Si desea hacerlo, primero mueva el archivo a otra carpeta. De esta forma, Windows no puede cargar el proceso. Ahora, verifique si hay efectos adversos en la entrada o salida de audio de la PC.
Y si todo está bien después de cambiar la ubicación de SECOCL.exe, puedes eliminarlo de forma segura. Como medida de precaución, crea un punto de restauración primero.
Recuerde, SECOCL.exe no es el único proceso que desencadena estos problemas. Nos hemos encontrado con uso elevado de CPU por parte de OmenCap.exe, ¡y un enfoque similar ayuda!
Para cualquier consulta o para compartir lo que funcionó para usted, deje un comentario a continuación.



Deja una respuesta