¿El iPhone no realiza copias de seguridad en iCloud? ¡12 formas de solucionarlo!
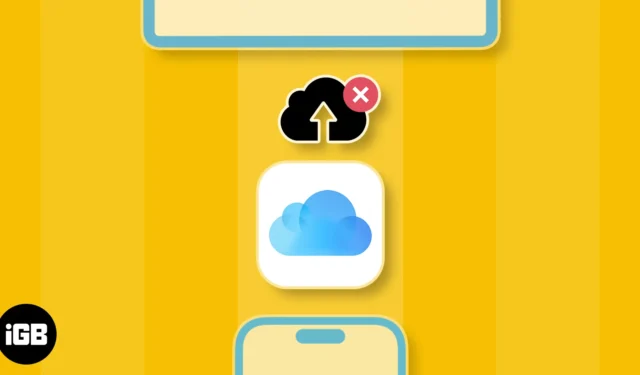
Si bien las copias de seguridad de iCloud están diseñadas para proteger sus valiosos datos en caso de que algo salga mal, hay ocasiones en las que los usuarios expresan su preocupación de que el iPhone no realice copias de seguridad en iCloud. En caso de que también te hayas encontrado con el mismo problema en tus dispositivos, aquí tienes algunas soluciones que te ayudarán a solucionarlo.
- Asegúrese de que la copia de seguridad de iCloud esté habilitada
- Conéctese a una conexión de red estable
- Deshabilitar el modo de bajo consumo y datos bajos
- Forzar reinicio de tu iPhone o iPad
- Comprueba si tienes suficiente almacenamiento en iCloud
- Verificar el estado del servidor iCloud
- Asegúrese de que la VPN esté apagada
- Buscar actualizaciones del sistema
- Cierra sesión e inicia sesión con tu ID de Apple
- Restablecer todos los ajustes
- Cree una copia de seguridad local en Mac o PC
- Póngase en contacto con el soporte técnico de Apple
1. Asegúrese de que la copia de seguridad de iCloud esté habilitada
Los iPhone y iPad siempre preguntan si desea habilitar la copia de seguridad de iCloud para sus datos durante la configuración inicial. Sin embargo, si de alguna manera te perdiste esta opción o la desactivaste accidentalmente en la aplicación Configuración, las copias de seguridad de iCloud no funcionarán para ti. A continuación te explicamos cómo puedes comprobar si la copia de seguridad de iCloud está habilitada en tu dispositivo.
- Abra la aplicación Configuración en su iPhone o iPad.
- Toque el banner de ID de Apple con su nombre → Seleccione iCloud .
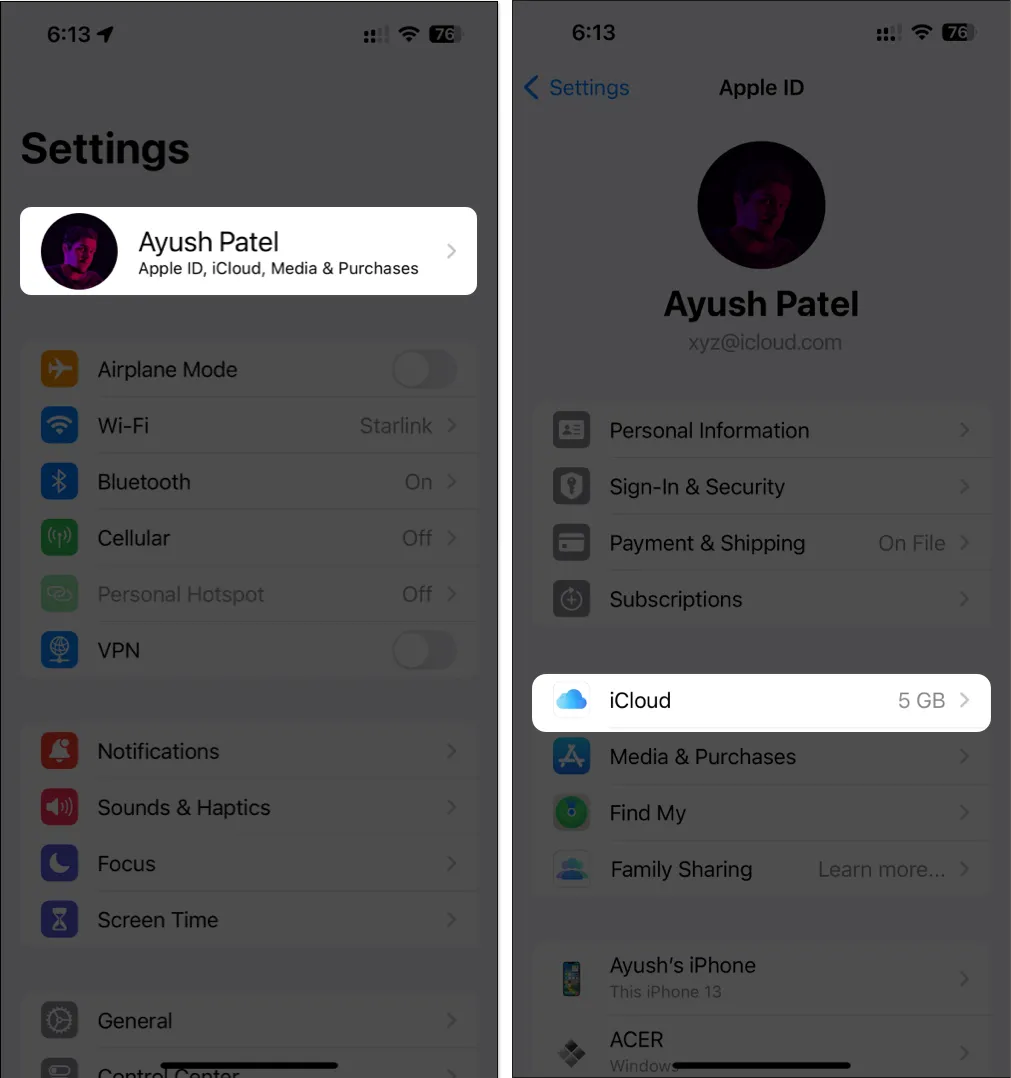
- Toque Copia de seguridad de iCloud → Activar Copia de seguridad de este iPhone (o iPad).
En los modelos compatibles con 5G, también puedes activar Backup Over Cellular.
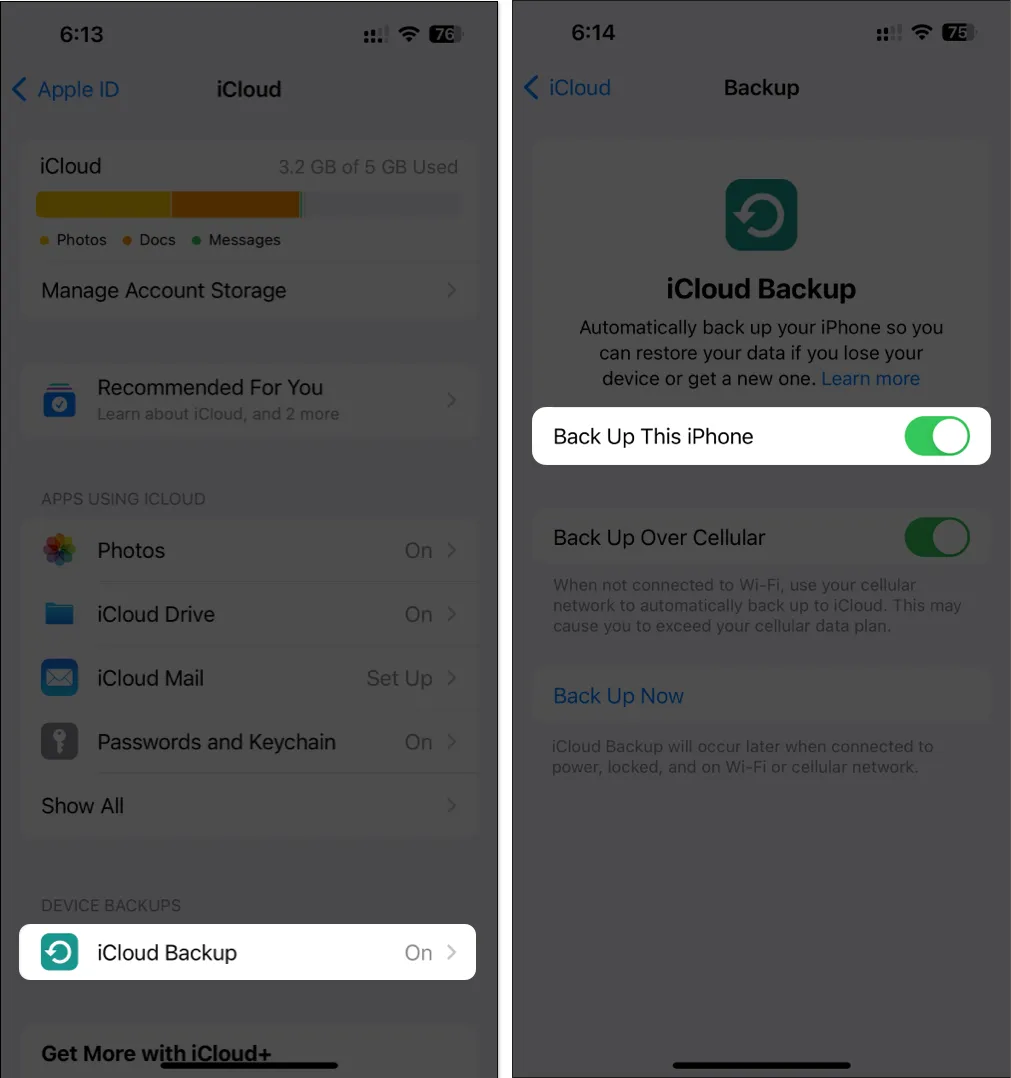
2. Conéctese a una conexión de red estable
Sin embargo, si su red no completa la prueba de velocidad, puede intentar los pasos a continuación para volver a conectar su iPhone o iPad a Internet y posiblemente resolver los problemas de red.
- Abra el Centro de control en su iPhone o iPad.
- Toque y habilite el modo Avión durante unos segundos → Luego apáguelo .
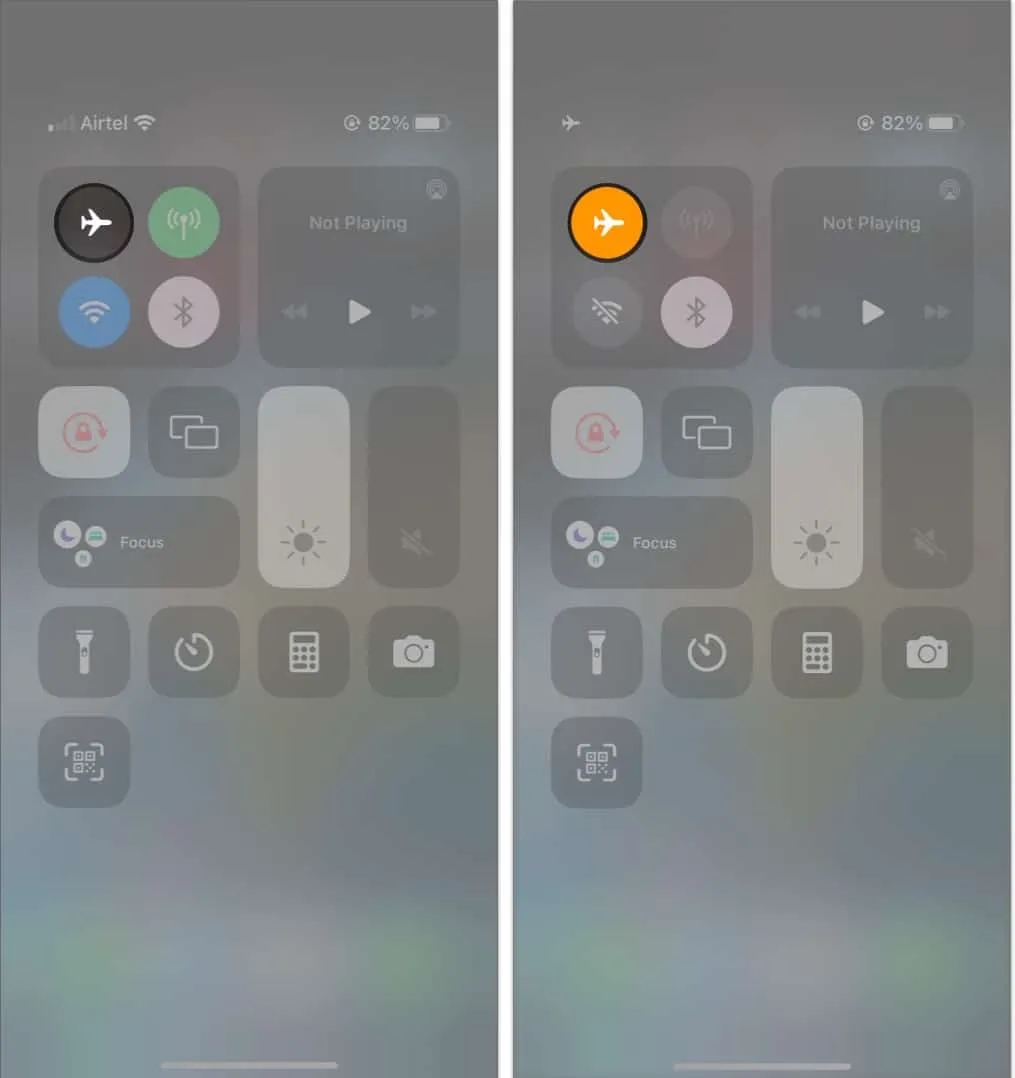
3. Desactive el modo de bajo consumo y datos bajos
Si bien el modo de bajo consumo y de datos bajos están diseñados para reducir el uso de la batería y los datos móviles de su dispositivo, usarlos puede impedir que funcionen las copias de seguridad de iCloud. Por lo tanto, debes desactivarlos para ver si eso soluciona el problema.
- Para desactivar el modo de bajo consumo:
- Vaya a Configuración → Batería → Desactivar el modo de bajo consumo .
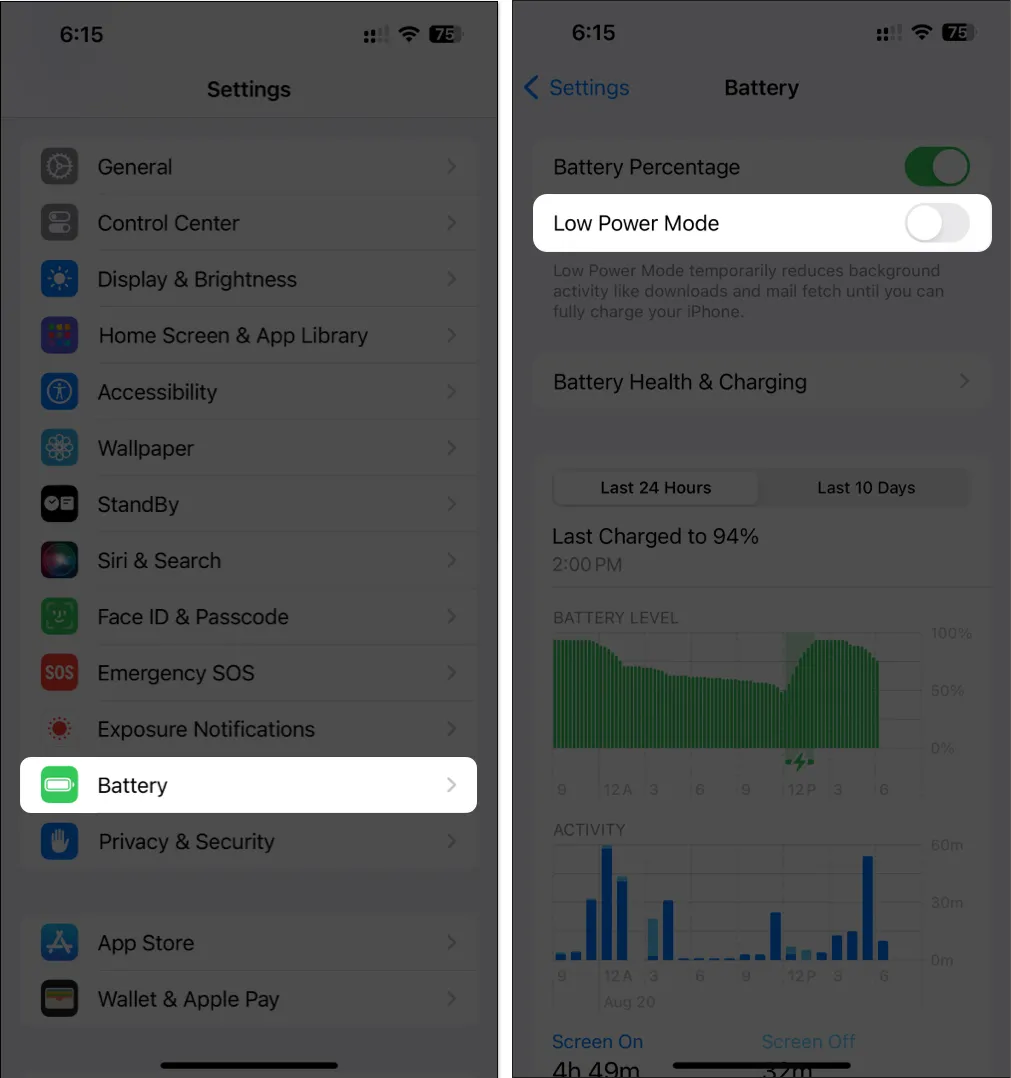
- Vaya a Configuración → Batería → Desactivar el modo de bajo consumo .
- Para desactivar el modo de datos bajos para celular :
- Vaya a Configuración → Celular → Opciones de datos celulares .
Si usa tarjetas SIM duales, seleccione una SIM para ubicar Opciones de datos móviles.
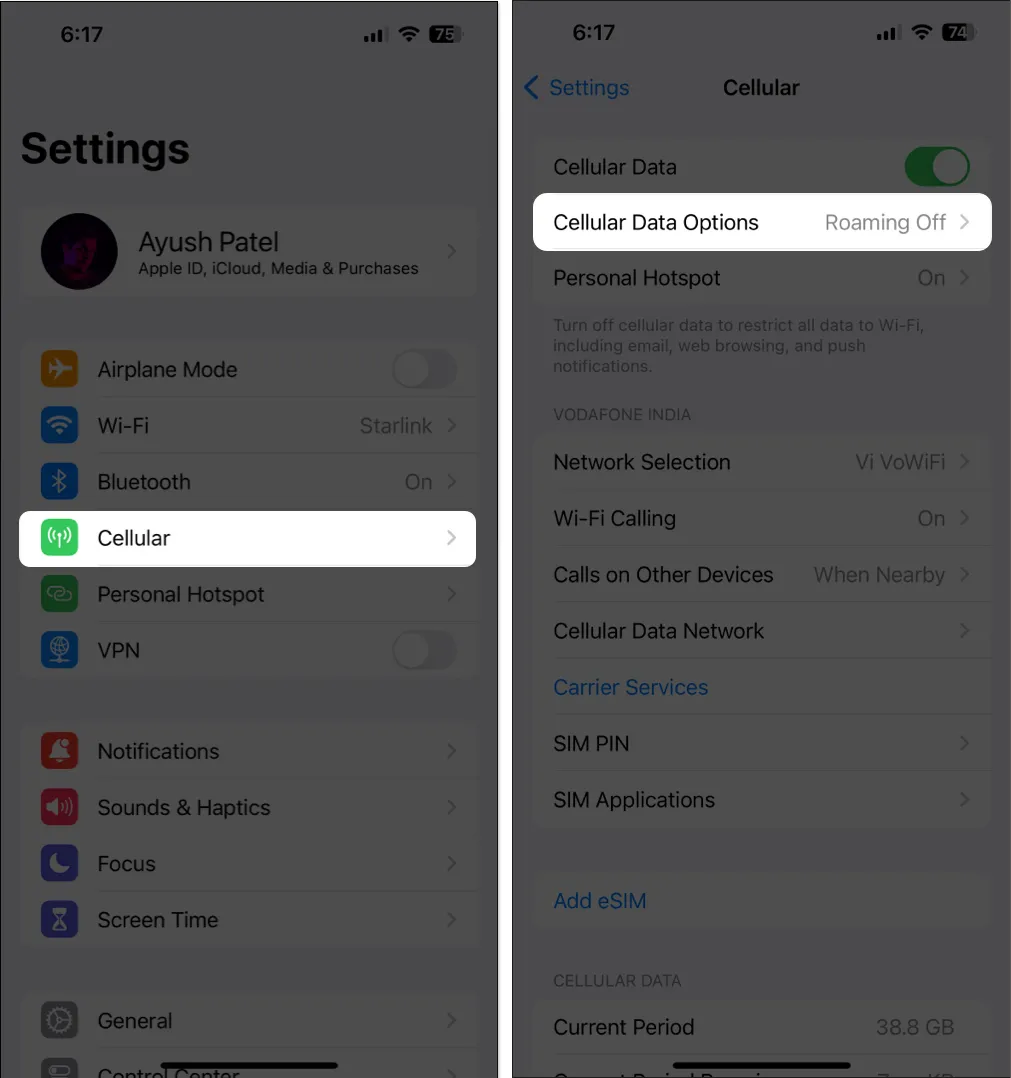
- Toque Modo de datos → Anule la selección del Modo de datos bajos .
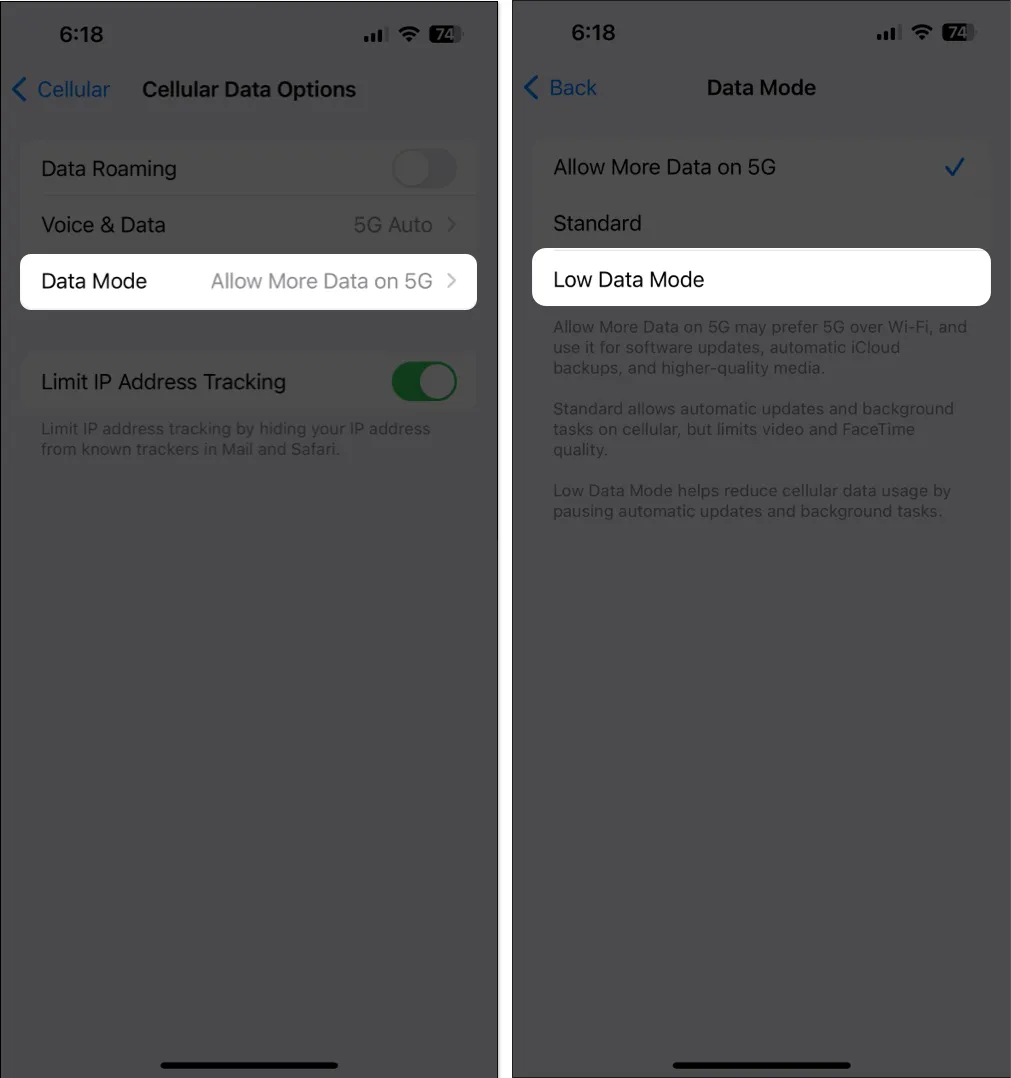
- Vaya a Configuración → Celular → Opciones de datos celulares .
- Para desactivar el modo de datos bajos para Wi-Fi:
- vaya a Configuración → Wi-Fi .
- Toque el ícono azul ‘i’ al lado de una red → Desactivar el modo de datos bajos .
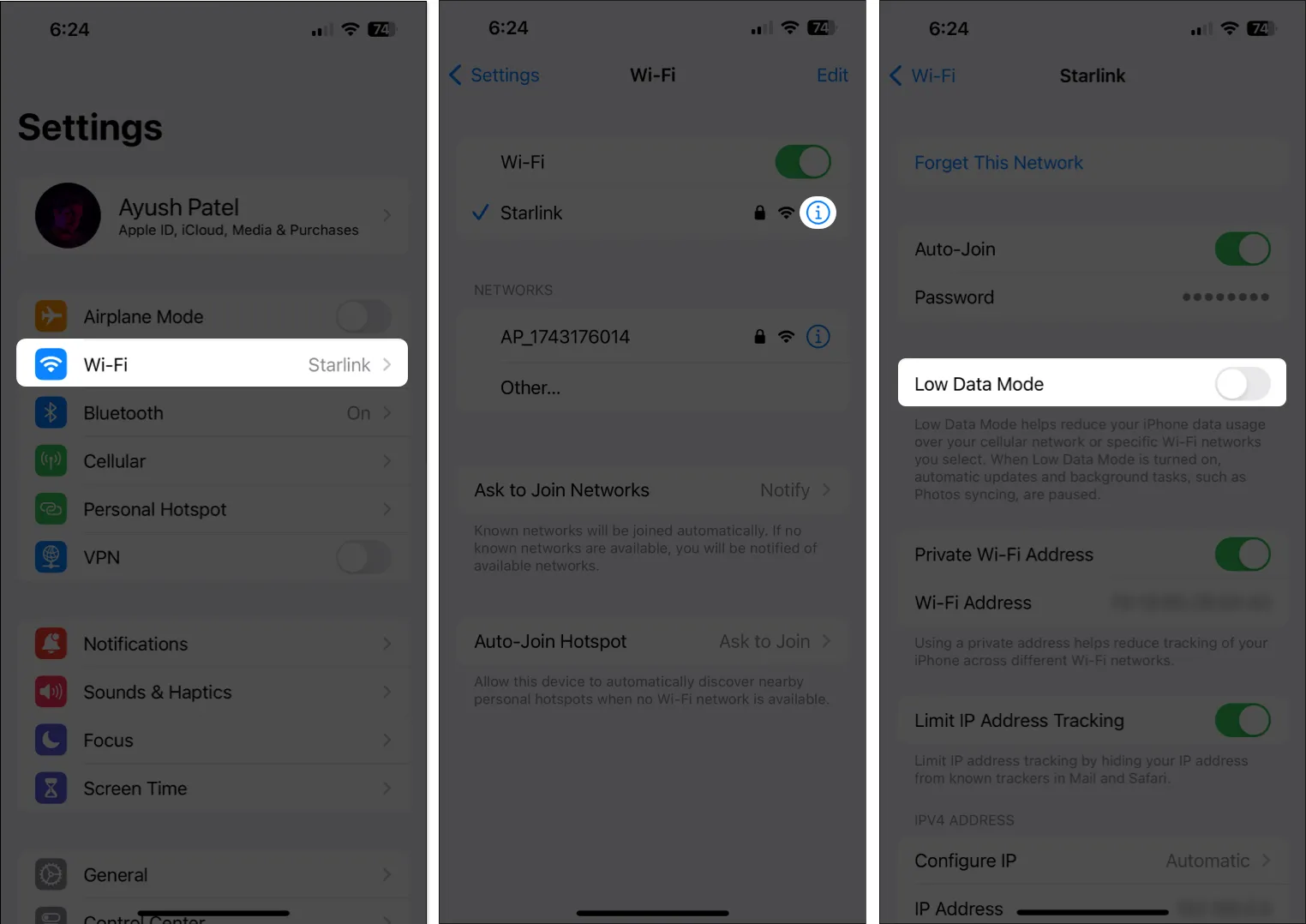
4. Fuerza el reinicio de tu iPhone o iPad
Si las correcciones preliminares no ayudaron a resolver el problema, debes forzar el reinicio de tu dispositivo. Esto le ayudará a resolver fallos temporales que pueden impedir que las copias de seguridad de iCloud funcionen correctamente. Sin embargo, si no sabes cómo hacerlo, consulta esta guía sobre cómo forzar el reinicio de un iPhone o iPad .
5. Comprueba si tienes suficiente almacenamiento en iCloud
Apple proporciona 5 GB de almacenamiento gratuito en iCloud con cada ID de Apple, que se puede utilizar para almacenar copias de seguridad, fotos y documentos de iCloud. Si no tienes cuidado, es muy fácil agotar este límite, impidiendo que funcionen las copias de seguridad de iCloud.
- Abra la aplicación Configuración en su iPhone o iPad.
- Toque el banner de ID de Apple → Seleccione iCloud .
- Toque Administrar almacenamiento de cuenta para acceder a detalles adicionales.
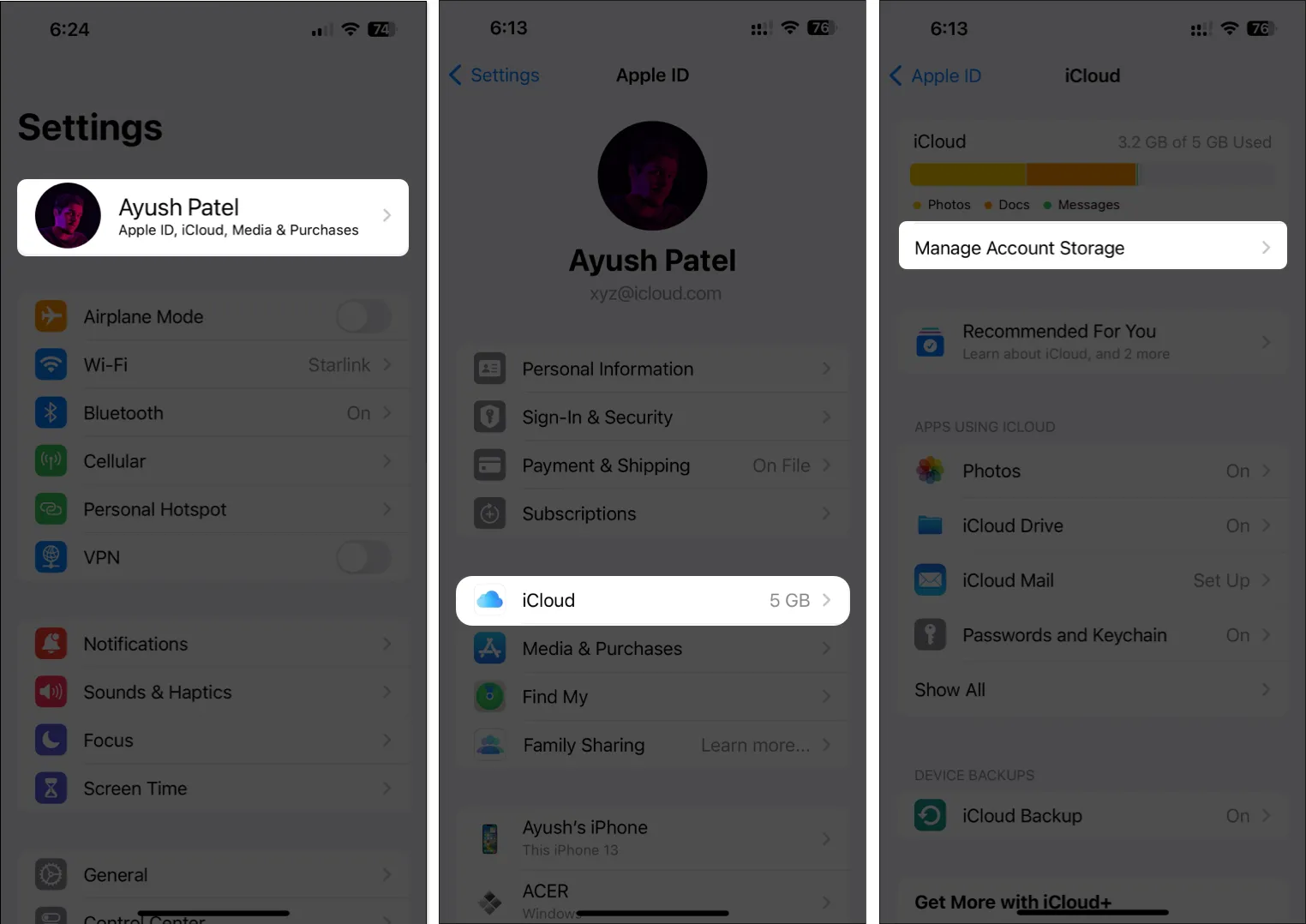
6. Verifique el estado del servidor iCloud
Para comprobar si los servidores de iCloud están en línea, vaya a la página de estado del sistema de Apple y luego vea si hay un indicador verde al lado del servicio de copia de seguridad de iCloud. Si ve un cuadro gris, los servidores están en mantenimiento y deberá esperar hasta que vuelvan a estar en línea para realizar una copia de seguridad exitosa de su iPhone/iPad.
7. Asegúrese de que la VPN esté apagada
Las VPN ofrecen una excelente manera de enmascarar su huella digital y proteger sus datos de los sitios web que visita. Sin embargo, el uso de VPN a menudo introduce latencia en la red, lo que puede interferir con la capacidad de su dispositivo para crear copias de seguridad. Debes desactivar la VPN en tu dispositivo antes de hacer una copia de seguridad de tus datos a través de iCloud.
- Si ha configurado una VPN manualmente, vaya a Configuración → desactive VPN .
- Si utiliza cualquier otro servicio VPN, abra la aplicación VPN → toque Desconectar .
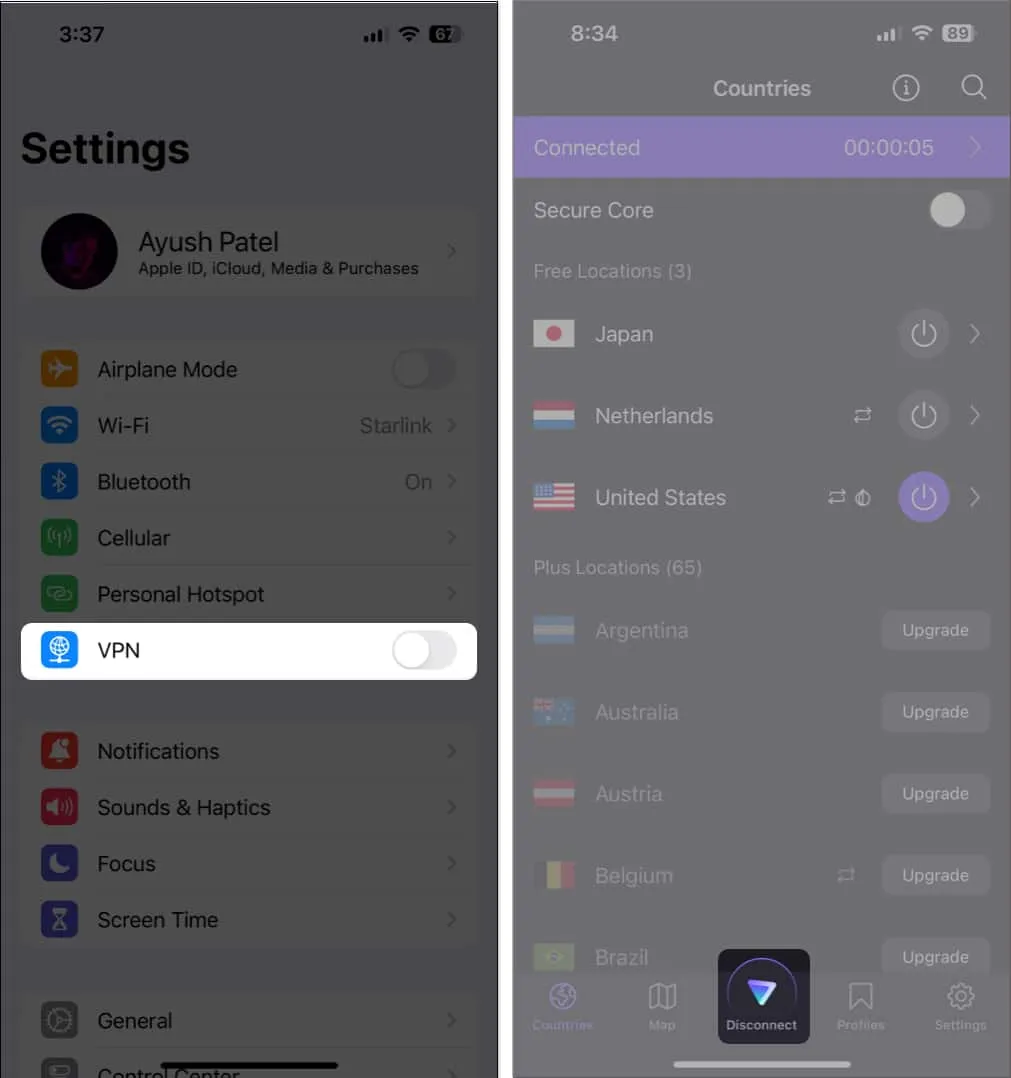
8. Busque actualizaciones del sistema
Los fallos en iOS también pueden impedirle crear una copia de seguridad de iCloud. Si cree que ese es el caso de su iPhone, siga los pasos que se indican a continuación para verificar si Apple ha publicado una actualización de software con nuevas correcciones de errores para solucionar el problema.
- Vaya a Configuración → General → Actualización de software .
- Toque Actualizar ahora si hay una actualización disponible.
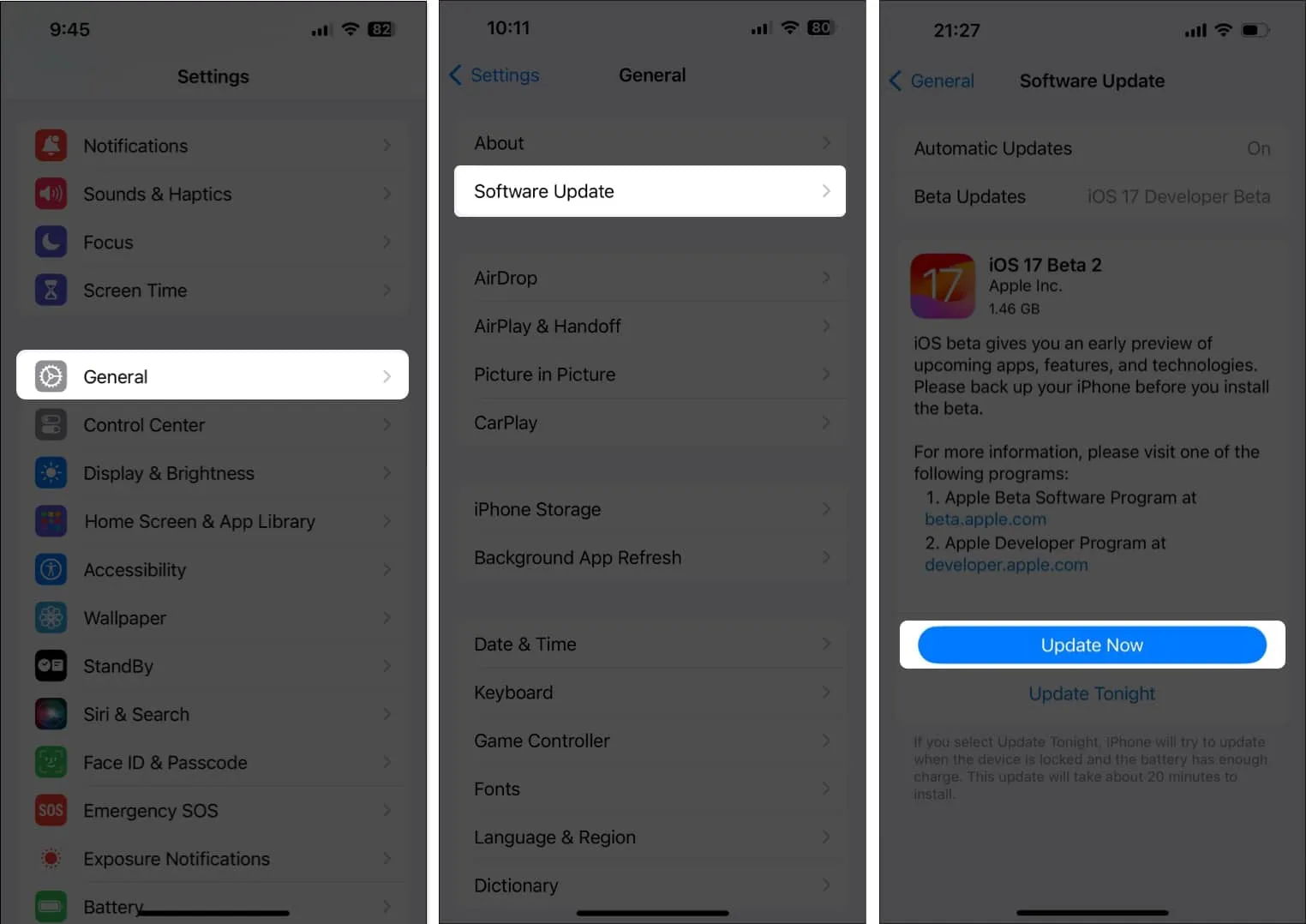
9. Cierra sesión e inicia sesión con tu ID de Apple
Si todavía tienes dificultades para lograr que tus dispositivos creen una copia de seguridad de iCloud, es posible que haya un problema con tu ID de Apple o el dispositivo que estás usando. Si desea eliminar gradualmente la posibilidad de que se produzcan tales fallos, puede intentar cerrar sesión y volver a iniciar sesión en su ID de Apple siguiendo estos pasos:
- Inicie la aplicación Configuración → Toque el banner de ID de Apple .
- Desplácese hacia abajo y toque Cerrar sesión .
- Ingrese la contraseña de su ID de Apple → toque Apagar .
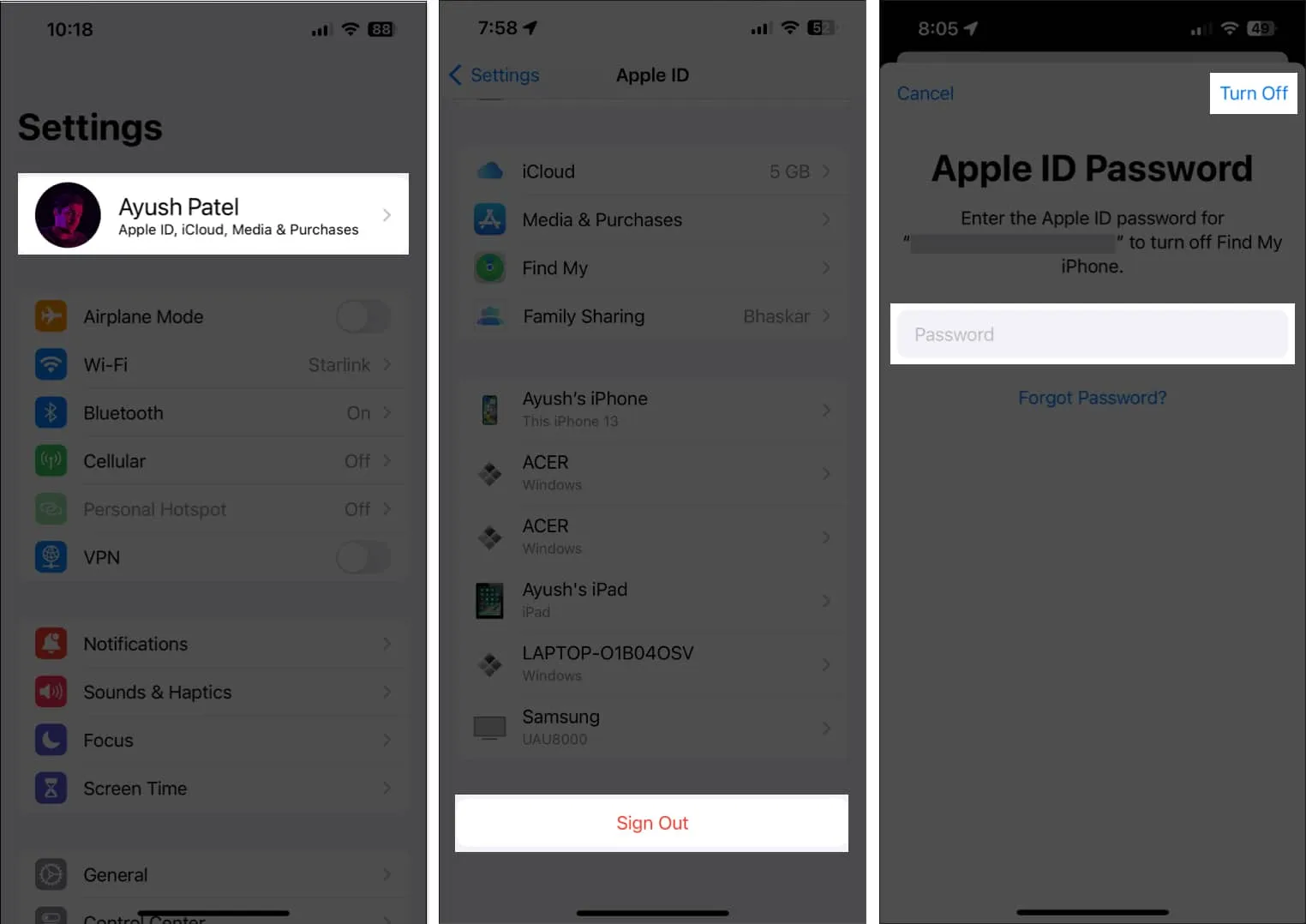
- Seleccione el contenido que desea almacenar sin conexión. Luego, toca Cerrar sesión .
- Inicie sesión en su cuenta de Apple nuevamente.
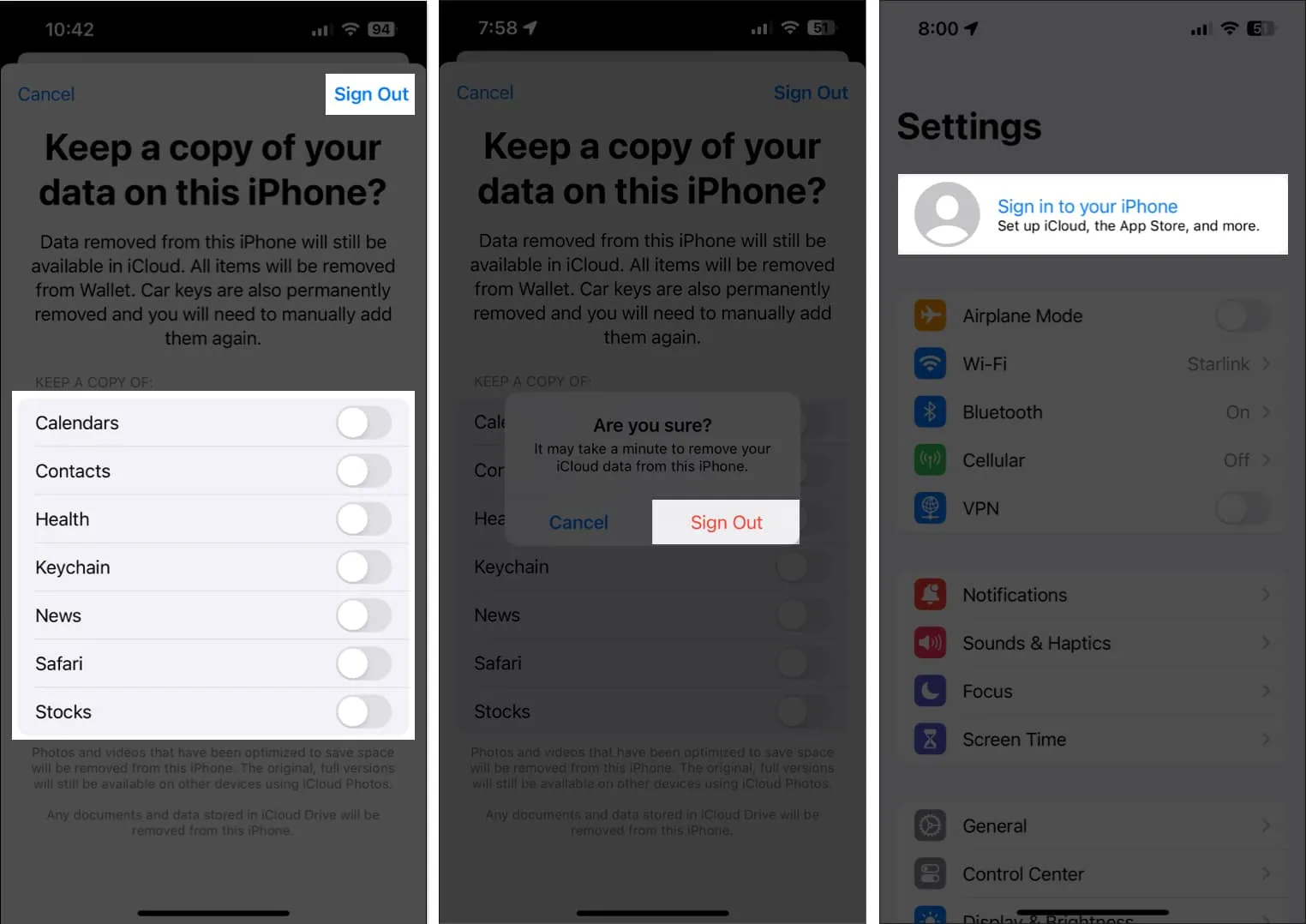
10. Restablecer todas las configuraciones
Si la mayoría de las soluciones fallan, puedes restablecer todas las configuraciones en tu iPhone/iPad para ver si eso ayuda a solucionar el problema. Esta acción restaurará todas las configuraciones a sus valores predeterminados sin modificar sus datos. Así es como puedes hacer esto:
- Vaya a Configuración → General → Transferir o restablecer iPhone (o iPad).
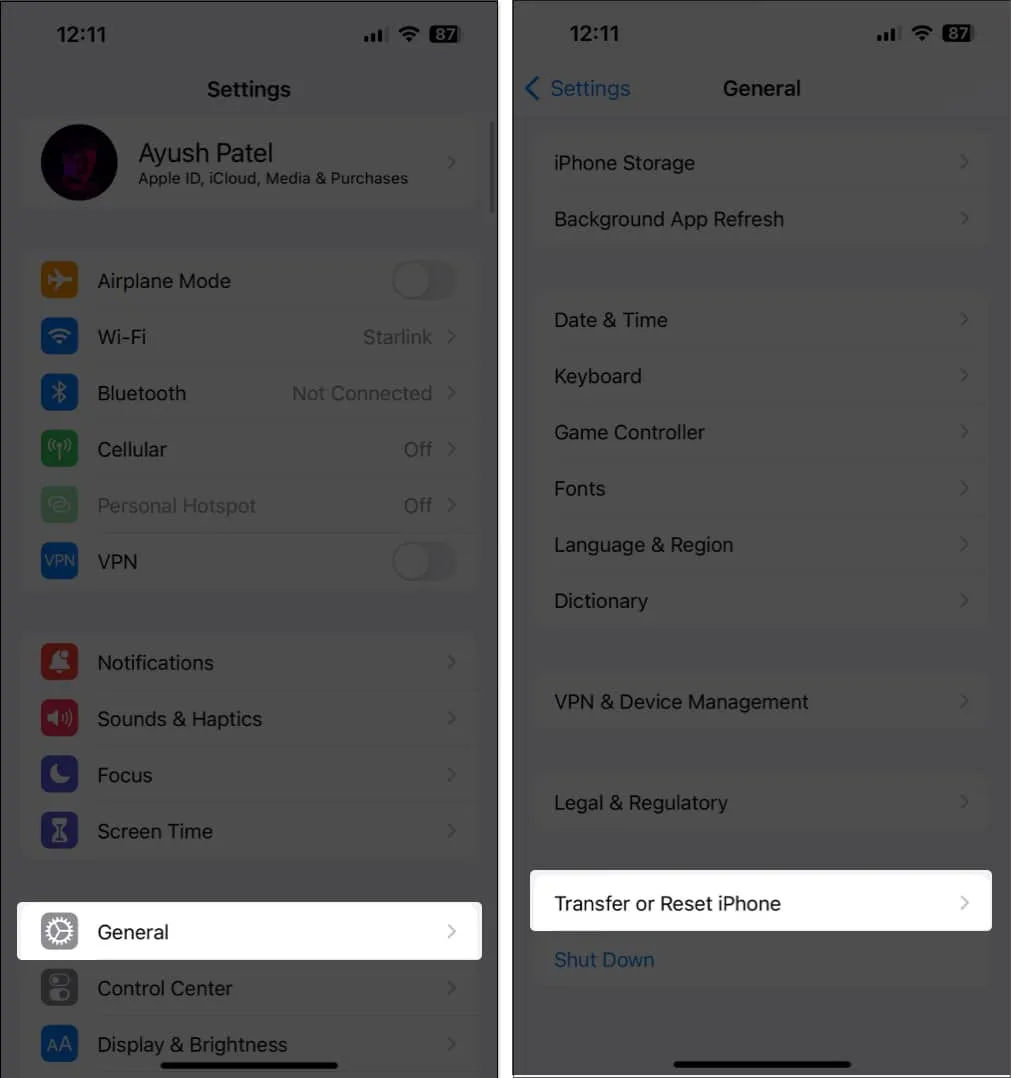
- Toque Restablecer → Restablecer todas las configuraciones .
- Ingrese la contraseña de su iPhone o iPad .
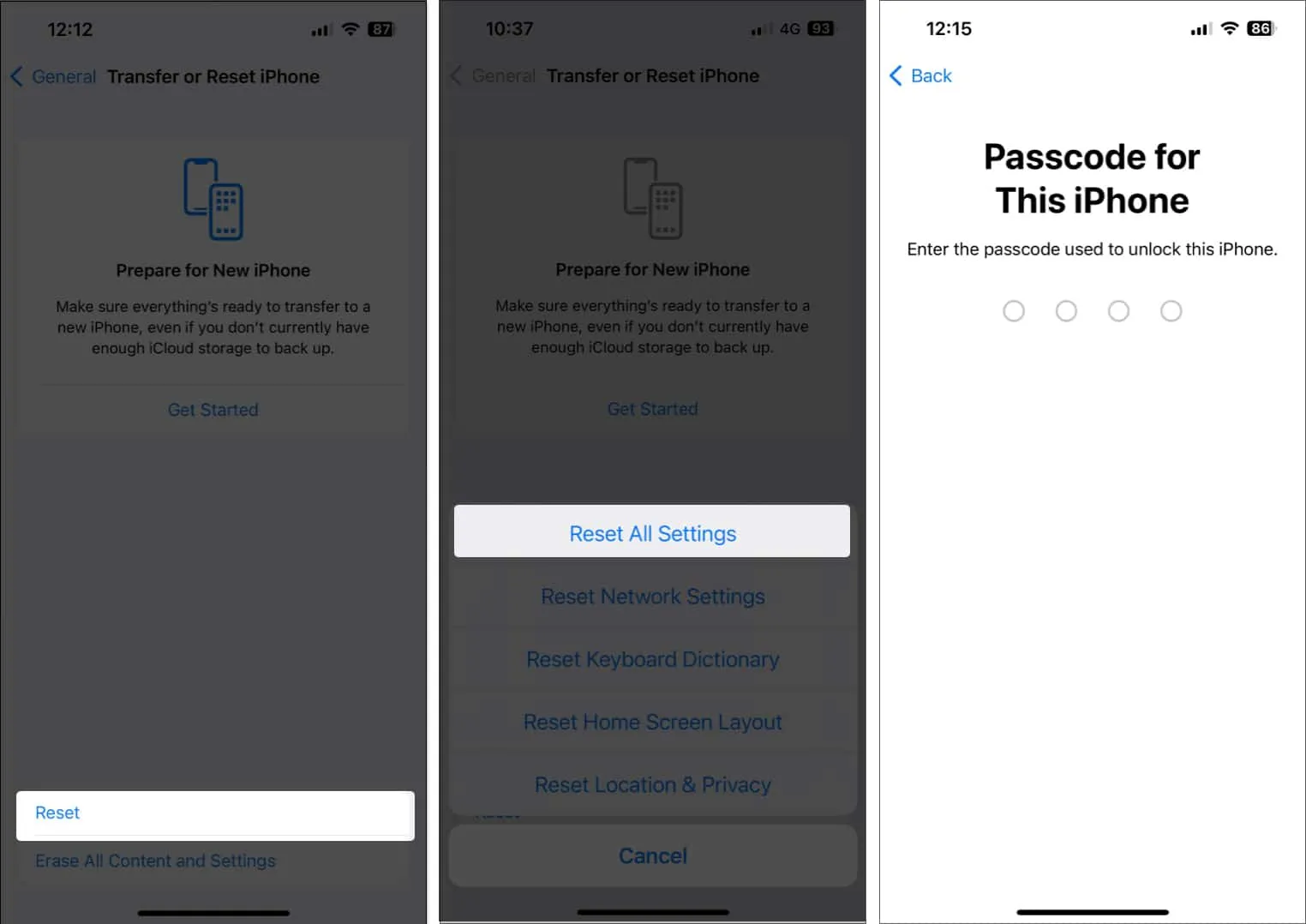
- Toque Restablecer todas las configuraciones nuevamente para completar el proceso.
11. Cree una copia de seguridad local en Mac o PC
Aunque las copias de seguridad de iCloud son convenientes, no se pueden crear sin una conexión a Internet activa. Por lo tanto, la mejor manera de hacer una copia de seguridad de un iPhone o iPad es conectarlo a su Mac o PC mediante un cable para crear una copia de seguridad local.
Si estás usando una Mac, puedes hacer una copia de seguridad de tus dispositivos a través de Finder . Sin embargo, si tienes una PC, tendrás que usar iTunes para hacer una copia de seguridad de tus dispositivos localmente.
12. Póngase en contacto con el soporte técnico de Apple
Si ha probado todas las soluciones proporcionadas anteriormente, pero aún no puede hacer una copia de seguridad de su iPhone o iPad en iCloud, se recomienda que se comunique con el Soporte técnico de Apple . Pueden ayudarle por teléfono o ayudarle a programar una cita en el Genius Bar en una Apple Store cercana para diagnosticar y resolver su problema.
Preguntas frecuentes
¿Cuánto tiempo puede llevar completar una copia de seguridad de iCloud?
Generalmente, las copias de seguridad de iCloud no tardan más de unos minutos a un par de horas en finalizar. Sin embargo, esto puede cambiar según la velocidad de carga de su red de Internet y el tamaño de los datos de los que se debe realizar una copia de seguridad.
¿ Puedo programar copias de seguridad automáticas con iCloud ?
Las copias de seguridad de iCloud se realizan automáticamente cuando su dispositivo está conectado a Wi-Fi, cargándose y bloqueado. No puedes establecer un cronograma específico para las copias de seguridad de iCloud, pero deberían realizarse periódicamente cuando se cumplan estas condiciones.
¿Puedo hacer una copia de seguridad de datos específicos en iCloud en lugar de todos?
Las copias de seguridad de iCloud generalmente incluyen todos los datos de su dispositivo. Sin embargo, aún puedes administrar qué aplicaciones usan iCloud y desactivar las copias de seguridad de ellas.
Cerrando sesión…
Las copias de seguridad de iCloud garantizan que todos sus datos esenciales, incluidas sus fotos, permanezcan seguros en caso de que su dispositivo tenga un problema técnico, se rompa o sea robado. Pero, si no puede hacer una copia de seguridad de su iPhone o iPad en iCloud, las soluciones mencionadas en esta guía de solución de problemas pueden ayudarlo a resolverlo.



Deja una respuesta