¿La pantalla del iPhone se atenúa aleatoriamente? ¡Las 13 mejores correcciones explicadas!
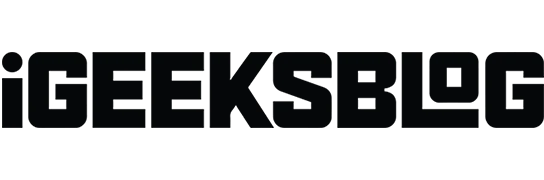
Casi todos los teléfonos inteligentes modernos tienen una función ingeniosa que atenúa la luz para ahorrar batería y darle un descanso a la vista. Pero una pantalla de iPhone que se oscurece aleatoriamente puede ser frustrante, especialmente cuando estás absorto en lo que sea que esté en tu pantalla.
- ¿Por qué mi iPhone sigue atenuándose?
- 13 formas de arreglar la atenuación aleatoria de la pantalla del iPhone
¿Por qué mi iPhone sigue atenuándose?
- La mayoría de los teléfonos son lo suficientemente «inteligentes» para proteger sus ojos de la fatiga visual. Estas funciones detectan automáticamente un cambio en las condiciones de iluminación a tu alrededor y, en consecuencia, ajustan el brillo de la pantalla de tu iPhone. A veces, esta función puede ser contraproducente y provocar una atenuación aleatoria.
- Si tiene habilitada alguna función de ahorro de batería, esto podría ser el culpable de que la pantalla del iPhone se oscurezca por sí sola.
- Además de los problemas de configuración, las fallas de software, el software desactualizado y el sobrecalentamiento también pueden hacer que su iPhone se atenúe aleatoriamente.
13 formas de arreglar la atenuación aleatoria de la pantalla del iPhone
He proporcionado algunos consejos útiles sobre cómo evitar que su iPhone se atenúe.
1. Desactivar brillo automático
Su iPhone normalmente atenúa su pantalla para adaptarse a la iluminación ambiental. Si el brillo automático está habilitado , su iPhone atenuará la luz por la noche para evitar que sus ojos se vean abrumados y le brindará el máximo brillo cuando esté expuesto al sol.
Aquí se explica cómo apagarlo:
- Abra la aplicación Configuración en su iPhone → Accesibilidad .
- Seleccione Pantalla y tamaño de texto .
- Desplácese hacia abajo y desactive Brillo automático .
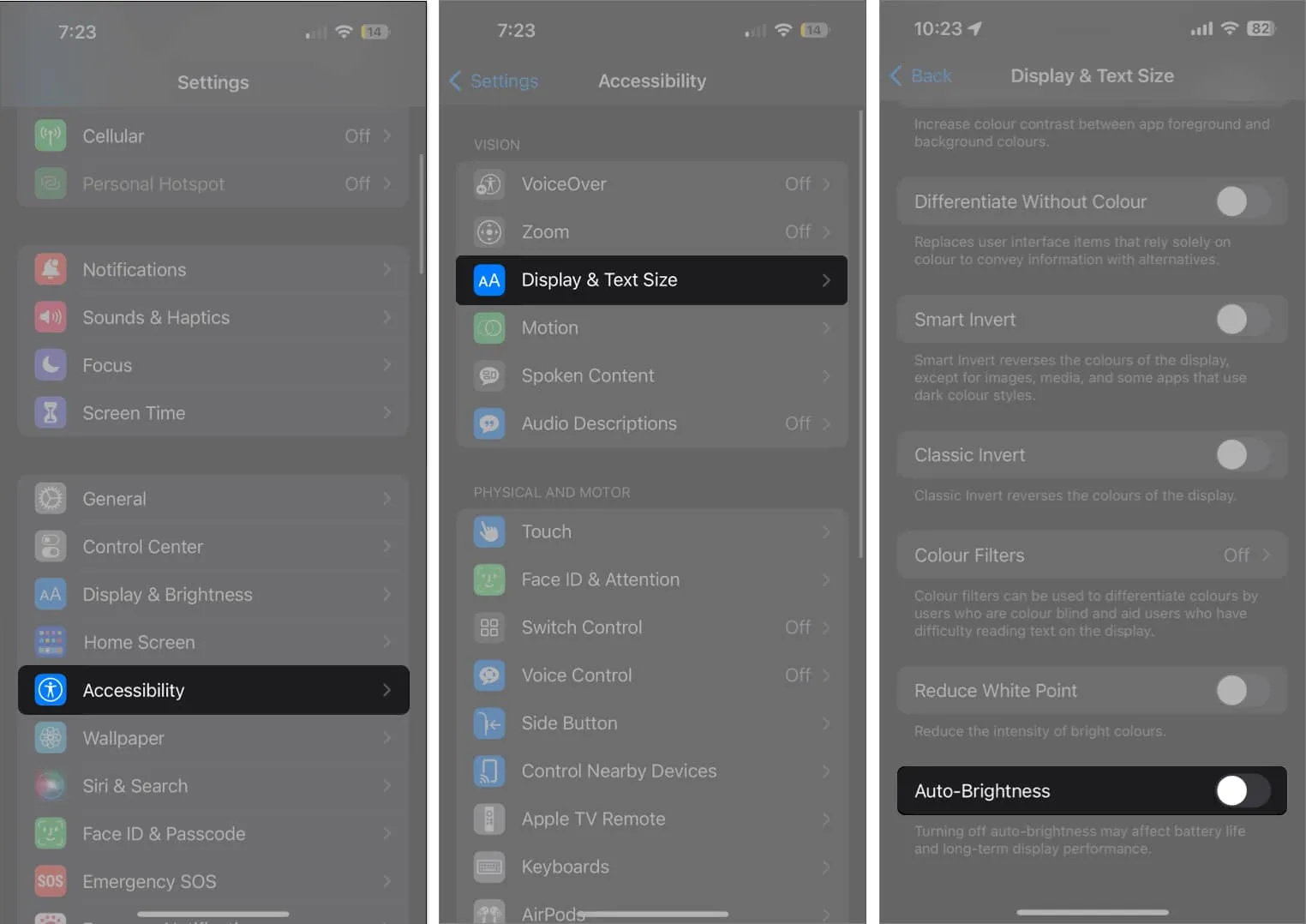
2. Desactiva Siempre en pantalla
Cuando está habilitado en su modelo 14 Pro o posterior, Always On Display atenúa su pantalla de bloqueo mientras muestra información crucial como notificaciones, hora y widgets. Esta puede ser la razón por la cual la pantalla de su iPhone se atenúa aleatoriamente cuando no está mirando.
- Para desactivar Siempre en pantalla, vaya a Configuración → Pantalla y brillo.
- Desplácese hacia abajo hasta la parte inferior y toque Siempre en pantalla.
- Desactiva Siempre en pantalla.
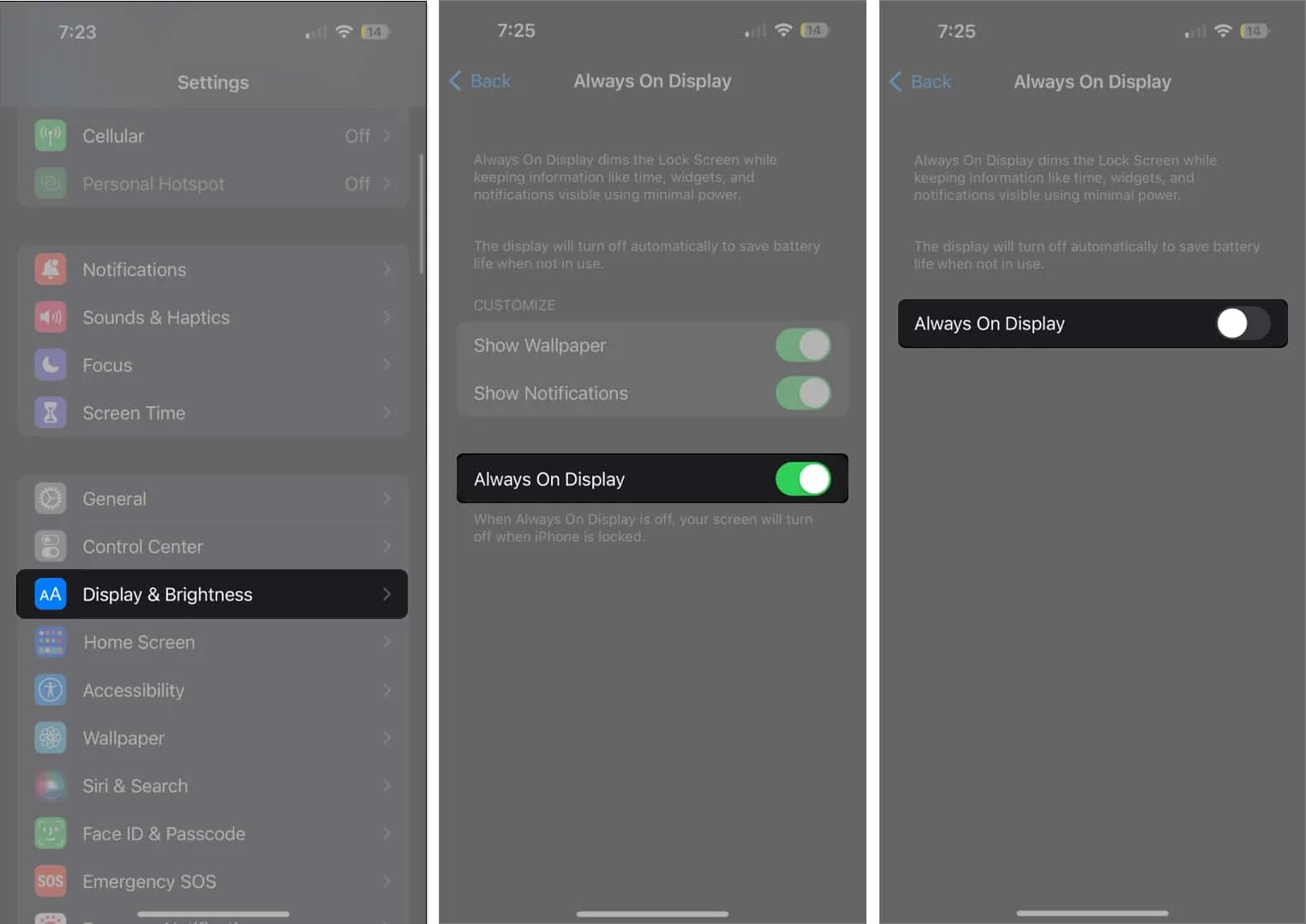
3. Deshabilitar el zoom de pantalla
El zoom es una característica ingeniosa que amplía la pantalla completa o solo una parte de la pantalla para usted. Hacer zoom en una parte particular de la pantalla puede hacer que su pantalla parezca oscura.
- Para desactivar Zoom, vaya a Configuración → Accesibilidad → Zoom .
- Desactiva Zoom .
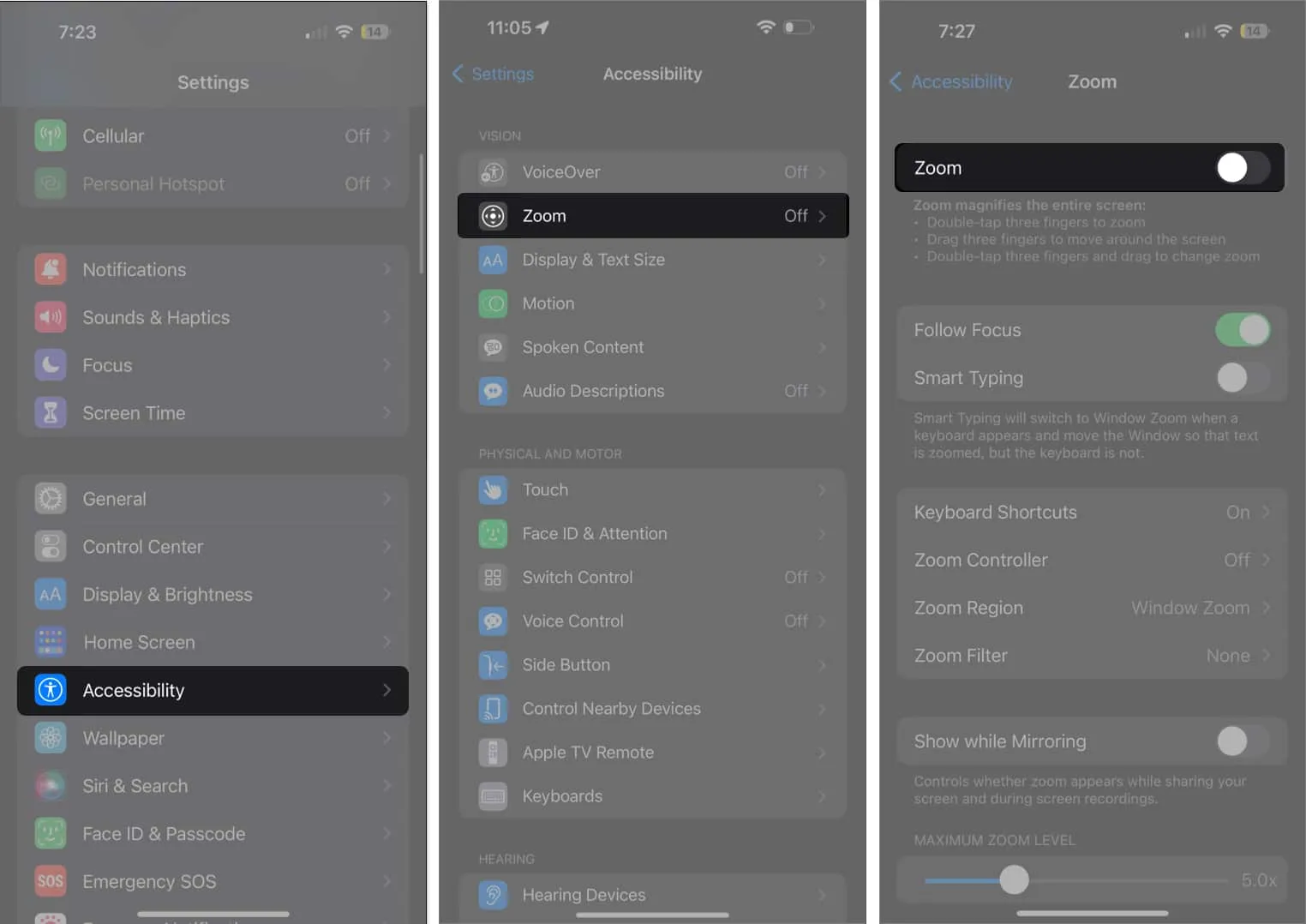
En lugar de Zoom, puede usar la Lupa en su iPhone para acercar los objetos.
4. Ampliar Auto Lock en iPhone
De forma predeterminada, su iPhone se bloquea después de 30 segundos. Esta función de seguridad permite que la pantalla de su iPhone permanezca encendida mientras la mira, ya que puede detectar cuándo mira la pantalla. Eventualmente se atenúa y se bloquea cuando miras hacia otro lado por un tiempo.
Si desea que su pantalla permanezca encendida por más tiempo, puede cambiar el tiempo que transcurre antes de que la pantalla de su iPhone se atenúe y se bloquee:
- Inicie Configuración → Pantalla y brillo .
- Presiona Bloqueo automático .
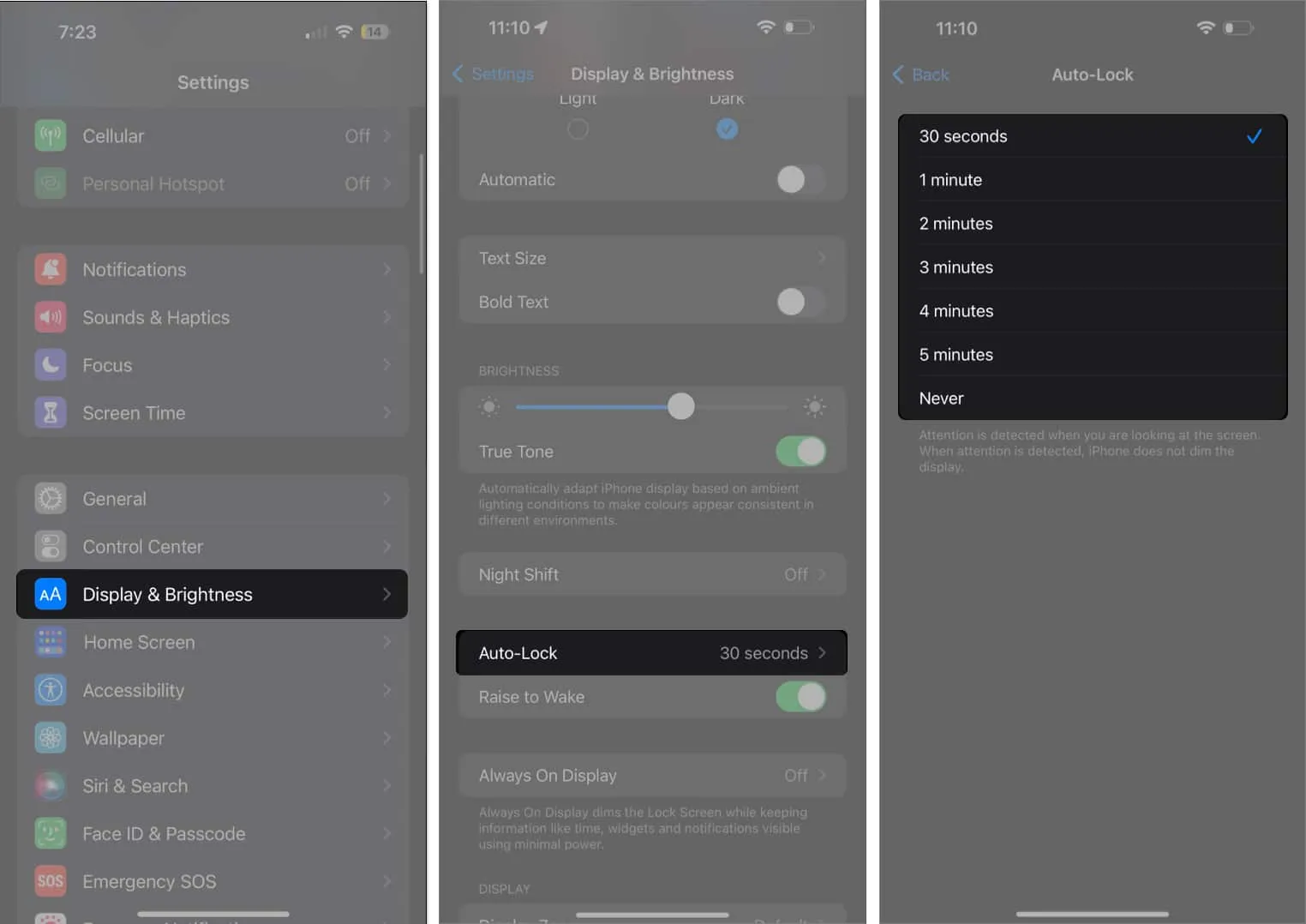
- Seleccione entre las opciones disponibles. Puede seleccionar Nunca si no desea que se bloquee a menos que lo bloquee manualmente.
5. Apague el tono verdadero
True Tone es una característica similar a Auto-Brightness, que adapta el color de su pantalla en función de las condiciones de iluminación que lo rodean, para que los colores parezcan consistentes con su entorno. Los cambios de color pueden hacer que la pantalla de su iPhone parezca atenuarse.
- Si no desea esto, diríjase a Configuración → Pantalla y brillo .
- Desactive True Tone en Brightness.
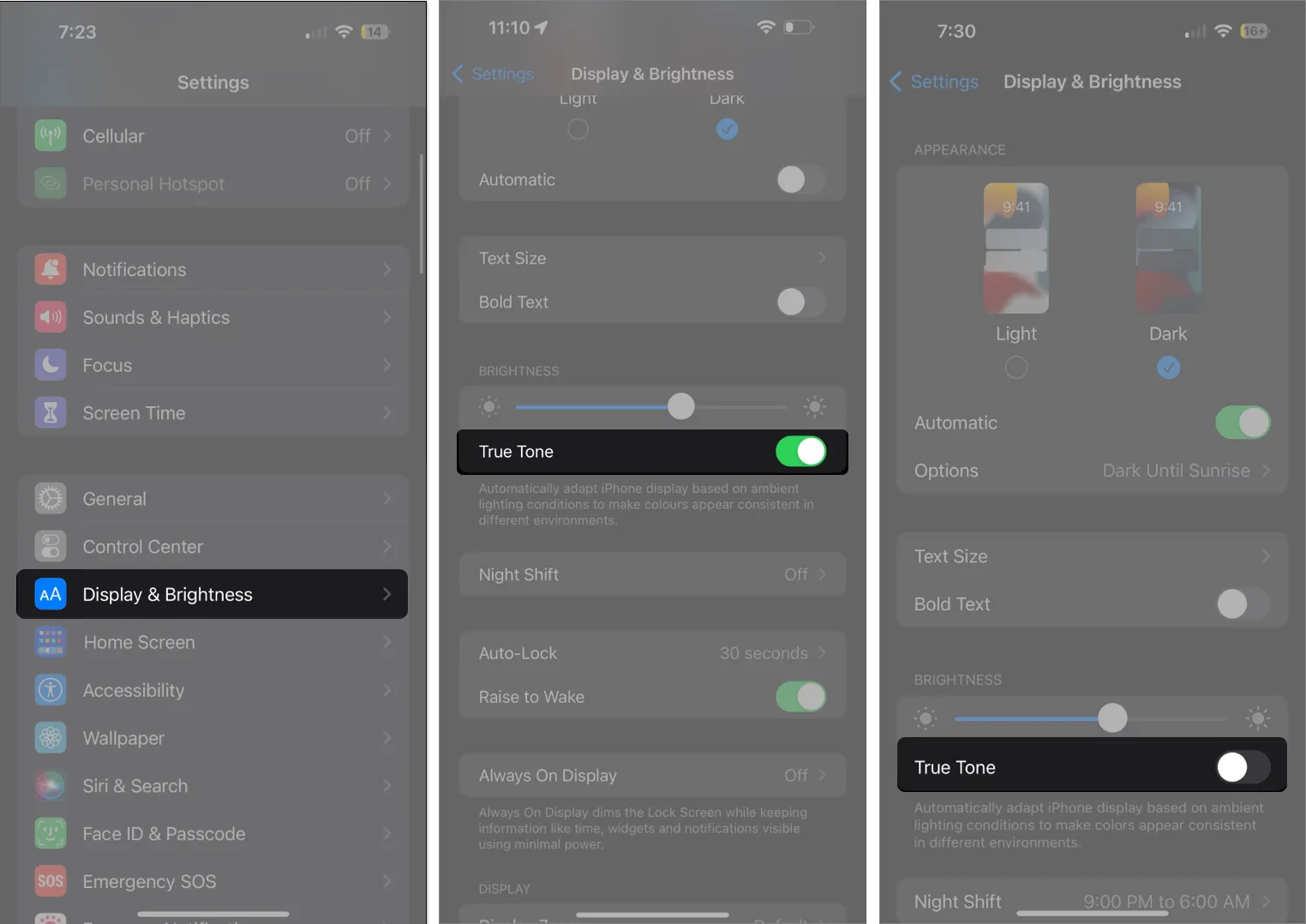
6. Deshabilitar turno de noche
Night Shift hace que la pantalla sea más agradable a la vista y, con suerte, le facilita el sueño. Sin embargo, puede que le resulte más difícil mirar la pantalla por la noche, especialmente si la pantalla está configurada para que sea muy cálida. Para ajustar esto o desactivar la función por completo:
- Abre Configuración .
- Vaya a Pantalla y brillo .
- Toca Turno de noche . Desactívelo desactivando Horario .
Alternativamente, configure la pantalla para que sea menos cálida para que esté menos teñida y atenuada en lugar de apagarla.
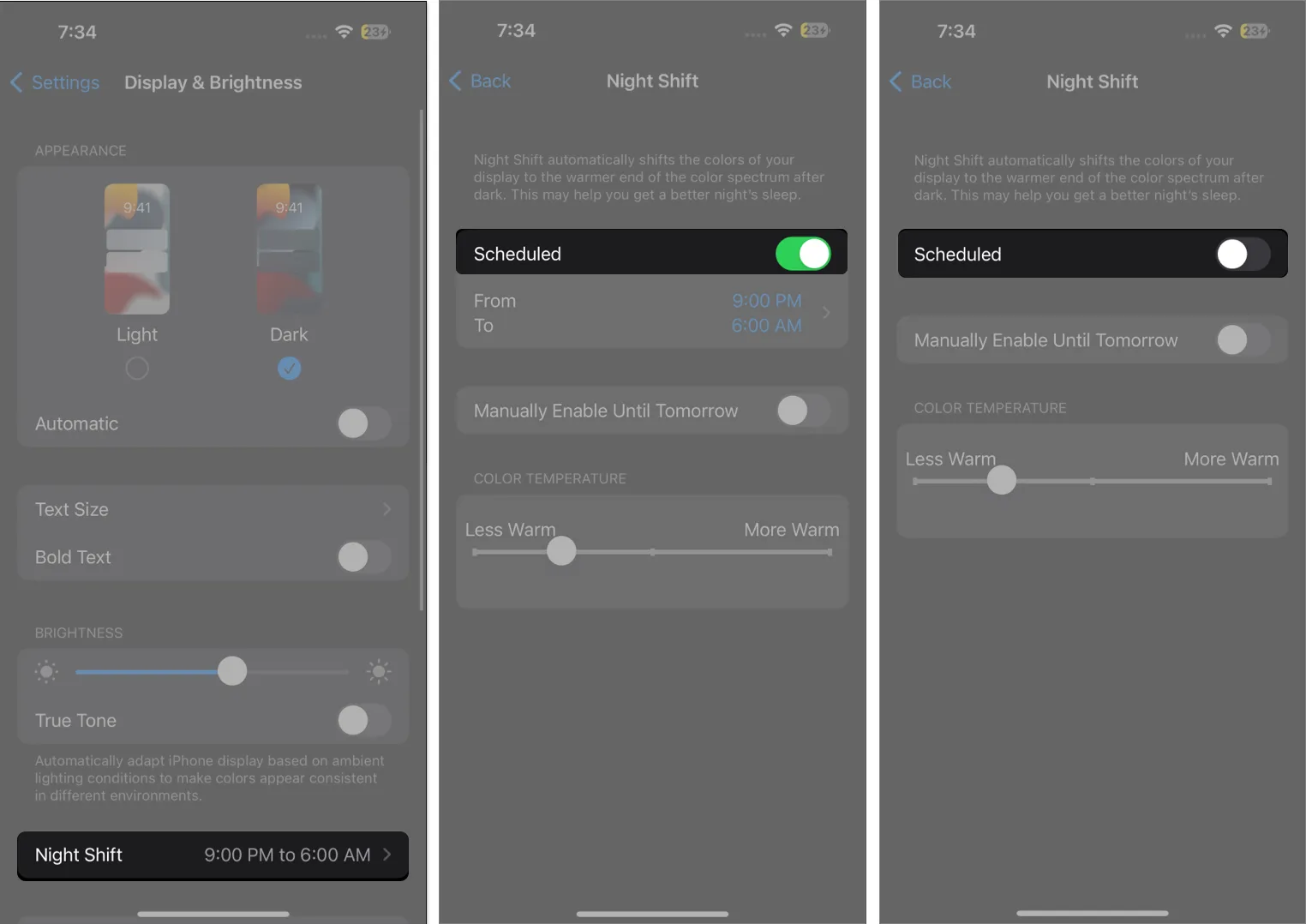
7. Deshabilitar el modo oscuro en iPhone
La pantalla del iPhone tiende a tener una pantalla generalmente brillante. Activar el Modo oscuro cambia el esquema de color de su iPhone, adoptando un fondo negro con texto que se muestra en blanco. Esto puede ofrecer una mejor experiencia de visualización en entornos con poca luz, pero parece más tenue que la pantalla generalmente brillante del iPhone. Apagarlo es fácil:
- Vaya a Configuración → Pantalla y brillo .
- Marque Luz para deshabilitar el modo oscuro.
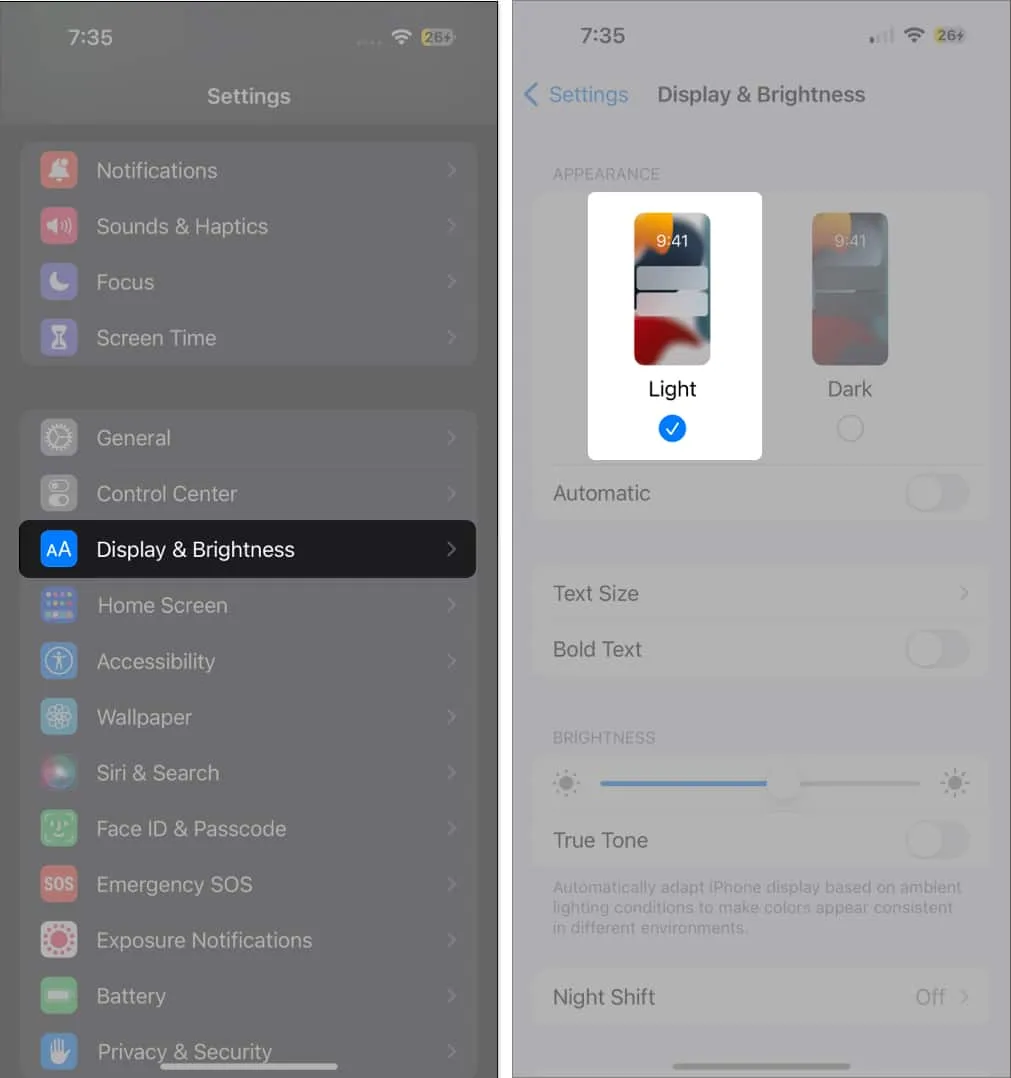
También puedes controlar el Modo oscuro directamente desde tu Centro de control . Aprenda a personalizar su Centro de control y agregue el botón Modo oscuro.
8. Active las funciones de reconocimiento de atención
Las funciones de reconocimiento de atención utilizan sensores Face ID para detectar si está mirando la pantalla y atenuarla cuando no está mirando. Esto funciona con la función de bloqueo automático mencionada anteriormente.
Si esta función está deshabilitada, su iPhone se atenuará y se apagará después del tiempo que indicó para el bloqueo automático, incluso cuando lo esté mirando. Enciéndelo haciendo lo siguiente:
- Vaya a Configuración → ID de rostro y código de acceso.
- Ingrese su código de acceso .
- Active las funciones de reconocimiento de atención .
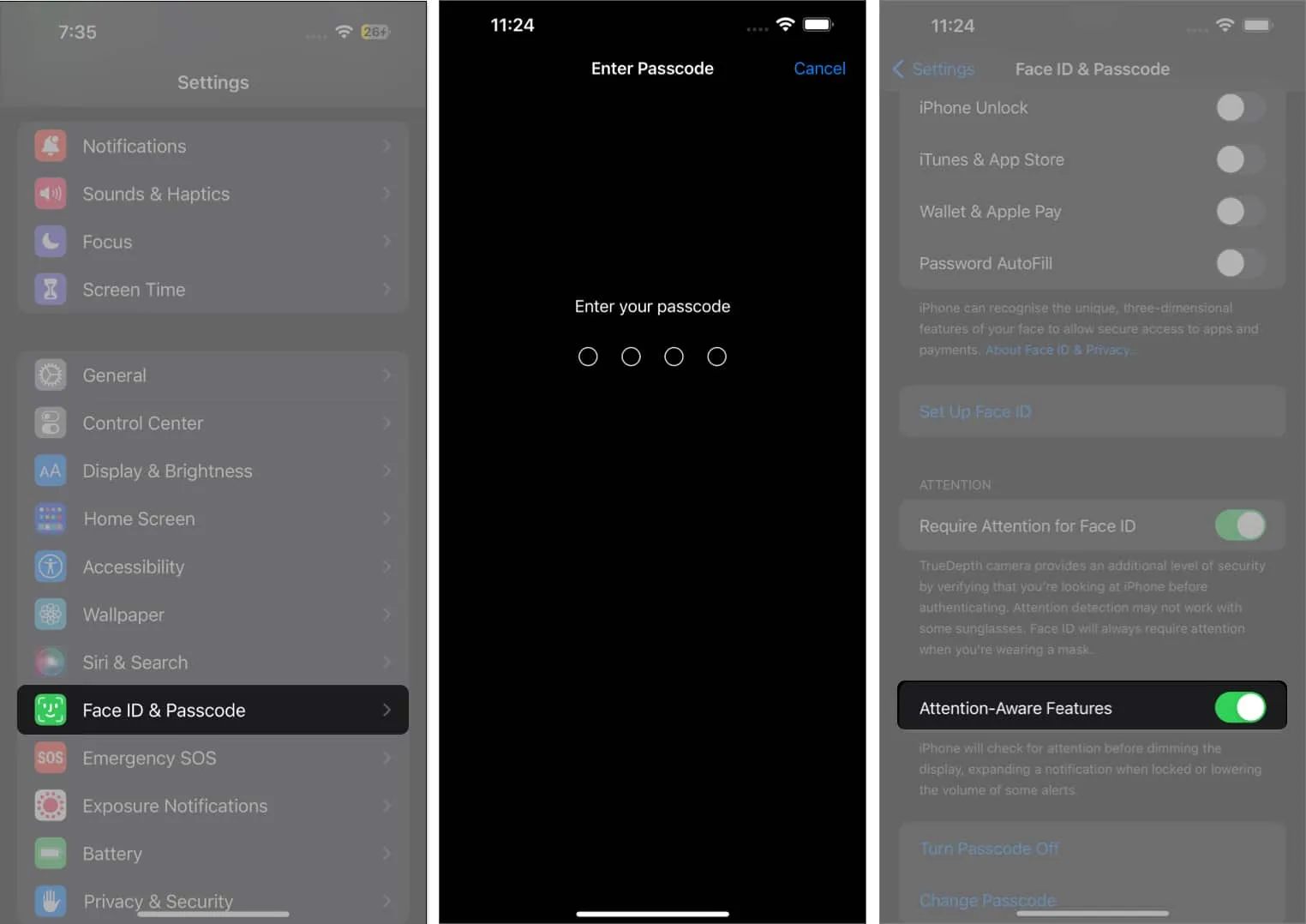
9. Deshabilitar el modo de bajo consumo
El modo de bajo consumo reducirá o eliminará ciertas funciones para ahorrar batería cuando la batería de su iPhone baje a un cierto porcentaje. Esto incluye efectos visuales, la función de bloqueo automático y el brillo de la pantalla.
Esto puede causar que la pantalla de tu iPhone se oscurezca repentinamente, lo que puede ser frustrante si estás en medio de una tarea visualmente intensa. Afortunadamente, es bastante fácil de apagar:
- Abra Configuración → Batería .
- Desactiva el modo de bajo consumo .
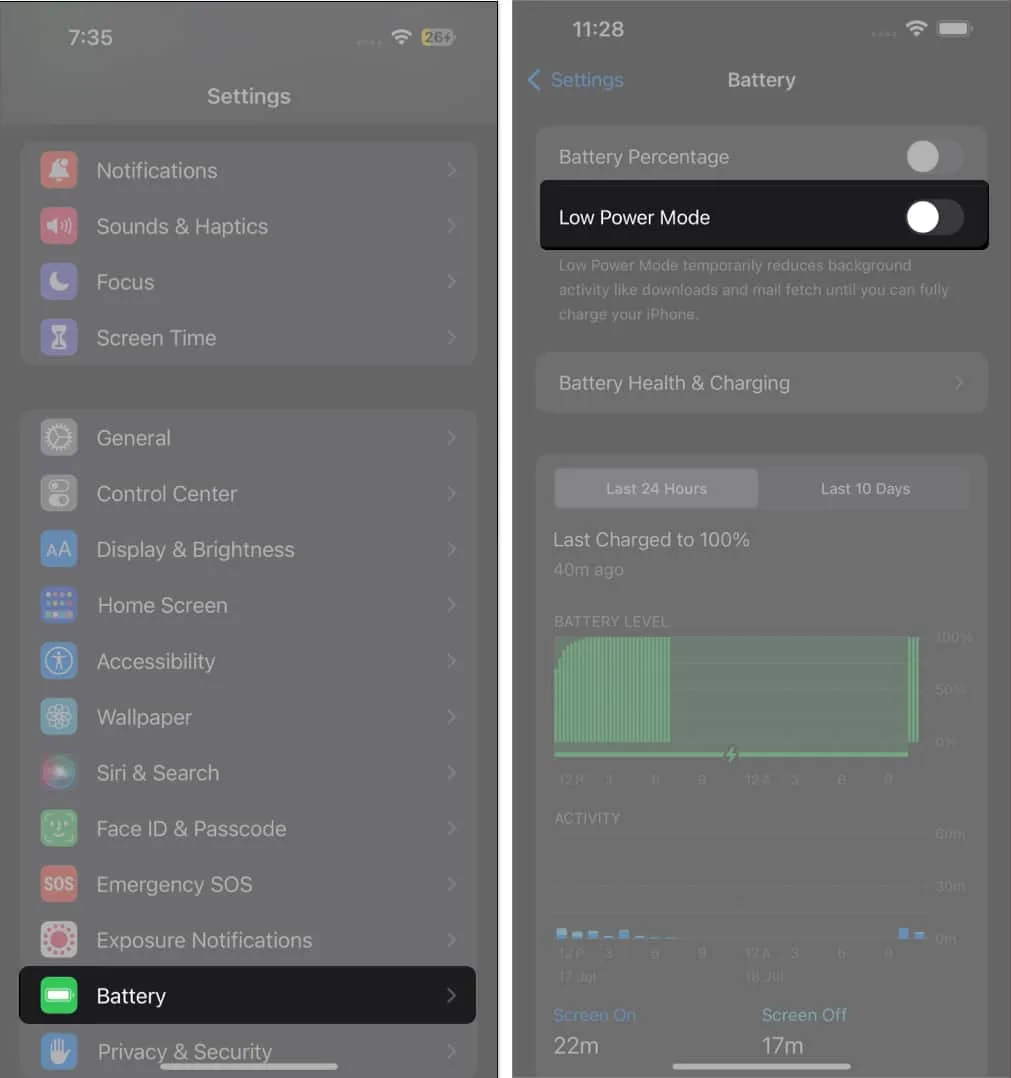
Alternativamente, vaya al Centro de control y presione el botón Modo de bajo consumo para desactivarlo.
10. Desactivar reducir el punto blanco
White Point es una función de visualización que reduce la intensidad de los colores brillantes. Cuando está habilitado, esto puede hacer que su pantalla se vea más oscura de lo normal. Si desea mantenerlo activado, simplemente arrastre el control deslizante hacia el lado izquierdo. Alternativamente, puede desactivarlo para apagarlo.
- Ve a Ajustes → Accesibilidad
- Toque Tamaño de pantalla y texto → Desactive Reducir punto blanco .
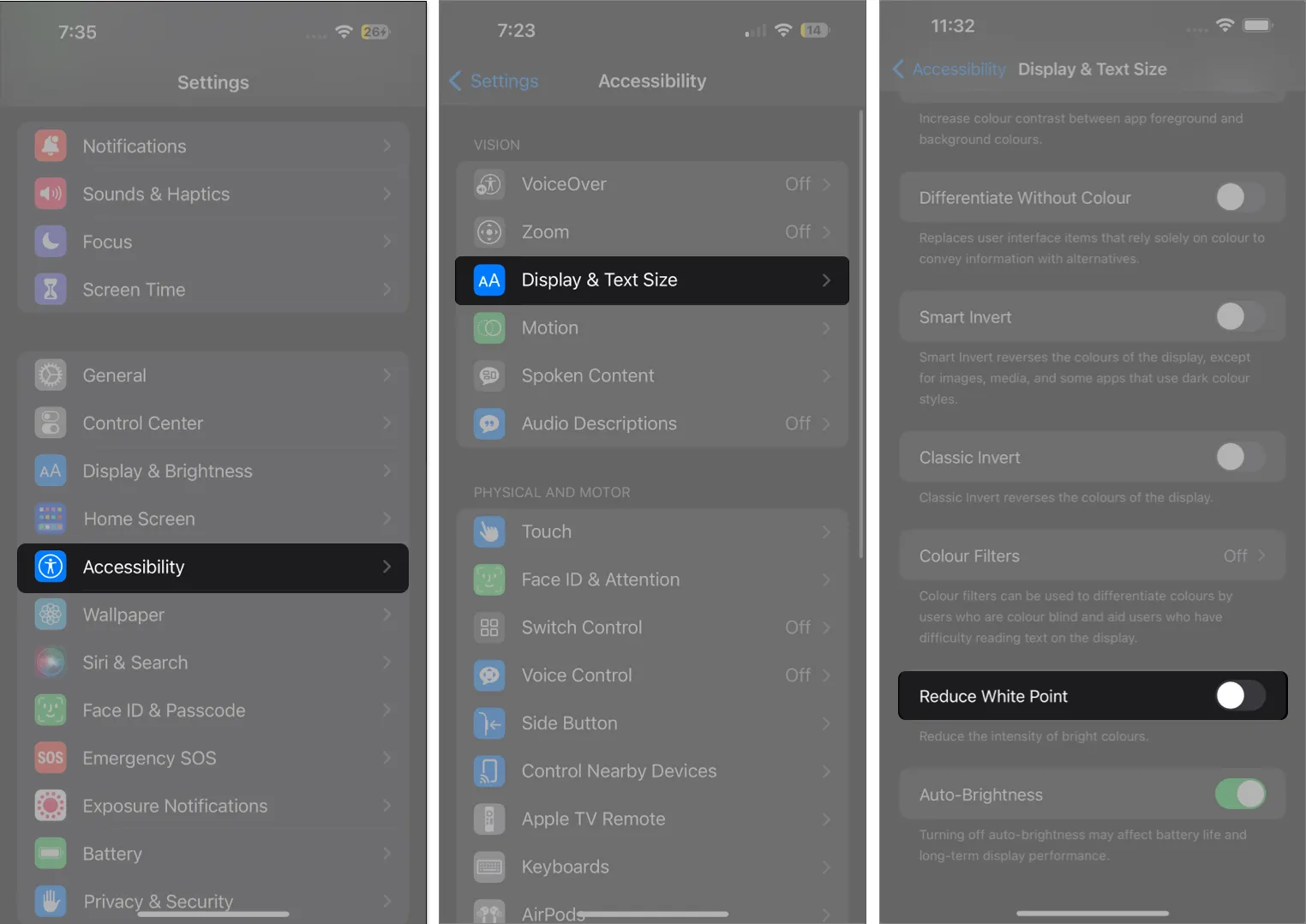
11. Restablece tu iPhone
También es posible que algún error esté causando el problema. Un simple reinicio puede resolver el problema. Si esto no ayuda, es posible que desee restablecer todas sus configuraciones. Tenga en cuenta que esto no afectará a todos sus datos personales, pero devolverá todas las configuraciones a los valores predeterminados.
- Abra Configuración → General .
- Desplácese hacia abajo y toque Transferir o Restablecer iPhone .
- Toque Restablecer → Restablecer todas las configuraciones .
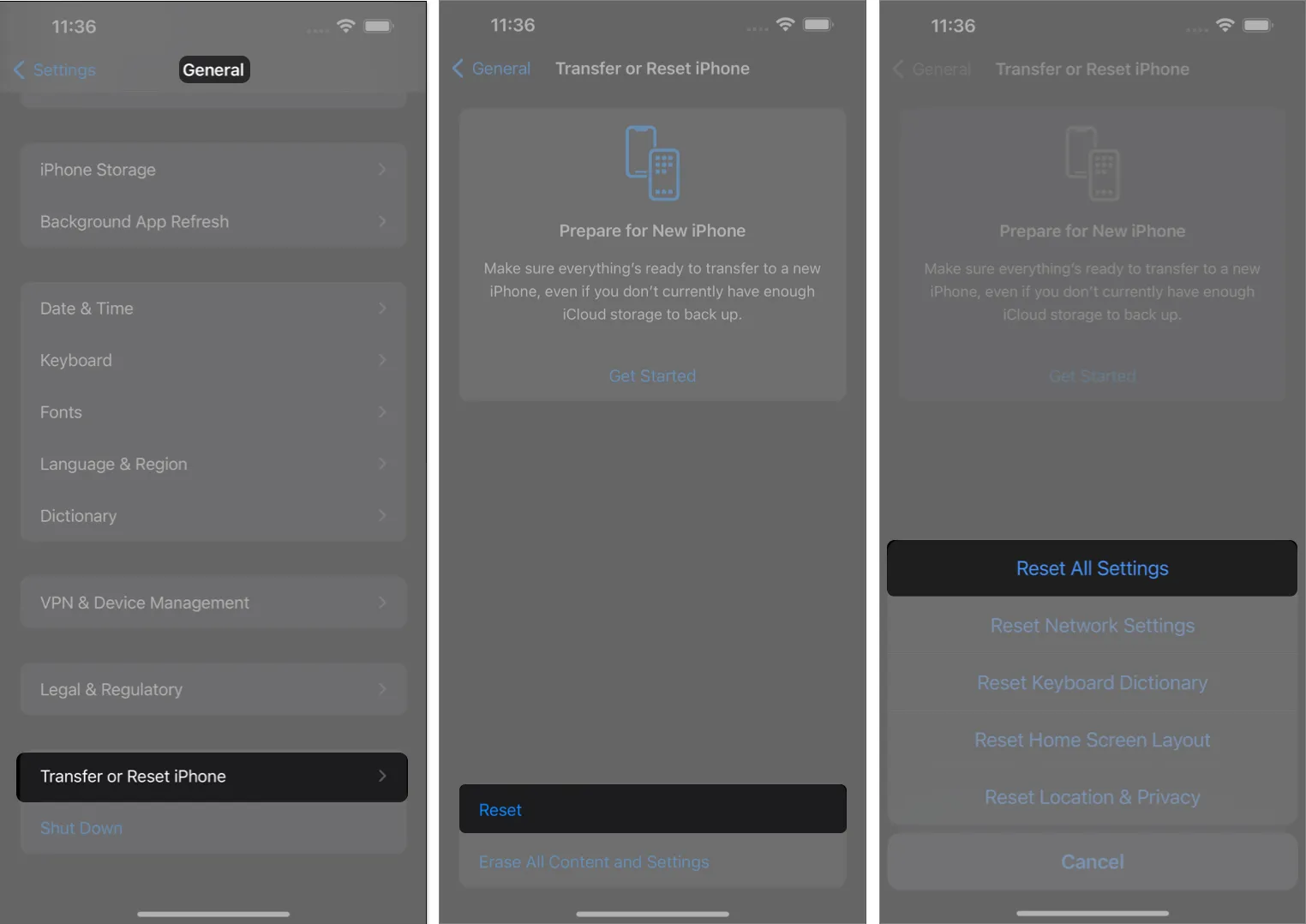
Vea si esto resuelve el oscurecimiento de la pantalla del iPhone por sí solo.
12. Deja que el iPhone se enfríe
Si la temperatura interior de su iPhone excede el rango de funcionamiento normal, intentará regular su temperatura para proteger sus componentes internos. Aparte de una pantalla negra y el mensaje de advertencia «El iPhone necesita enfriarse antes de poder usarlo».
Aparte de esto, las pantallas del iPhone se atenúan cuando están calientes, por lo que es probable que veas una pantalla atenuada y un rendimiento general más lento.
Simplemente deje que su iPhone se enfríe por un tiempo y vea si la pantalla de su iPhone vuelve a la normalidad.
13. Actualizar iPhone
A veces, el iOS desactualizado puede causar fallas y problemas. Si su iPhone no está ejecutando el último iOS, intente actualizarlo primero y vea si evita que la pantalla de su iPhone se atenúe por sí sola.
- Vaya a Configuración → General → Actualización de software .
- Seleccione Descargar e instalar si hay una actualización disponible.
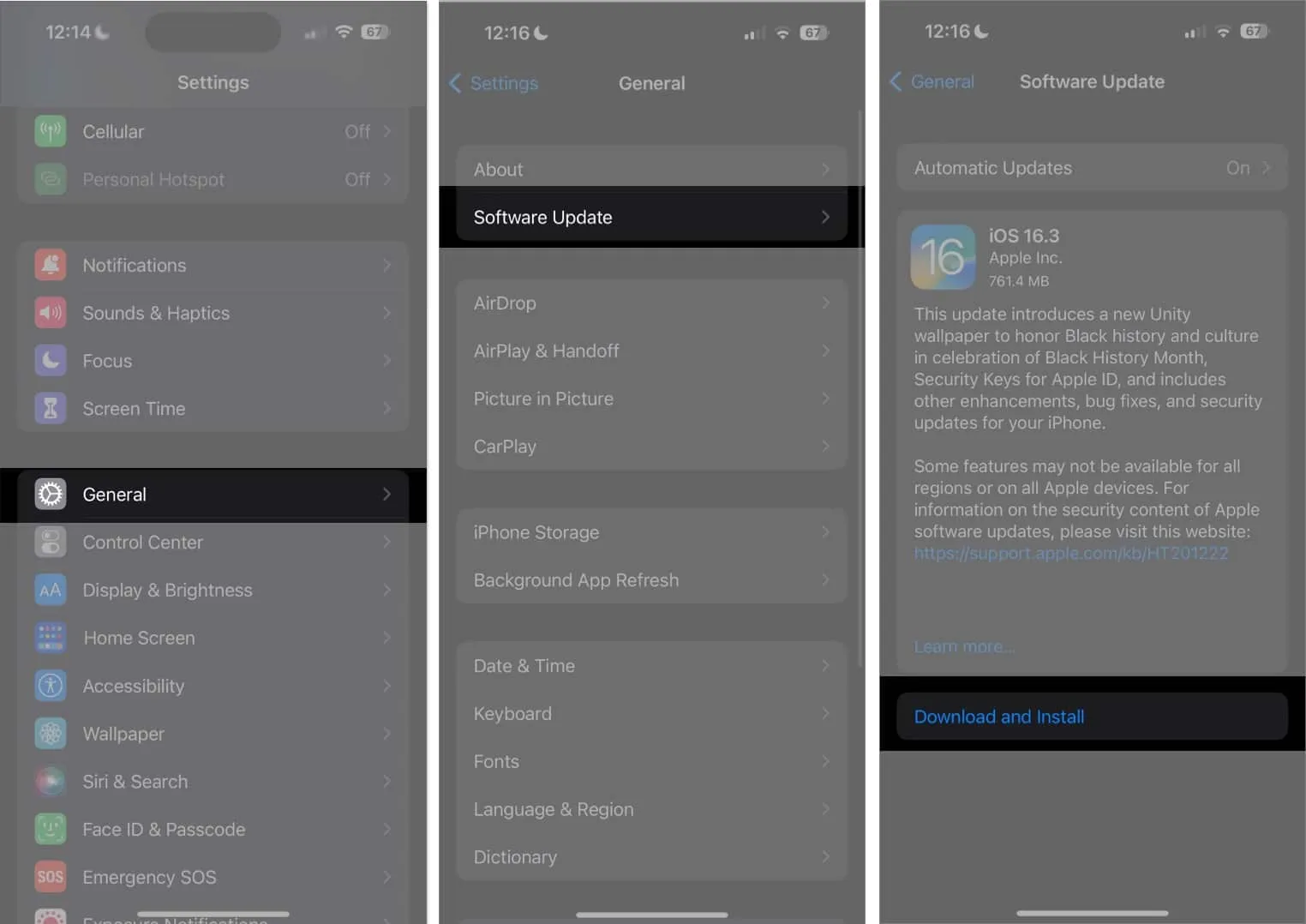
Terminando…
Sin embargo, esto puede dar lugar ocasionalmente a alteraciones que, si bien son menores, pueden ser algo molestas o, en casos extremos, incluso podrían interferir con su flujo de trabajo.
¿Te ayudó alguno de los consejos anteriores? ¡Compártelos a continuación!



Deja una respuesta