El punto de acceso del iPhone no se muestra en Windows 11
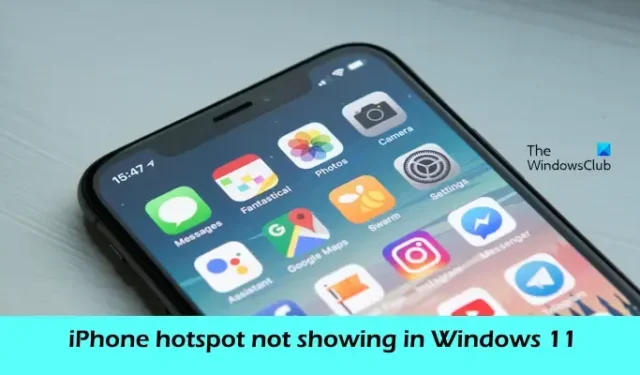
Si el punto de acceso de su iPhone no se muestra en Windows 11/10 , esta publicación lo ayudará a solucionar este problema. Necesitamos conectar nuestras computadoras con Windows al punto de acceso de nuestro teléfono móvil para acceder a Internet en algunos casos, como cuando nuestro WiFi no funciona bien. Pero si su computadora con Windows no puede encontrar el punto de acceso del iPhone, esto puede crear problemas. Algunas de las razones más comunes de este problema son que el punto de acceso de su iPhone no se enciende, adaptadores de red dañados en su computadora con Windows, etc.
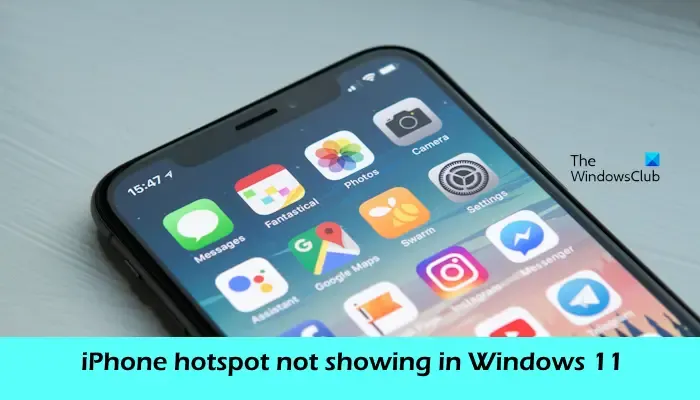
El punto de acceso del iPhone no se muestra en Windows 11
Utilice las siguientes correcciones si el punto de acceso de su iPhone no se muestra en Windows 11/10.
- Deshabilite y habilite el punto de acceso de su iPhone nuevamente
- Ejecute el solucionador de problemas de red e Internet
- Restablece la configuración de red en tu iPhone
- Utilice la opción Olvidar para el punto de acceso Wi-Fi
- Cambia el nombre de tu iPhone
- Actualice su controlador de red

1]Deshabilite y habilite el punto de acceso de su iPhone nuevamente

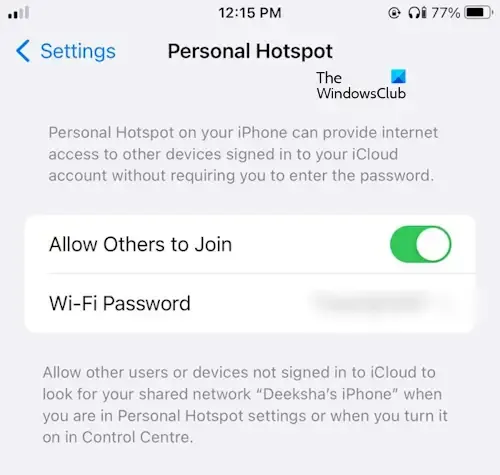
Volver a habilitar el punto de acceso personal es una manera fácil de resolver este problema. Esta acción permitirá que otros dispositivos se conecten a la red de datos móviles de su iPhone. Consulte los siguientes pasos para volver a habilitar su punto de acceso personal.
- Abre Configuración en tu iPhone.
- Toque Punto de acceso personal.
- Toque Permitir que otros se unan y desactive su punto de acceso.
- Toque Permitir que otros se unan nuevamente para habilitar su punto de acceso.
Ahora, intenta conectar tu computadora al punto de acceso de tu iPhone y verifica si tu problema está resuelto.
2]Ejecute el solucionador de problemas de red e Internet
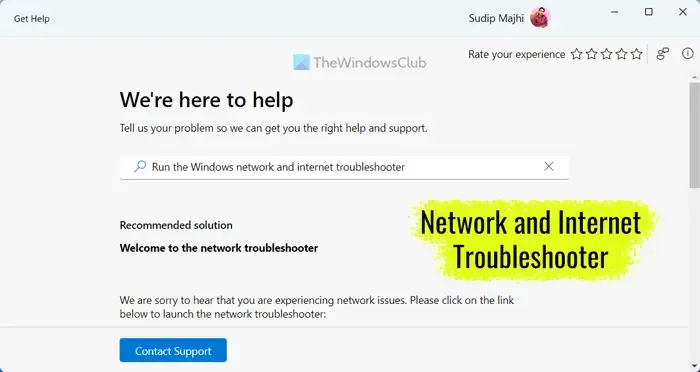
También puedes intentar solucionar este problema ejecutando el solucionador de problemas de redes e Internet. Puede acceder al solucionador de problemas de red e Internet mediante la aplicación Obtener ayuda . Esta es una aplicación automatizada que te ayudará a resolver este problema. Una vez que lo inicie, se le harán algunas preguntas. Debes seleccionar la respuesta correcta dependiendo del problema al que te enfrentes.
3]Restablece la configuración de red en tu iPhone
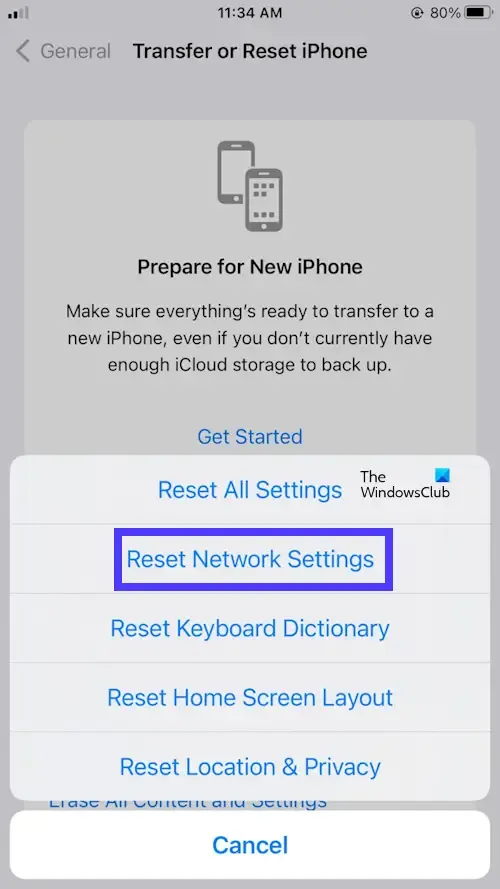
Restablecer la configuración de red en su iPhone también puede ayudar a solucionar este problema. Esta acción borrará todas sus redes Wi-Fi y contraseñas guardadas. Utilice los siguientes pasos para restablecer la configuración de red de su iPhone.
- Configuración abierta.
- Toca General.
- Desplácese hacia abajo y seleccione Transferir y restablecer iPhone.
- Toque Restablecer.
- Toque Restablecer configuración de red.
- Ingrese su contraseña en su iPhone.
- Toque Restablecer configuración de red nuevamente.
Esto eliminará todas las configuraciones de red que cambian a los valores predeterminados de fábrica.
4]Utilice la opción Olvidar para el punto de acceso Wi-Fi.
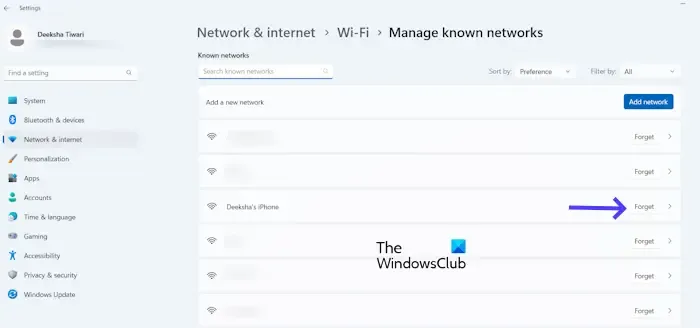
Si ha conectado su computadora con Windows al punto de acceso de su iPhone anteriormente, la red de su iPhone se mostrará en la lista de redes conocidas en la Configuración de Windows 11. En tal caso, puede utilizar la opción Olvidar del punto de acceso Wi-Fi para solucionar este problema. Consulte los pasos a continuación para utilizar la opción Olvidar para el punto de acceso Wi-Fi.
- Vaya a la Configuración de Windows.
- Haga clic en Red e Internet.
- Haga clic en Wi-Fi.
- Seleccione Administrar redes conocidas.
- Ahora, busca el nombre del punto de acceso de tu iPhone y haz clic en Olvidar.
- Vuelva a conectarse ingresando nuevamente la contraseña de Wi-Fi configurada en el punto de acceso del iPhone.
5]Cambia el nombre de tu iPhone
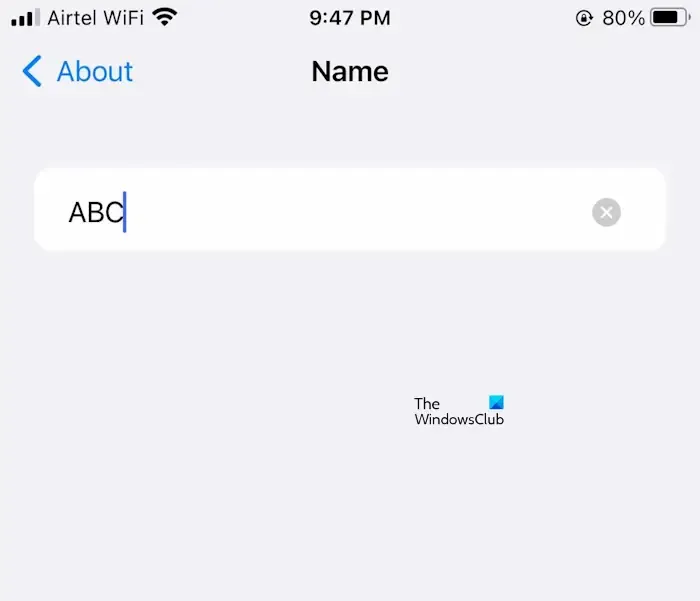

- Ir a la configuración.
- Toca General.
- Toque Acerca de.
- Haga clic en el Nombre. Después de eso, verás el nombre de tu iPhone.
- Ahora, elimine el nombre de su iPhone actual e ingrese un nuevo nombre.
Una vez que cambie el nombre de su iPhone, su PC podrá conectarse nuevamente al punto de acceso WiFi del iPhone.
6]Actualice su controlador de red
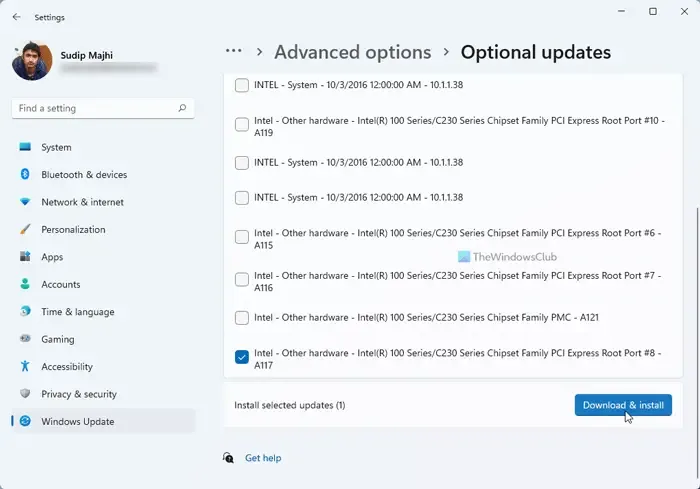
Si aún tiene el problema. Le sugerimos que actualice los controladores de red en su computadora con Windows porque su controlador de red podría estar causando el problema de la red del punto de acceso del iPhone. Puede actualizar su controlador de red utilizando diferentes métodos, como desde la página Actualizaciones opcionales en la Configuración de Windows 11, descargando la última versión del controlador de red desde el sitio web oficial del fabricante , etc.
Espero que las soluciones anteriores le ayuden a solucionar su problema.
¿Cómo conecto mi iPhone a mi punto de acceso Windows 11?
Puede conectar su Windows 11 al punto de acceso de su iPhone siguiendo estos sencillos pasos. Encienda su punto de acceso móvil, haga clic en el ícono de Wi-Fi en la barra de tareas de su computadora, seleccione el nombre del punto de acceso de su iPhone e ingrese la contraseña del punto de acceso de su iPhone. Ahora, haga clic en Conectar.
¿Puedes conectar iPhone a Windows 11?
Sí, puedes conectar tu iPhone a tu Windows 11 usando la aplicación Phone Link. Debes abrir la aplicación Phone Link, te dará dos opciones para conectarte con tu dispositivo Android o iPhone. Haga clic en iPhone y siga las instrucciones en pantalla para conectar su iPhone a Windows 11.



Deja una respuesta