IPconfig /renew no funciona, no se puede realizar ninguna operación
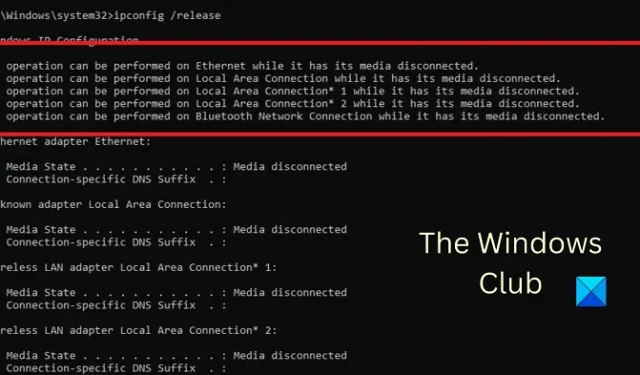
¿No puede renovar la dirección IP? Error de recepción No se puede realizar ninguna operación, ¿Medios desconectados cuando ejecuta IPconfig /renew ? Si encuentra este error en su sistema Windows, lea este artículo para ver las resoluciones.
¿Cómo funcionan los comandos IPCONFIG /RELEASE e IPCONFIG /RENEW?
- IPCONFIG /RELEASE informa al servidor que desea eliminar la dirección IP actualmente alquilada.
- El comando IPCONFIG /RENEW es una solicitud al servidor de una nueva dirección IP.
¿IPconfig /renew no funciona? ¿No puede renovar la dirección IP?
Varios factores, incluidos problemas con la conectividad inalámbrica, el adaptador de red, el reconocimiento de direcciones IP, etc., podrían causar el error. Pruebe las siguientes soluciones secuencialmente para solucionar el problema:
- Aislar el caso de la conectividad inalámbrica
- Restablecer el enrutador
- Apague y encienda el módem-router-computadora
- Ejecute el solucionador de problemas del adaptador de red
- Restablecer el catálogo de Winsock
- Ejecutar restablecimiento de red
- Solución de problemas generales de conexión inalámbrica e Internet
No se puede realizar ninguna operación, medios desconectados
1] Aislar el caso de la conectividad inalámbrica
Si la conectividad inalámbrica física entre el enrutador y la computadora es un problema, entonces ninguna solución a nivel del sistema funcionará. Entonces, antes de continuar con cualquier otro paso de solución de problemas, arregle la pieza con conectividad inalámbrica.
Elimine cualquier interferencia entre el enrutador y la computadora, como botellas de agua, otros dispositivos inalámbricos , etc. Además, si tiene paredes gruesas en su casa, coloque el enrutador en la misma habitación que la computadora o use un extensor inalámbrico.
Si estos pasos no ayudan, intente conectar su sistema al enrutador usando un cable de ethernet para aislar la causa con conectividad inalámbrica.
2] Reiniciar el enrutador
Si encuentra el problema con varias computadoras conectadas al mismo enrutador, probablemente el problema podría estar relacionado con el enrutador mismo. En este caso, puede restablecer el enrutador. La mayoría de los enrutadores tienen dos opciones para restablecer. Uno es un restablecimiento parcial a través de la interfaz gráfica de usuario y el otro es un restablecimiento completo a través del dispositivo físico. Comuníquese con el fabricante del enrutador para conocer el procedimiento de restablecimiento parcial. Un restablecimiento completo en el enrutador se puede realizar de la siguiente manera.
- Traiga un alfiler lo suficientemente afilado para entrar en un pequeño agujero.
- Verifique el orificio de reinicio detrás de su enrutador.
- Inserte el pasador dentro del orificio de reinicio y pínchelo durante 5 a 10 segundos. Una vez que notes que todas las luces del enrutador parpadean, te darás cuenta de que se ha reiniciado .
Ahora intente conectar el enrutador a su sistema utilizando el SSID y la contraseña predeterminados .
3] Apague y encienda el módem-router-computadora
- Apague el módem, el enrutador y la computadora .
- Encienda el módem solamente y espere a que todas las luces se estabilicen.
- Ahora encienda solo el enrutador y espere a que todas las luces se estabilicen.
- Finalmente, encienda la computadora y verifique si el problema se ha resuelto.
4] Ejecute el solucionador de problemas del adaptador de red

- Haga clic con el botón derecho en el botón Inicio y seleccione Configuración en el menú.
- En la ventana Configuración , vaya a Sistema > Solucionar problemas > Otro solucionador de problemas .
- Haga clic en Ejecutar correspondiente al solucionador de problemas del adaptador de red .
- Una vez que el solucionador de problemas haya completado su trabajo, puede reiniciar el sistema.
5] Restablecer el catálogo de Winsock

La interfaz de programación de Winsock maneja la interacción entre Internet y la aplicación. Si se corrompe, puede restablecer Winsock de la siguiente manera.
Busque Símbolo del sistema en la barra de búsqueda de Windows .
Haga clic en Ejecutar como administrador en el panel derecho para abrir la ventana elevada del símbolo del sistema .
En la ventana elevada del símbolo del sistema , copie y pegue los siguientes comandos y presione Entrar después de cada comando.
netsh winsock reset
netsh winsock reset catalog
netsh int ip stop
netsh int ip start
Reinicie su sistema después de que se hayan ejecutado los comandos y verifique si resuelve el problema en la discusión.
6] Ejecutar restablecimiento de red
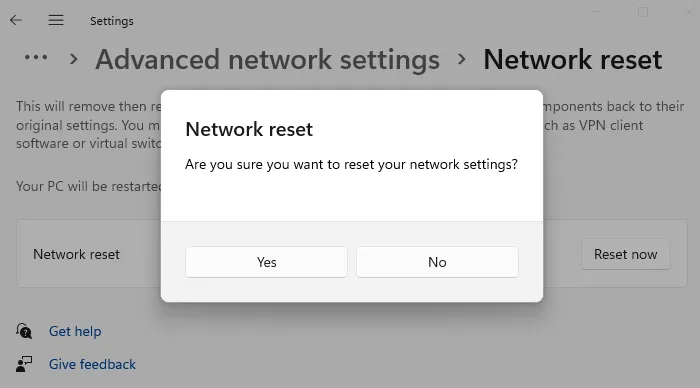
Ejecute Network Reset y vea si eso funciona para usted
7] Solución de problemas generales de conexión inalámbrica e Internet
Si las soluciones mencionadas anteriormente fallan, puede probar la solución de problemas genéricos para conexiones inalámbricas y conectividad a Internet.
Pasos como deshabilitar IPv6 y restablecer la red podrían ser muy útiles para solucionar el problema en la discusión.
¿Cómo vaciar la caché de DNS en una computadora con Windows?
Vaciar la caché de DNS en una computadora con Windows ayuda a solucionar el problema de una caché de DNS corrupta. Un caché de DNS corrupto no le permite acceder a muchos sitios web. Para vaciar la caché de DNS en su sistema, ejecute el comando IPCONFIG /FLUSHDNS en la ventana del símbolo del sistema con privilegios elevados .



Deja una respuesta