Consejos para iOS 17: ¡54 funciones que debes conocer!
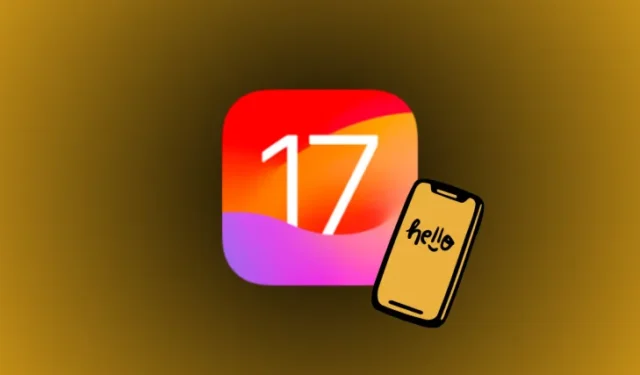
Qué saber
- iOS 17 tiene como objetivo hacer que tu experiencia con el iPhone sea más personal y tiene algunas mejoras interesantes en varias áreas.
- Algunos de los cambios notables incluyen carteles de contacto, NameDrop, correo de voz en vivo, reacciones de FaceTime y mensajes de video, modo de espera, registro dentro de iMessage, pegatinas en vivo, distancia de pantalla, estado mental y acceso de asistencia.
- Consulte la publicación a continuación para conocer todas las nuevas funciones disponibles en iOS 17.
Consejos para iOS 17: ¡54 funciones que debes conocer!
iOS 17 trae un montón de características nuevas que están diseñadas para hacerte la vida más fácil y hacer que sea más divertido interactuar con tu iPhone. El último iOS viene instalado en todos los modelos de iPhone 15, pero puede actualizar su dispositivo anterior a iOS 17 siempre que tenga un iPhone XR, iPhone XS o un iPhone lanzado posteriormente.
La siguiente es una lista seleccionada de todas las funciones nuevas que en Nerdschalk hemos probado en iOS 17.
Consejos para llamadas telefónicas y FaceTime
1. Establece un póster de contacto para ti
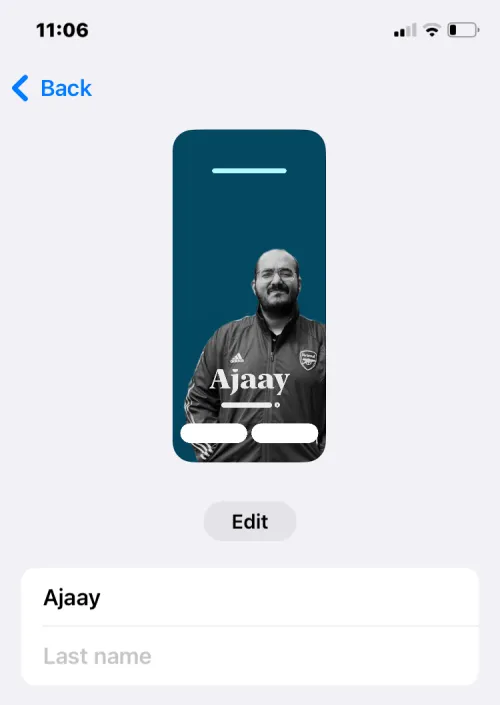
iOS 17 presenta una nueva forma de mostrar tu nombre y foto cuando llamas a alguien con un iPhone. Ahora puedes personalizar cómo apareces en el iPhone de alguien cada vez que decides llamarlo. Puede cambiar la apariencia de su tarjeta de contacto aplicando una foto personal, Memoji, emojis o texto personalizado con diferentes tipos de fondos para hacer que su Póster de contacto sea más exclusivo y combine con su estilo.
Puede aprender cómo crear su foto de contacto y su póster consultando el siguiente enlace.
▶︎ Póster de contactos de iOS 17: guía paso a paso para configurar un póster de contactos en iPhone
2. Elija quién puede ver su póster de contacto
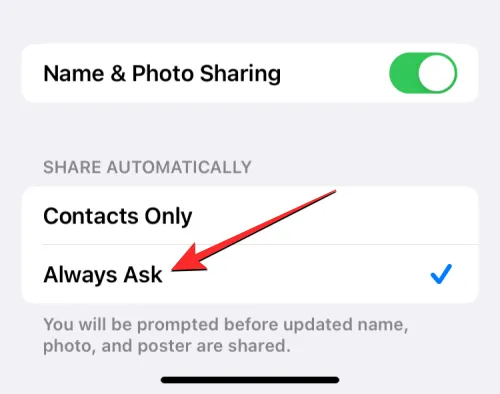
Cuando cambia su nombre o foto de su tarjeta de contacto en su iPhone, la información actualizada se comparte con todos sus contactos de forma predeterminada en iOS 17. Sin embargo, puede controlar quién puede ver y acceder a la foto elegida o mostrar la imagen en su iPhone. Puede decidir compartirlos con personas que están guardadas en su lista de contactos, o puede configurar su iPhone para que le avise cada vez que interactúe con un contacto. Además, también puede desactivar permanentemente la función para compartir nombres y fotos para evitar que alguien vea la foto y el póster de su contacto.
Consulte el enlace a continuación para saber cómo cambiar la privacidad de su foto de contacto y póster.
▶︎ iOS 17: Cómo personalizar la privacidad de la foto y el póster de tu contacto en iPhone
3. Crea un póster de contacto para otra persona
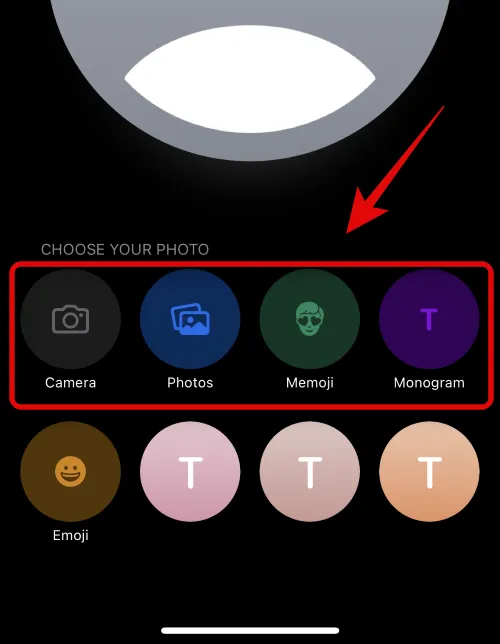
Al igual que usted, otras personas pueden crear carteles de contacto con sus propias tarjetas de contacto y compartirlos con usted cuando los llame o les envíe mensajes. Si alguien no tiene un iPhone o aún no ha creado su póster de contacto, puede crear carteles de contacto para esa persona en su iPhone. Cuando creas un póster de contacto para otras personas, solo aparecerá en tu iPhone y no se compartirá fuera de tu dispositivo; lo que significa que otras personas que llamen o envíen mensajes a esta persona pueden ver un cartel diferente o ningún cartel.
Para aprender cómo crear carteles de contacto para otras personas, consulte la publicación vinculada a continuación.
▶︎ Cómo crear un póster de contacto para alguien en iPhone con iOS 17
4. Configure dos tonos de llamada diferentes para las llamadas entrantes.

iOS 17 te permite asignar tonos de llamada individuales para diferentes tarjetas SIM en tu iPhone para ayudarte a identificar fácilmente dónde te llama un contacto. Esto puede ser de gran ayuda si utiliza diferentes números de teléfono para diferentes escenarios o flujos de trabajo. Para saber cómo configurar dos tonos de llamada diferentes para las llamadas entrantes, consulte el enlace a continuación.
▶︎ Cómo configurar un tono de llamada diferente para dos números de teléfono diferentes en iOS 17
5. Utilice Live Voicemail para transcribir mensajes

Live Voicemail es una nueva característica que transcribe los mensajes entrantes del correo de voz en tiempo real. Esto le permite manejar rápidamente problemas urgentes, incluso sin responder inicialmente la llamada. Live Voicemail realiza el procesamiento del correo de voz localmente en el iPhone, lo que garantiza que sus datos no se transfieran ni se compartan con Apple. Puede consultar el enlace a continuación para aprender cómo transcribir mensajes de voz en tiempo real.
▶︎ iOS 17: ¿Qué es Live Voicemail en iPhone y cómo habilitarlo y usarlo?
6. Grabar mensajes de vídeo en FaceTime
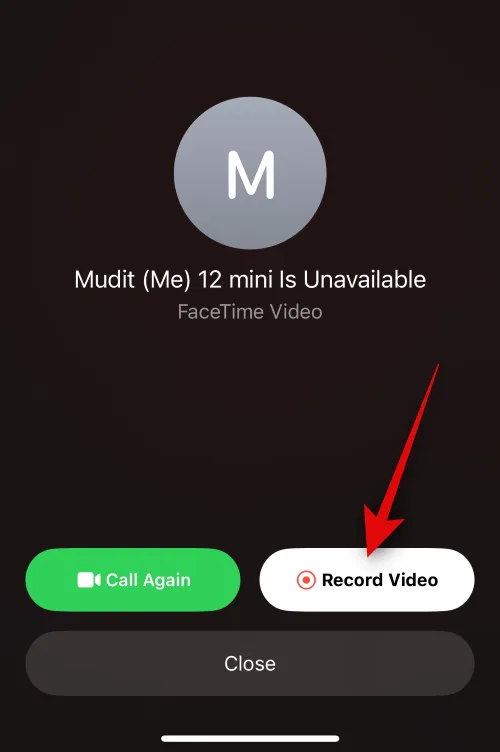
En iOS 17, ahora puedes enviar un mensaje de video a alguien si no está disponible y no puede atender tu llamada FaceTime. De esta manera, usted o alguien puede ponerse al día con mensajes y momentos importantes incluso si no están disponibles o están ocupados. Si está buscando enviar un mensaje de video usando FaceTime cuando alguien no puede contestar su llamada, aquí le mostramos cómo puede hacerlo en su iPhone.
▶︎ iOS 17: Cómo enviar un mensaje de vídeo FaceTime en iPhone
7. Utilice gestos para las reacciones de FaceTime
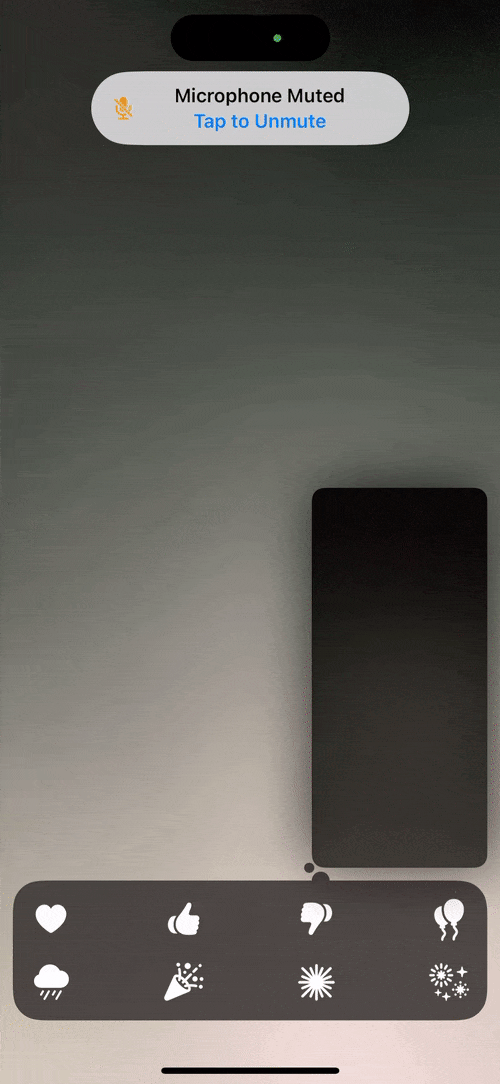
Las reacciones de FaceTime te permiten usar gestos para expresar tus emociones durante una llamada de FaceTime. Estas reacciones le permiten expresar sus emociones con gestos simples con las manos como pulgar hacia arriba, pulgar hacia abajo, doble pulgar hacia arriba, doble pulgar hacia abajo, signo de la paz, signo de rock, etc. Para las personas que no prefieren estos gestos, Apple también ofrece opciones en pantalla para desencadenar las reacciones deseadas dentro de FaceTime.
▶︎ iOS 17: Cómo usar FaceTime Reactions en iPhone
8. Elija una SIM diferente para devolver llamadas de personas desconocidas
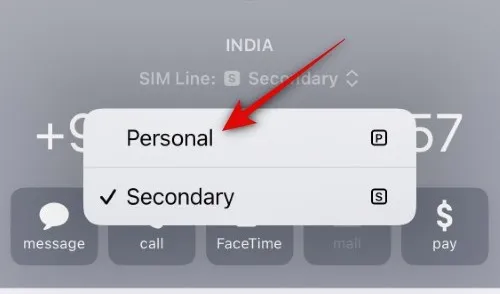
En iOS 17, una nueva función le permite elegir una SIM específica para devolver llamadas de personas desconocidas, en lugar de depender de su SIM predeterminada. Una vez que seleccione una línea SIM preferida, la misma se utilizará para todas las llamadas futuras al contacto en cuestión. Puede consultar el enlace a continuación para aprender cómo seleccionar una línea SIM preferida para devolver llamadas de personas desconocidas.
▶︎ Cómo seleccionar una SIM diferente para devolver llamadas de una persona desconocida en iPhone
Consejos para bloquear la pantalla
9. Utilice StandBy cuando el iPhone esté enchufado
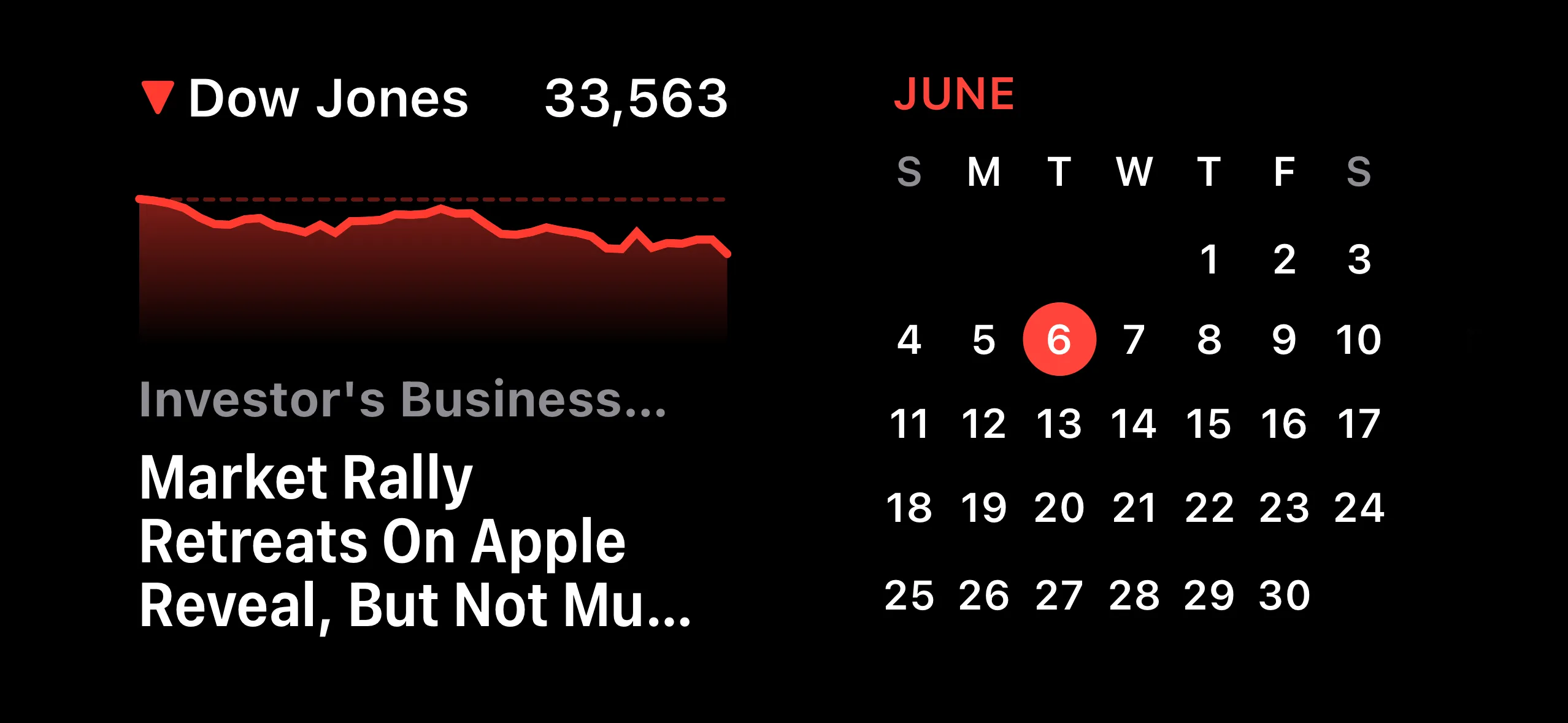
iOS 17 muestra un nuevo modo de pantalla llamado StandBy que se activa cuando su iPhone está conectado. Puede ver el reloj, consultar los próximos eventos, ver el calendario, información meteorológica en su área y mucho más usando StandBy. Una vez habilitado, su iPhone entrará automáticamente en modo de espera una vez que se coloque en modo horizontal mientras se carga. Puede aprender cómo habilitar StandBy en su iPhone consultando el enlace a continuación.
▶︎ iOS 17: Cómo habilitar el modo de espera en iPhone
10. Personaliza widgets, fotos y reloj en StandBy
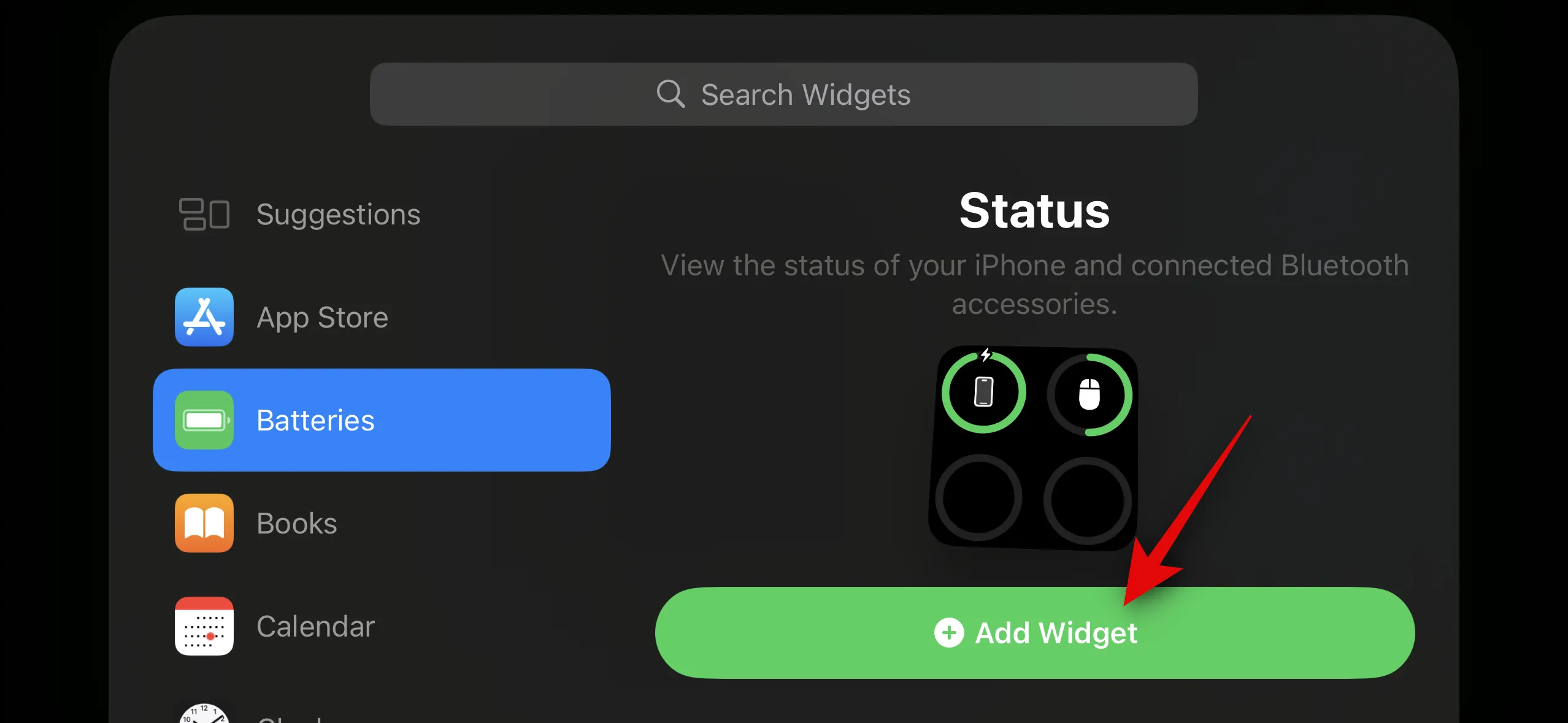
StandBy muestra tres pantallas cuando conecta su iPhone a un cargador en orientación horizontal: Widgets, Fotos y Reloj. Si bien las tres pantallas ya están configuradas cuando habilita StandBy por primera vez, puede personalizarlas con su apariencia preferida agregando o eliminando widgets, cambiando las fotos que aparecen dentro de StandBy y administrando cómo aparece el reloj en la pantalla.
▶︎ iOS 17: Cómo editar y personalizar el modo de espera en iPhone
11. Activar/desactivar notificaciones dentro de StandBy

Además de mostrarle información de un vistazo, StandBy también puede mostrar notificaciones entrantes de diferentes aplicaciones. Puede configurar si desea ver o no estas notificaciones en la pantalla cuando StandBy esté habilitado. Además, puede controlar cómo aparecen las notificaciones dentro de StandBy eligiendo permitir vistas previas de notificaciones o deshabilitándolas para evitar que miradas indiscretas espíen sus notificaciones. Para saber cómo administrar las notificaciones en el modo de espera, consulte el siguiente enlace.
▶︎ Cómo habilitar o deshabilitar notificaciones en modo de espera en iPhone con iOS 17
12. Cambiar el color del reloj en espera

Entre las tres pantallas disponibles en StandBy, muchos usuarios prefieren ver la hora con más frecuencia que otra información. Esta pantalla Reloj se puede configurar en diferentes temas: Digital, Analógico, Mundial, Solar y Flotante; Cada tema tiene su propio conjunto de paletas de colores para elegir. De esta manera, puedes mezclar y combinar diferentes colores en StandBy cuando quieras.
▶︎ Cómo cambiar el color de espera en iOS 17
13. Cambiar el tamaño del reloj de la pantalla de bloqueo
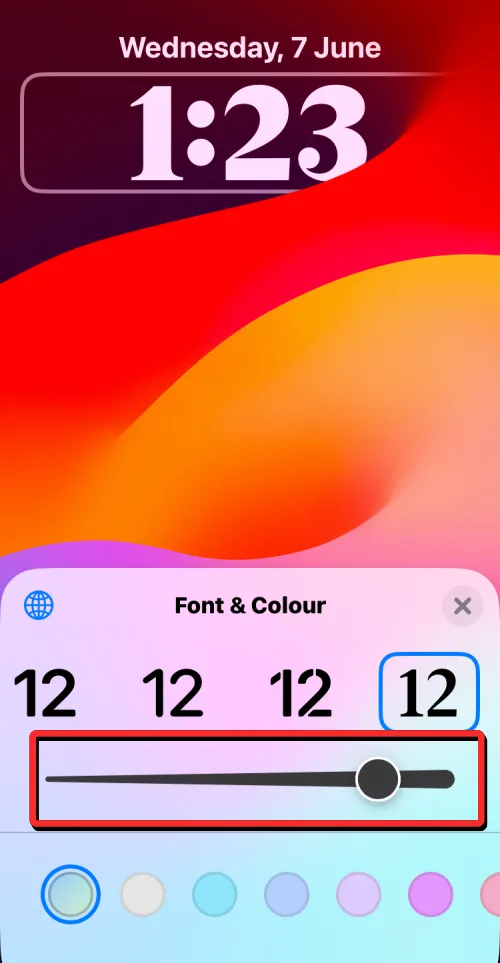
En iOS 17, Apple te permite modificar el grosor de la fuente del reloj digital de tu iPhone; por lo que ahora puede aumentar o disminuir el grosor del reloj en comparación con su tamaño normal en cualquier fuente que aplique en el reloj de la pantalla de bloqueo. Puede utilizar el control deslizante de peso de fuente para hacer que la fuente del reloj sea más delgada o más gruesa que su apariencia original.
▶︎ iOS 17: Cómo personalizar el peso de la fuente en la pantalla de bloqueo del iPhone
14. Establecer una Live Photo como fondo de pantalla de bloqueo
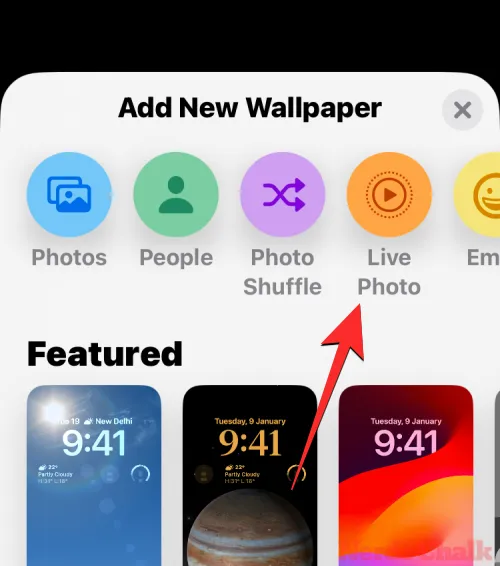
Puede aplicar una Live Photo que capturó en su iPhone como fondo de pantalla de bloqueo en iOS 17. Cuando se aplica una Live Photo como fondo de pantalla, la pantalla de bloqueo se animará la próxima vez que active la pantalla de su iPhone desde el modo de suspensión. Aunque el mismo fondo de pantalla también se aplicará como fondo de pantalla de inicio, este fondo de pantalla no se animará cuando deslices el dedo hacia arriba en la pantalla de bloqueo para acceder a la pantalla de inicio.
▶︎ iOS 17: Cómo usar una Live Photo como fondo de pantalla de bloqueo en iPhone
Consejos para la pantalla de inicio
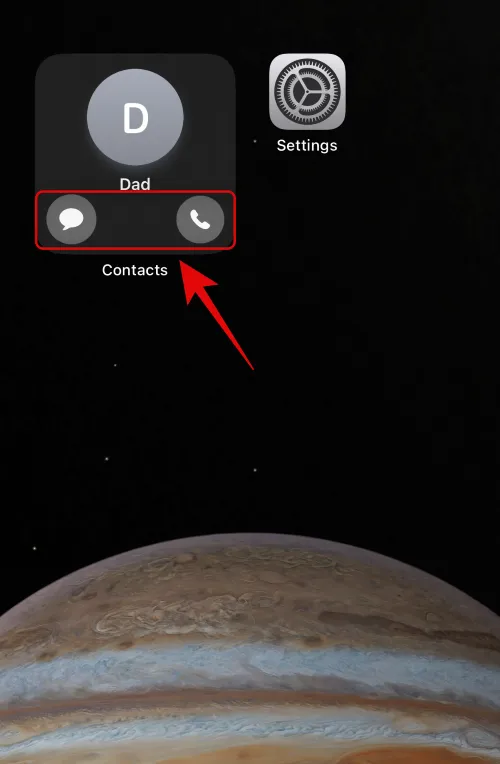
El widget de contactos en iOS 17 incluye botones dedicados para llamadas y mensajes, lo que le permite ponerse en contacto fácilmente con sus contactos favoritos con quienes se comunica frecuentemente. A diferencia de los widgets más antiguos que te redirigen a la página dedicada del contacto en la aplicación Contactos, el nuevo widget te permite iniciar un mensaje o llamar al contacto directamente desde la pantalla de inicio.
▶︎ iOS 17: Cómo obtener botones de llamada y mensaje para un widget de contacto en iPhone
16. Agite para deshacer los widgets en la pantalla de inicio
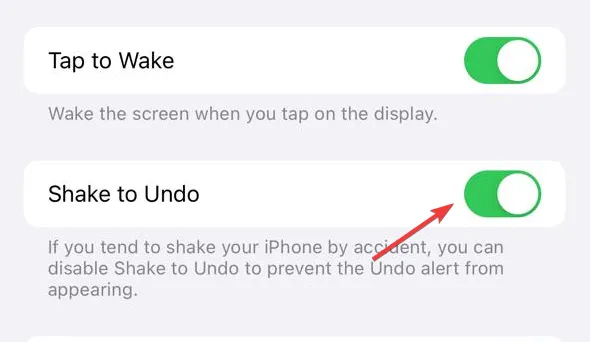
Si accidentalmente agregó un widget a su pantalla de inicio o lo movió a otra página, ahora puede revertir fácilmente la pantalla de inicio en iOS 10 a su apariencia anterior con solo agitar o tocar con tres dedos. Cuando su iPhone registre el gesto de agitar o tocar con tres dedos, iOS le ofrecerá una opción para volver al estado de la pantalla de inicio antes del cambio más reciente.
▶︎ Cómo deshacer widgets en la pantalla de inicio de iOS 17
17. Buscar vídeos en Spotlight
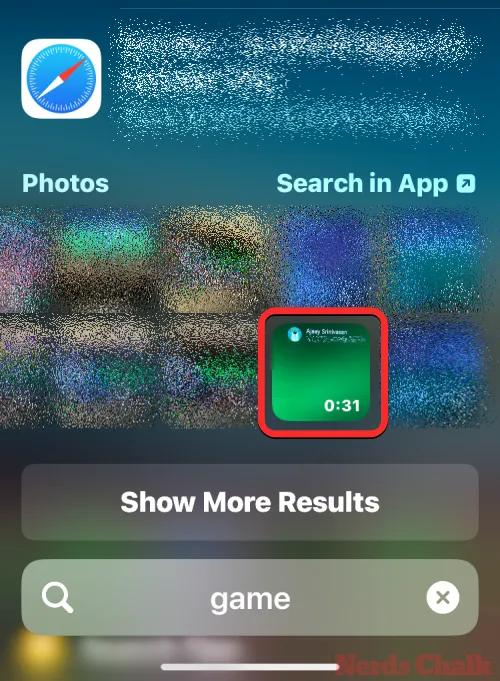
Spotlight en iOS 17 ahora te permite buscar contenido específico en tus videos. Puedes buscar objetos, personas, mascotas, escenas y actividades que formaron parte del vídeo que estás intentando localizar. Cuando abre un video desde los resultados de la búsqueda, el video comenzará a reproducirse desde la parte del clip donde está presente el objeto, las personas, la escena o la actividad buscada.
▶︎ iOS 17: Cómo buscar tus vídeos usando Spotlight
Consejos de navegación
18. Utilice Face ID para navegación privada

Hay una característica de seguridad adicional en la aplicación Safari en iOS 17 o versiones más recientes: Requerir Face ID para desbloquear la navegación privada. Cuando Face ID para navegación privada está habilitado, Safari solicitará acceso a Face ID cada vez que cambie de pestañas normales a pestañas privadas o bloquee su iPhone con sus pestañas privadas abiertas. Esto evitará que otras personas que tengan acceso a su iPhone vean sus pestañas privadas.
▶︎ iOS 17: Cómo habilitar Face ID para navegación privada en Safari en iPhone
19. Cree perfiles de Safari para diferentes flujos de trabajo
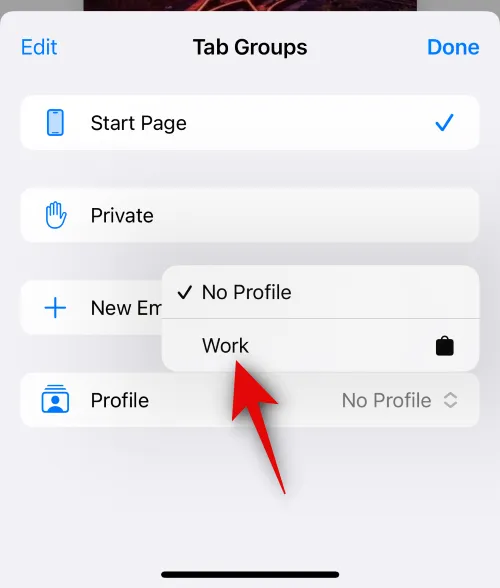
Safari Profiles te ayuda a crear perfiles únicos basados en tu flujo de trabajo, intereses, nichos y más. Podrás crear perfiles para tu trabajo, navegación personal e incluso en base a tus intereses, ya sea entretenimiento, ciencia, noticias y más. El historial, las extensiones, las cookies, los grupos de pestañas y los favoritos están separados para todos sus perfiles de Safari y no se comparten entre ellos.
▶︎ Cómo crear y usar perfiles de Safari en iOS 17
20. Habilite la protección de seguimiento y huellas dactilares para navegar
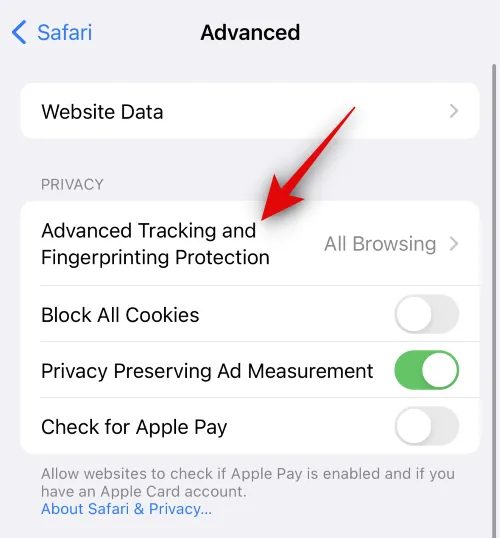
La protección avanzada de seguimiento y huellas dactilares es una nueva función centrada en la privacidad habilitada para todas las sesiones de navegación privada en Safari de forma predeterminada. También puede habilitar esta función para todas las sesiones de navegación, sin importar el perfil o la pestaña de Safari que utilice. Esto le ayudará a evitar que sus datos y sesiones de navegación sean rastreados en sitios web y servicios, mejorando así su privacidad general cuando navegue en línea.
▶︎ Cómo habilitar la seguridad para todas las sesiones de navegación en tu iPhone
21. Recuperar contraseñas eliminadas recientemente

Con iOS 17, puedes recuperar cualquier contraseña que hayas eliminado recientemente de tu iPhone. Cuando eliminas una contraseña de tu iPhone, iOS la enviará a la sección «Eliminados recientemente» en lugar de eliminarla permanentemente de tu dispositivo. Aquí, las contraseñas eliminadas permanecerán durante otros 30 días, después de lo cual se eliminarán automáticamente.
▶︎ iOS 17: Cómo recuperar contraseñas eliminadas en iPhone
22. Escuche una página web en Safari
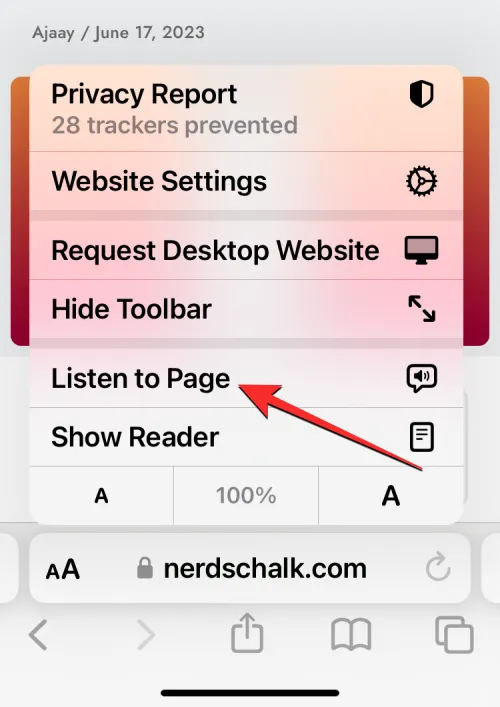
La función «Escuchar página» de la aplicación Safari le permite escuchar el contenido textual de una página web de forma audible, lo que facilita la recopilación de información sin tener que leer el contenido usted mismo. Siri presentará de forma audible el contenido de la página web elegida con su voz preferida. Esta voz se puede modificar sin esfuerzo dentro de la configuración de iOS. Además, durante la sesión de escucha, puedes gestionar la reproducción, pausarla o reanudarla según tu conveniencia.
▶︎ iOS 17: Cómo escuchar una página en iPhone y qué es
23. Configure dos motores de búsqueda diferentes en Safari

iOS 17 te permite utilizar dos motores de búsqueda independientes dentro de Safari: uno para la navegación normal y otro para la navegación privada. Configurar dos motores de búsqueda diferentes dentro de Safari puede brindarle una experiencia de navegación web más versátil y personalizada. Con este enfoque, también puedes diversificar los resultados de búsqueda con facilidad y mejorar tu privacidad en línea cuando sea necesario.
▶︎ iOS 17: Cómo configurar dos motores de búsqueda diferentes en Safari
Consejos de seguridad y privacidad
24. Caducar las contraseñas antiguas por seguridad
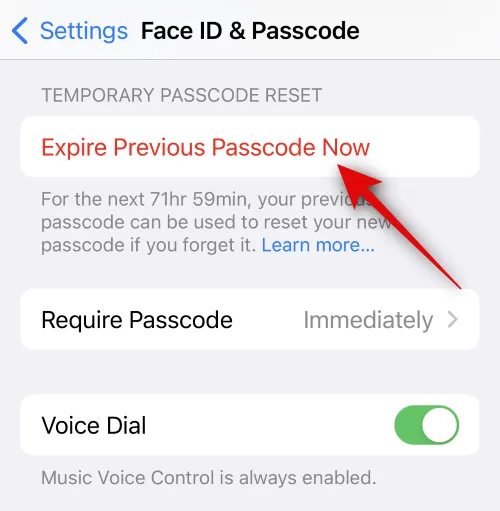
En iOS 17, Apple proporciona un período de 72 horas en el que puedes usar el código de acceso anterior para desbloquear tu iPhone cuando olvidas un código de acceso establecido recientemente. Si bien esto hace que sea conveniente para usted recuperar el acceso a su iPhone, también puede ser un problema de privacidad si otras personas además de usted conocen el código de acceso de su iPhone. Para evitar que otros accedan a su iPhone sin su conocimiento, debe asegurarse de forzar la eliminación permanente de su antiguo código de acceso después de configurar uno nuevo.
▶︎ iOS 17: Cómo forzar la eliminación permanente de su contraseña anterior en iPhone
25. Active la advertencia de contenido confidencial
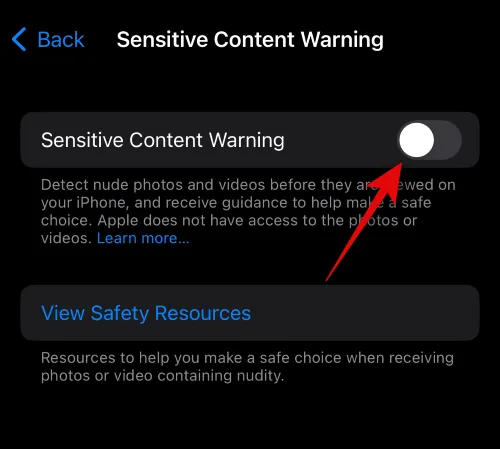
Advertencia de contenido confidencial es una nueva función que ayuda a reducir la visibilidad de contenido confidencial, como contenido provocativo y relacionado con desnudez, incluidas imágenes y videos. iOS podrá analizar fotos antes de verlas y este proceso se realiza localmente en su iPhone sin compartir ningún dato con Apple. Si se encuentra contenido confidencial, se verá borroso u oculto, y la próxima vez que intente acceder a él, se le advertirá.
▶︎ iOS 17: Cómo activar la ‘Advertencia de contenido confidencial’ en iPhone y qué hace
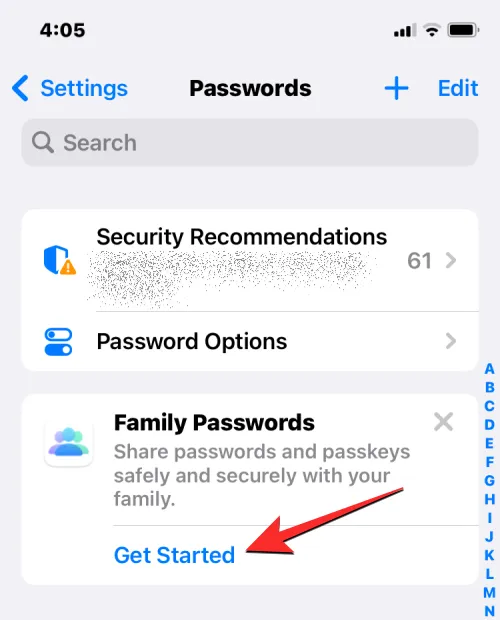
Con iOS 17, Apple te permite configurar un grupo de contraseñas compartidas para tu familia o un grupo confiable de amigos con quienes puedes compartir contraseñas para ciertas cuentas en línea. Está diseñado para ayudarle a usted y a su familia a almacenar contraseñas de aplicaciones y servicios que se comparten entre varias personas. Puede agregar varios miembros dentro de su grupo compartido y las personas que agregue allí pueden compartir contraseñas desde sus propios dispositivos. También puedes crear varios grupos compartidos para compartir diferentes conjuntos de contraseñas con diferentes grupos de personas.
▶︎ iOS 17: Cómo compartir contraseñas de forma segura con la familia en iPhone
27. Eliminar códigos de verificación de Mensajes y Correo
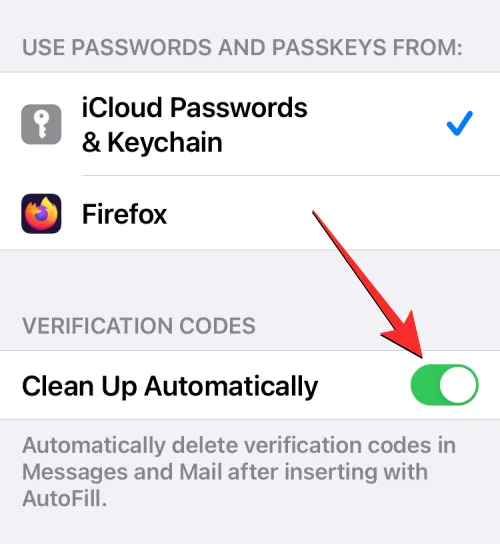
Apple facilita la eliminación de contraseñas de un solo uso y códigos de verificación que recibe en Mensajes o Correo e ingresarlos mediante la función Autocompletar. La nueva herramienta Limpiar automáticamente en iOS 17 puede eliminar mensajes que contienen códigos de verificación tanto en las aplicaciones Mensajes como en Correo. Limpiar los mensajes con códigos de verificación ayudará a ordenar tus bandejas de entrada en ambas aplicaciones, dejándolas libres para mensajes más importantes.
▶︎ iOS 17: Cómo eliminar códigos de verificación automáticamente en iPhone
Consejos de mensajes
28. Inserte contactos y contraseñas directamente dentro de Mensajes
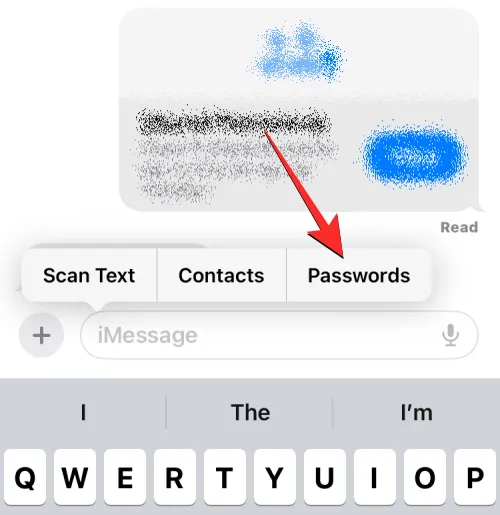
La aplicación Mensajes en iOS 17 tiene una herramienta Insertar integrada dentro del cuadro de texto que le permite agregar información de contacto y contraseñas directamente dentro de una conversación. Puede utilizar la herramienta Insertar para compartir una parte de los detalles de un contacto o toda la información del contacto dentro de Mensajes. Las contraseñas, por otro lado, sólo se pueden compartir en dos mitades: solo el nombre de usuario o solo la contraseña; Para enviar tanto el nombre de usuario como la contraseña de una cuenta, es necesario insertarlos individualmente.
▶︎ iOS 17: Cómo insertar contactos y contraseñas en mensajes en iPhone
29. Deshabilite la ubicación y el título al compartir fotos en iMessage
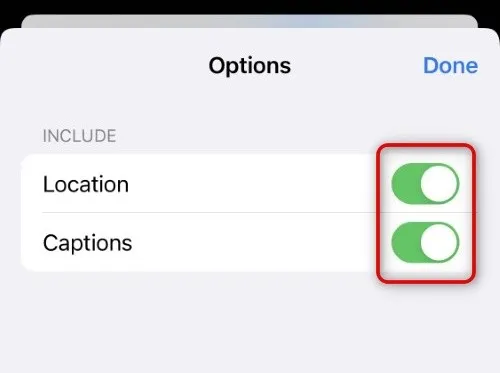
De forma predeterminada, las fotos en las que hace clic con su iPhone contienen metadatos como ubicación y títulos que pueden vincularse a usted. iOS 17 te permite personalizar lo que compartes cuando envías fotos usando la aplicación Mensajes y, al hacerlo, puedes elegir los metadatos que deseas que permanezcan adjuntos a tus fotos. Dependiendo de sus preferencias, puede desactivar la opción de Ubicación y Subtítulos.
▶︎ iOS 17: Cómo habilitar o deshabilitar la ubicación y los subtítulos en fotos antes de compartirlas en iPhone
30. Utilice la transcripción para mensajes de audio.
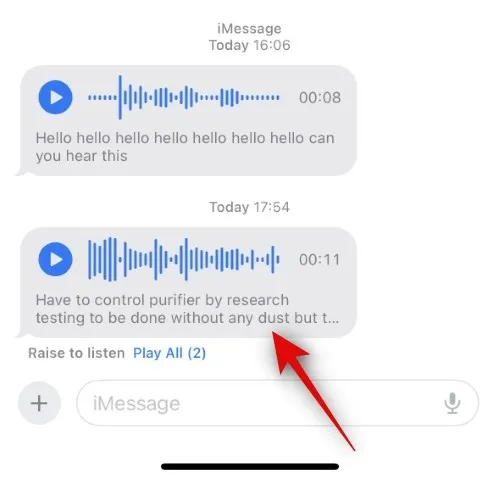
En iOS 17, la aplicación Mensajes ahora puede transcribir automáticamente sus mensajes de audio. De esta manera puedes leer el contenido y el contexto de un mensaje sin tener que reproducirlo por el altavoz de tu iPhone. Esto puede resultar útil cuando estás en un evento o en el trabajo donde reproducir mensajes personales a través del altavoz puede comprometer tu privacidad.
▶︎ Función de transcripción de mensajes de audio de iOS 17: lo que debe saber
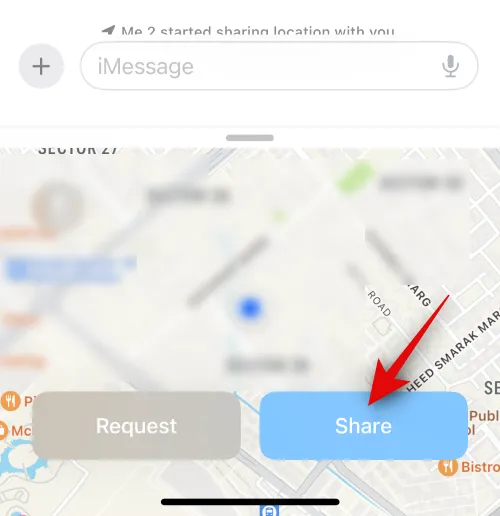
En iOS 17, ahora puedes compartir tu ubicación actual o pin directamente dentro de la aplicación Mensajes de tu iPhone con otros contactos de iMessage. Puedes compartir tu ubicación con alguien de forma indefinida, durante una hora o hasta el final del día, o compartir un pin con alguien, que puede marcar tu ubicación actual o cualquier otra ubicación que desees compartir con esa persona. Cuando se comparte una ubicación en vivo, el destinatario podrá rastrear su ubicación en tiempo real durante todo el período compartido.
▶︎ Cómo compartir la ubicación y administrarla usando Mensajes en iOS 17
32. Utilice Check-In para notificar a otros cuando llegue a una ubicación
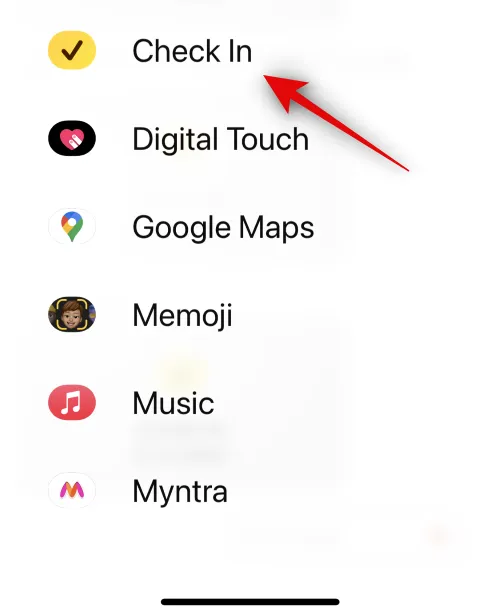
Apple ahora ofrece una nueva forma de notificar a tus amigos y familiares cuando llegas a una ubicación mediante la opción Registro dentro de la aplicación Mensajes. Es una función centrada en la seguridad que confirma que ha llegado a una ubicación específica dentro de un período de tiempo establecido. Si no ha llegado como esperaba, se le pedirá que ajuste su hora prevista de llegada (ETA) o que se ponga en contacto con los servicios de emergencia. Si no reacciona a esta alerta, se notificará automáticamente tanto a su contacto designado como, en las regiones donde esto sea posible, a los servicios de emergencia.
▶︎ Cómo configurar ‘Registrar’ en iOS 17 en iPhone
33. Reorganizar las aplicaciones de iMessage
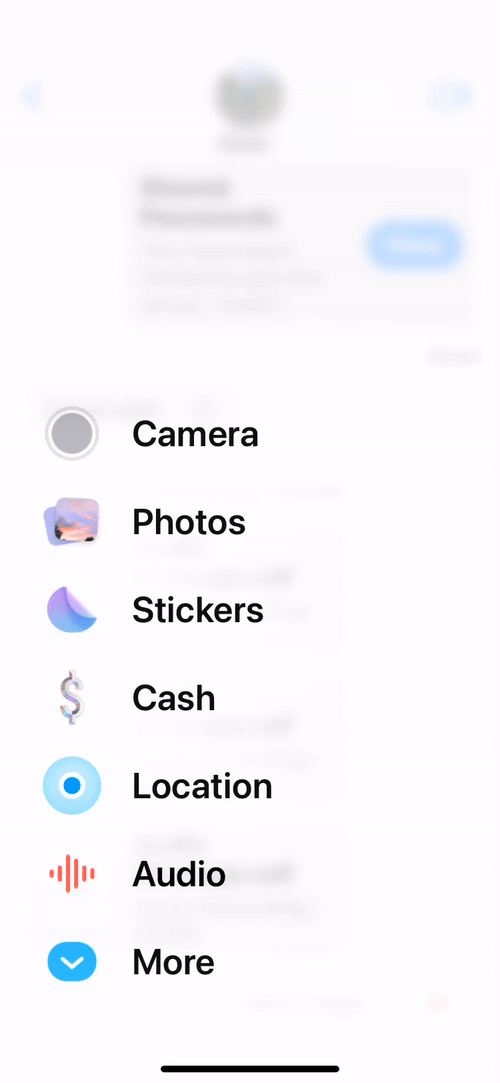
La aplicación Mensajes en iOS 17 muestra las aplicaciones de iMessage de manera diferente: sus aplicaciones de iMessage aparecerán dentro de una vista de lista en lugar de una fila en la parte inferior. De forma predeterminada, iOS solo muestra las aplicaciones nativas de Apple en su iPhone en la primera página de su lista de aplicaciones de iMessage, pero puede modificar esta página con otras aplicaciones para darle su apariencia preferida. De esta manera, puede organizar las aplicaciones a las que puede acceder dentro de la aplicación Mensajes en la primera página y mover las menos utilizadas a las páginas siguientes.
▶︎ iOS 17: Cómo ordenar aplicaciones de iMessage en tu iPhone
Consejos de salud y bienestar
34. Habilite la distancia de pantalla para reducir la fatiga visual
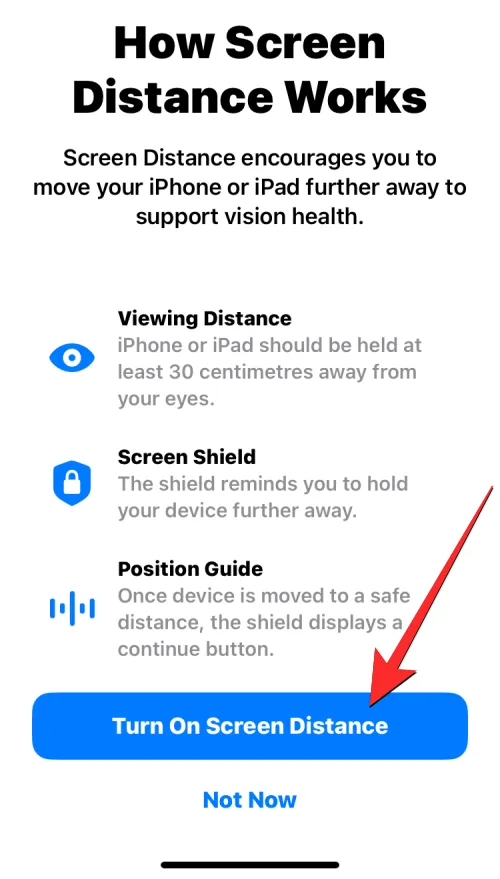
Apple ofrece una función Distancia de pantalla en iOS 17 que aprovecha la cámara TrueDepth de un iPhone para medir la distancia entre su cara y el teléfono para mantenerlo a una distancia segura. Está diseñado para proteger los ojos de los usuarios de la tensión digital y evitar riesgos de miopía a largo plazo. Cuando su dispositivo detecte que está a menos de 12 pulgadas de su cara, verá el mensaje «El iPhone está demasiado cerca» en la pantalla para obligarlo a mantenerlo alejado de sus ojos.
▶︎ iOS 17: Cómo habilitar y usar la distancia de pantalla en iPhone
35. Registra tu estado de ánimo
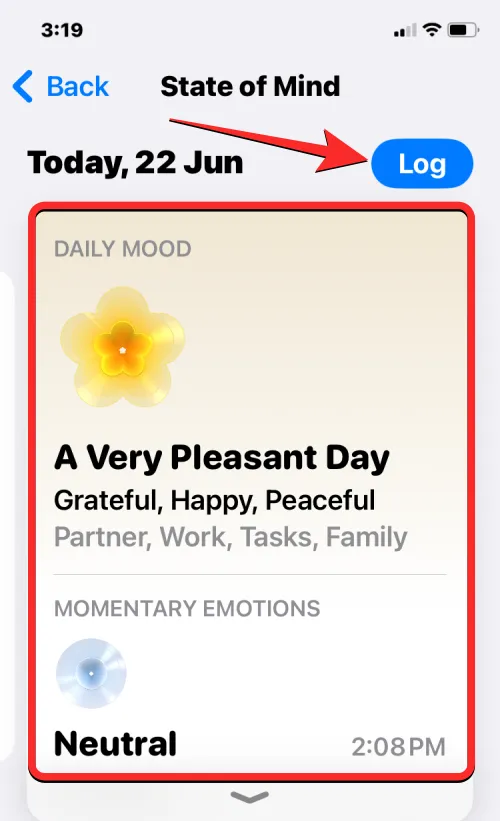
State of Mind es una nueva función disponible en la aplicación Salud de iOS 17: permite a los usuarios reflexionar sobre las emociones que sienten en un momento particular o su estado de ánimo durante todo un día. Puede registrar una variedad de sentimientos desde muy agradables hasta muy desagradables, elegir palabras descriptivas que los acompañen y seleccionar factores que contribuyen a la forma en que se siente. Con el registro regular, la aplicación Salud le ofrecerá información sobre sus emociones y estados de ánimo y cómo se relacionan con el tiempo que dedica a hacer ejercicio, dormir y otras actividades.
▶︎ iOS 17: Cómo registrar su estado de ánimo en la aplicación de salud en iPhone
Consejos de accesibilidad
36. Consulta Acceso Asistido para personas con discapacidad cognitiva

Assistive Access es una función de accesibilidad diseñada para que las personas con discapacidades cognitivas utilicen un iPhone eliminando funciones innecesarias de iOS y reemplazándolas con una interfaz más simple con la que es fácil interactuar. El modo se puede configurar con aplicaciones, contactos y opciones dentro de la aplicación limitadas para que la persona que va a usar el iPhone no se sienta abrumada con opciones, imágenes o animaciones excesivas.
▶︎ Cómo utilizar el acceso asistido en iPhone
37. Crea tu voz con Personal Voice
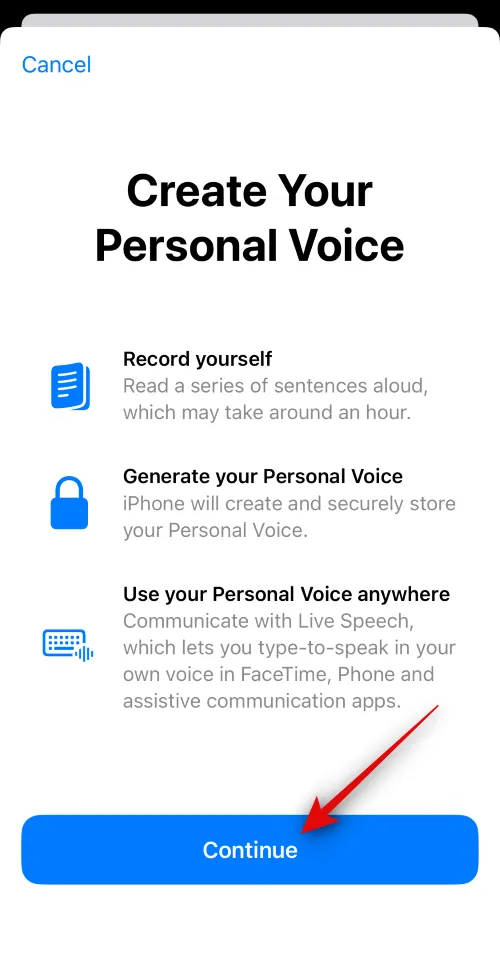
Personal Voice es una función de accesibilidad introducida en iOS 17 que le permite grabar y almacenar su voz en su dispositivo para usarla con la función Live Speech. La función puede resultar útil para personas que corren el riesgo de perder la voz con el tiempo debido a determinadas afecciones médicas. Utiliza el aprendizaje automático para analizar 15 minutos de audio grabado con su propia voz, creando un perfil de voz personalizado que luego puede usarse para leer cualquier texto que escriba usando Live Speech.
▶︎ ¿Qué hace Personal Voice en iOS 17? [Explicado]
38. Habilitar el toque háptico rápido
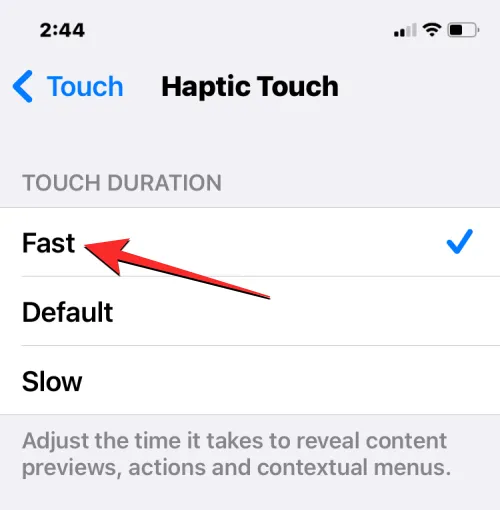
Apple te permite elegir qué tan rápido aparecen los menús contextuales de Haptic Touch en la pantalla cuando mantienes presionada una aplicación o ícono. En iOS 17, hay una nueva configuración «Rápido» que debería abrir los menús significativamente más rápido (reduce el tiempo necesario para abrir los menús en al menos un par de cientos de milisegundos) que antes. Esto puede cambiar la experiencia interactiva general de la interfaz de iOS, ya que las opciones y los menús responderán mejor, de manera similar a cómo funcionaba 3D Touch en modelos de iPhone más antiguos.
▶︎ iOS 17: Cómo habilitar el toque háptico “rápido” en iPhone
39. Ajustar la velocidad de habla de Siri
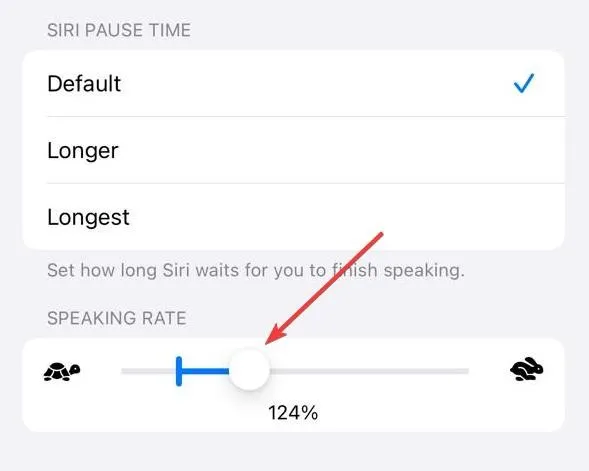
Si ha estado usando Siri por un tiempo y encontró que su velocidad de habla predeterminada es demasiado lenta o demasiado rápida para su uso, ahora hay una manera de ajustar la velocidad a la que habla Siri. En iOS 17, puedes ajustar manualmente la velocidad a la que Siri responde a tus consultas entre 80% y 200%.
▶︎ iOS 17: Cómo ajustar la velocidad de conversación de Siri en tu iPhone
Fotos y consejos sobre la cámara
40. Crea pegatinas en vivo a partir de fotos.
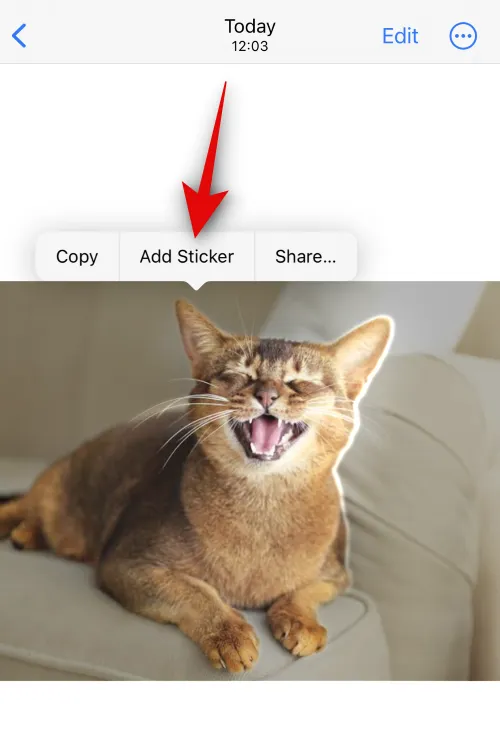
La aplicación Fotos en iOS 17 te permite crear pegatinas animadas personalizadas usando Live Photos que quizás hayas capturado con tu iPhone. Cualquier pegatina que crees ahora se envía al cajón de pegatinas del teclado emoji y también hay una sección dedicada para acceder a las pegatinas dentro de la aplicación Mensajes. Esto significa que ahora puedes compartir stickers no solo dentro de la aplicación Mensajes sino también en cualquier aplicación de mensajería donde se pueda acceder al teclado emoji.
▶︎ iOS 17: Cómo crear pegatinas en vivo usando tus fotos en iPhone
41. Agrega más fotos y videos a un recuerdo
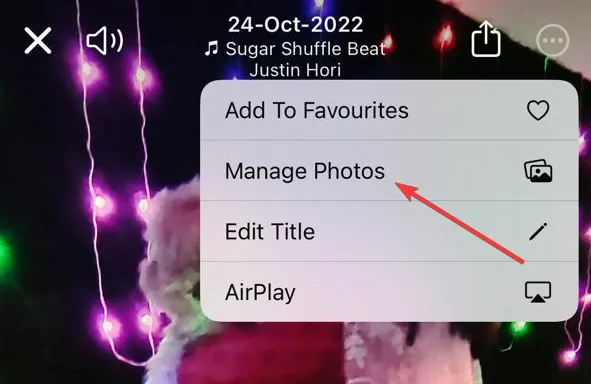
La aplicación Fotos en iOS 17 te permite personalizar tus recuerdos existentes agregando más fotos y videos de tu biblioteca. Esta actualización te permite seleccionar tus recuerdos para que seas tú quien tenga el control de lo que se agrega a tus recuerdos y los haga aún más hermosos. De esta manera, Memories se puede personalizar para mostrar su contenido preferido en lugar de sugerencias de iOS.
▶︎ iOS 17: Cómo agregar más fotos y videos a una memoria
42. Bloquea el balance de blancos dentro de la aplicación Cámara
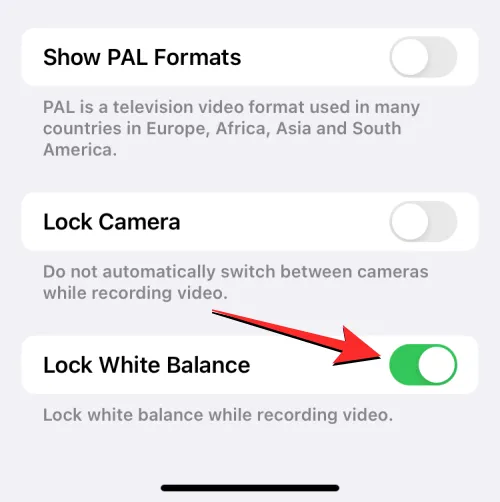
En iOS 17, ahora puedes bloquear el balance de blancos en la aplicación Cámara para mantener estable el balance de color mientras grabas, independientemente de las diferentes escenas o condiciones de iluminación. Esta útil función garantiza una coloración uniforme durante los disparos continuos y evita ajustes automáticos no deseados del balance de blancos. Bloquear el balance de blancos al fotografiar un sujeto en movimiento también ayuda a reproducir los colores del sujeto de forma natural sin dejar que los elementos circundantes definan el color.
▶︎ iOS 17: Cómo bloquear el balance de blancos en la aplicación Cámara del iPhone
43. Agregar indicador de nivel en la cámara
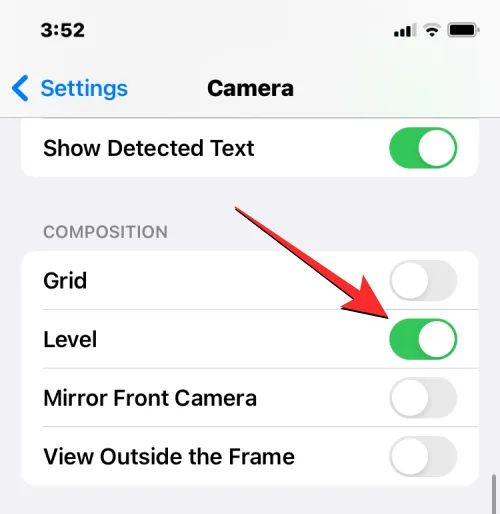
Con iOS 17, debería poder utilizar un indicador de nivel que le ayude a capturar sujetos con la alineación correcta tanto para fotografías de paisajes como de retratos. Cuando habilitas el indicador de nivel para la cámara de iOS, verás tres barras horizontales, y la del medio se inclina hacia la izquierda o hacia la derecha a medida que cambias el ángulo de la cámara de tu iPhone. Cuando alineas tu tiro perfectamente, el indicador cambia a una línea amarilla y sentirás una leve vibración en tu iPhone para saber que has dado en el lugar correcto.
▶︎ iOS 17: Cómo agregar un indicador de nivel en la cámara del iPhone
44. Configure HEIF Max como formato de imagen para ahorrar espacio
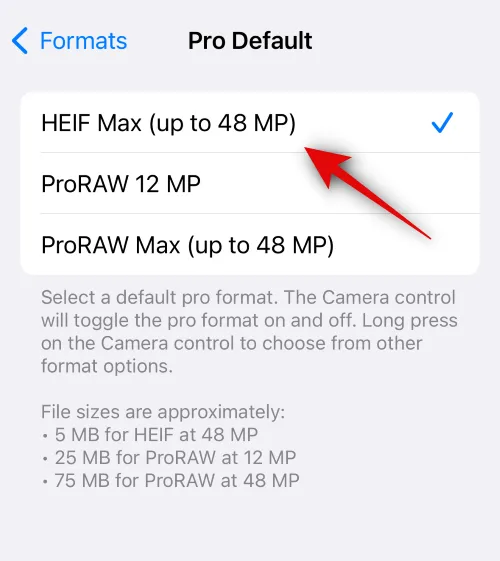
HEIF Max es un formato de imagen nuevo y compacto diseñado para condensar imágenes de 48 MP en archivos más pequeños. Este formato exclusivo de Apple prioriza la preservación de los detalles y minimiza el tamaño de los archivos, lo que le permite tomar una gran variedad de imágenes de tamaño máximo sin preocuparse por los límites de almacenamiento. Si bien las imágenes ProRAW tienen un tamaño promedio de 75 MB, cada imagen HEIF Max tiene solo 5 MB de tamaño promedio, lo que garantiza que seguirás capturando imágenes de 48 MP.
▶︎ Cómo usar HEIF Max (48 MP) en iPhone 14 Pro (y ahorrar espacio de almacenamiento con los clics de la cámara)
Consejos varios
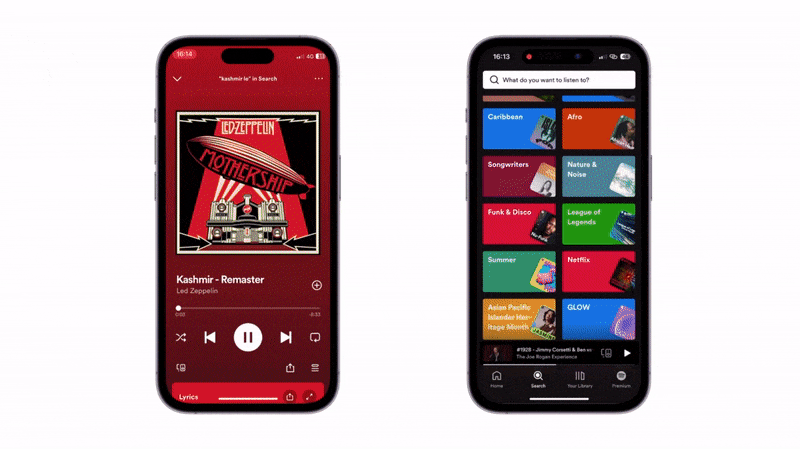
NameDrop es una característica novedosa introducida en iOS 17, que facilita el intercambio de información de contacto, fotos y archivos mediante un gesto sencillo. Puedes comenzar a compartir datos sosteniendo la parte superior de tu dispositivo cerca de la parte superior del teléfono del otro usuario, lo que activará instantáneamente NameDrop. La función se puede utilizar para compartir tarjetas de contacto, fotos, vídeos y archivos entre dos iPhones, así como para iniciar una sesión de transmisión de SharePlay entre los dispositivos.
▶︎ Compartir contactos en iOS 17: Cómo usar NameDrop para compartir información de contacto
▶︎ Cómo iniciar Shareplay al instante acercando los iPhones
46. Establecer recordatorios tempranos

Con iOS 17, Apple ha agregado la capacidad de programar recordatorios tempranos para recordatorios específicos dentro de la aplicación Recordatorios nativa. Es esencialmente un recordatorio que le ayuda a recordar el recordatorio real que configuró para un evento o tarea específica. Puede configurar recordatorios anticipados minutos, horas, días, semanas o meses antes de la fecha de vencimiento de un recordatorio original o establecer una configuración personalizada que le permita elegir entre 1 minuto y 200 meses para recibir una notificación sobre un recordatorio con anticipación.
▶︎ iOS 17: Cómo configurar recordatorios tempranos en iPhone
47. Verifique los datos de la luna en la aplicación Weather
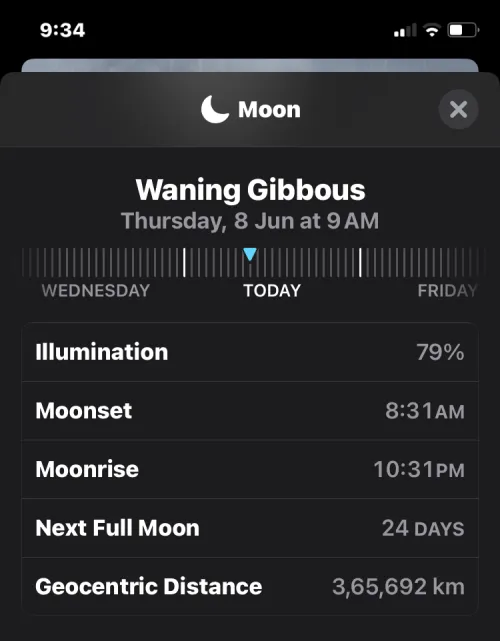
Hay una nueva sección dentro de la aplicación meteorológica nativa en iOS 17 que muestra toda la información relacionada con la luna que quizás quieras saber en tiempo real. Puede acceder a esta sección para ver la fase actual, horas de salida y puesta de la luna, fechas de luna llena y luna nueva, iluminación, calendario de fases lunares y más detalles. Además, los datos de la luna cambian dinámicamente a medida que se desplaza por las diferentes horas del día o cambia las fechas.
▶︎ iOS 17: Cómo verificar los datos lunares en iPhone (puesta de la luna, salida de la luna, calendario de fases lunares, distancia, iluminación y más)
48. Establecer varios temporizadores

En iOS 17, puede configurar la cantidad de temporizadores que desee dentro de la aplicación Reloj. Una vez que inicie un cronómetro, todos sus cronómetros activos aparecerán como una notificación de Actividades en vivo en su pantalla de bloqueo y en el Centro de notificaciones. Cuando agregas varios temporizadores en tu iPhone, aparecerán en tu pantalla de bloqueo y en el Centro de notificaciones, desde donde podrás pausarlos o eliminarlos.
▶︎ iOS 17: Cómo utilizar varios temporizadores en iPhone
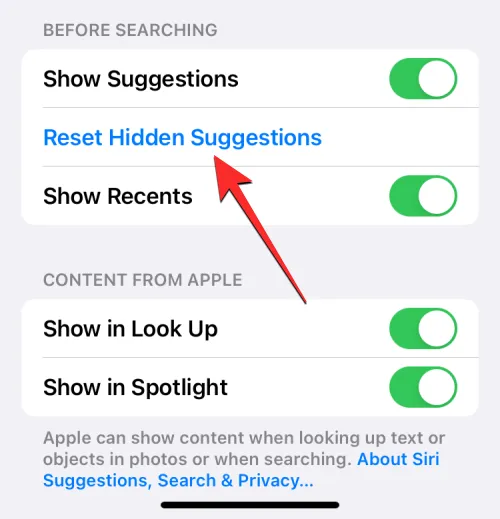
Con iOS 17, los usuarios pueden ocultar ciertas sugerencias de Siri dentro de Spotlight en lugar de desactivarlas de una vez por todas. En cualquier momento, puedes mostrar todas tus sugerencias ocultas de Siri desde la configuración de iOS con facilidad y las acciones ocultas comenzarán a aparecer dentro de Spotlight en el futuro.
▶︎ Cómo restablecer las sugerencias ocultas de Siri en iPhone
50. Agrega pronombres de contacto
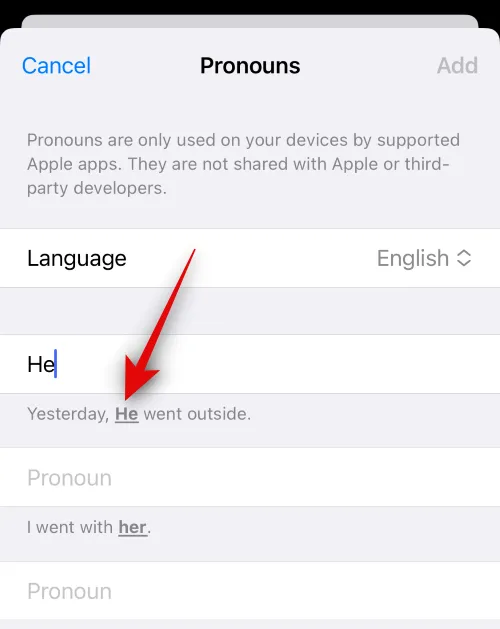
Puede agregar y asignar pronombres para todos los contactos almacenados en su iPhone en iOS 17. Estos pronombres aparecerán en la parte superior de una tarjeta de contacto y también serán fácilmente accesibles la próxima vez que el contacto en cuestión decida llamarlo. Esto puede ayudarle a referirse a sus contactos utilizando sus pronombres preferidos sin tener que realizar un seguimiento de toda su lista de contactos.
▶︎ Cómo agregar pronombres para contactos en iOS 17
51. Utilice predicciones en línea al escribir

Predictions Inline en iOS 17 sugiere partes de una palabra u oración antes de escribirlas en su iPhone. La función utiliza el aprendizaje automático para extraer información del texto que escribió anteriormente y procesarlo para predecir y sugerir el resto de la palabra o palabras de una oración. Comenzarás a ver predicciones cuando comiences a escribir y llegues a una parte específica de una oración desde donde iOS puede determinar qué vas a ingresar a continuación.
▶︎ ¿ Qué son las predicciones en línea en iPhone y cómo se usan?
52. Haga ping a su Apple Watch desde iPhone
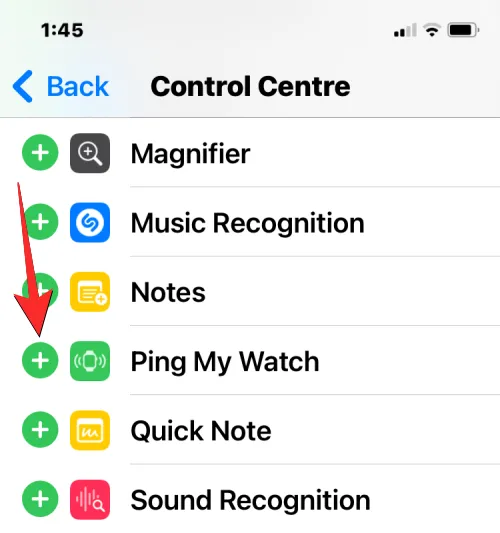
En iOS 17, Apple te permite localizar tu Apple Watch desde tu iPhone usando el Centro de control. Similar a la función Ping iPhone del Apple Watch, esta opción haría sonar su reloj si ambos dispositivos están conectados a Internet o están dentro del alcance de Bluetooth del otro. Con esta función, puede usar su iPhone para hacer que su Apple Watch emita sonidos de timbre para que pueda identificar manualmente su ubicación en su vecindad.
▶︎ iOS 17: Cómo hacer ping a su Apple Watch desde el Centro de control del iPhone
53. Vincula otras notas dentro de una nota

Apple ofrece a los usuarios una nueva forma de vincular dentro de la aplicación Notas en iOS 17. Ahora también puede vincular textos dentro de una nota a notas que creó previamente en la aplicación. Esta función puede ayudar a organizar varias notas e interconectarlas para que le resulte más fácil volver a consultarlas más adelante. También puede resultar útil acceder a notas más antiguas y difíciles de encontrar, ya que puede agregar más de un enlace a notas más antiguas dentro de una nota basada en un determinado tema o pensamiento que haya escrito.
▶︎ iOS 17: Cómo vincular otras notas dentro de una nota en iPhone
54. Prueba Crossfade en Apple Music
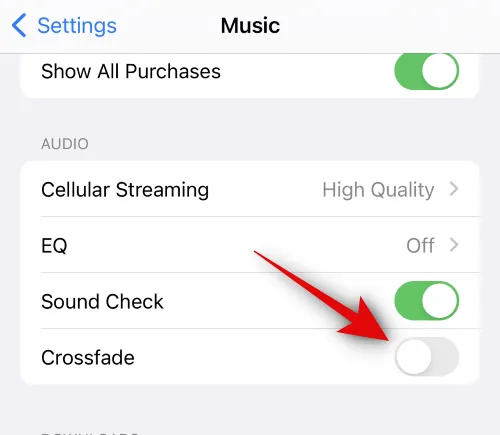
La aplicación Apple Music en iOS 17 tiene una función Crossfade que te permite realizar una transición entre pistas sin problemas cuando escuchas varias pistas. Crossfade ayuda a mejorar la experiencia auditiva general al garantizar que no se sobresalte ni se retire de la experiencia cuando cambian las pistas. Una vez habilitado Crossfade, puede personalizar la duración durante la cual se utilizará la transición entre pistas entre 1 segundo y 12 segundos.
▶︎ Cómo habilitar y personalizar Crossfade en Apple Music en iPhone con iOS 17
Estas son todas las funciones nuevas que puedes experimentar cuando actualizas tu iPhone a iOS 17.



Deja una respuesta