¿iOS 17 NameDrop no funciona en iPhone? ¡Como arreglarlo!
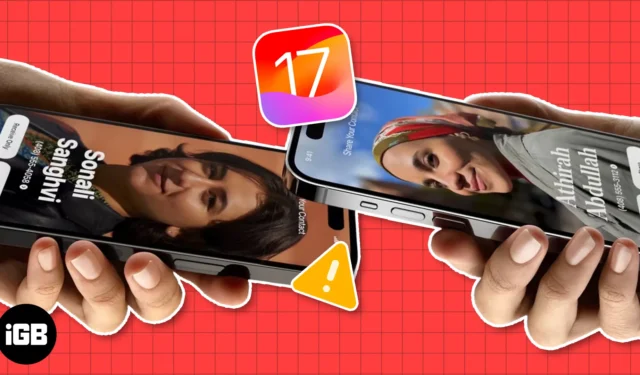
NameDrop, lo más destacado de la nueva versión de iOS 17, tiene a los usuarios de Apple llenos de entusiasmo. Más allá de sus capacidades perfectas para compartir contactos, NameDrop cuenta con gráficos atractivos y carteles de contactos personalizados, lo que hace que el proceso sea mucho más agradable. Sin embargo, muchos se han quejado de que NameDrop no funciona correctamente en iPhone. A continuación se muestra una lista de soluciones comunes que puede probar si NameDrop de iOS 17 no funciona en su iPhone.
- Comprobar la compatibilidad del dispositivo
- Actualización a iOS 17
- Habilitar la configuración para unir dispositivos
- Realiza el gesto correctamente.
- Activa Bluetooth, Wi-Fi y AirDrop
- Deshabilitar y habilitar AirDrop
- Configurar AirDrop Sharing para todos
- Comprueba si el contacto está bloqueado
- Reiniciar iPhone
- Reiniciar configuración de la red
1. Verifique la compatibilidad del dispositivo
En primer lugar, tener un iPhone no significa automáticamente que puedas usar NameDrop. La función se introdujo con iOS 17 , por lo que solo los dispositivos compatibles con esta versión del sistema operativo pueden utilizarla. Aquí hay una lista de modelos de iPhone que admiten NameDrop:
- serie iPhone 15
- serie iPhone 14
- serie iPhone 13
- serie iPhone 12
- serie iPhone 11
- iPhone SE (segunda generación o posterior)
- iPhone XS, XR, XS Máx.
Asegúrese de que ambos iPhone cumplan con los requisitos del dispositivo antes de intentar utilizar NameDrop.
2. Actualiza a iOS 17
Si bien usar NameDrop no requiere descargar ni instalar nada, debes asegurarte de que ambos iPhones ejecuten iOS 17 para usar la función.
- Puede verificar esto yendo a Configuración → General → Actualización de software .
- Si ve un botón Actualizar a iOS 17 a continuación, tóquelo. Luego descargue e instale la actualización.
3. Habilite la configuración para unir dispositivos
Cuando NameDrop se presentó al público por primera vez, muchos expresaron su preocupación de que las personas pudieran acceder discretamente a los datos de contacto simplemente acercando sus iPhones a otras personas.
En respuesta a estas preocupaciones, Apple agregó una capa de seguridad: los usuarios ahora tienen la opción de activar o desactivar el uso compartido de contactos basado en proximidad, lo que garantiza un mayor control y tranquilidad.
Esto está activado de forma predeterminada, pero si lo deshabilitaste accidentalmente, esto es lo que debes hacer:
- Vaya a Configuración → General → AirDrop .
- Active Reunir dispositivos .
4. Realiza el gesto correctamente
NameDrop opera a través de los chips NFC del iPhone, lo que permite a los usuarios compartir tarjetas de contacto acercando los dispositivos.
Para hacer esto, toque los bordes superiores de los dos iPhone. Si esto no funciona, intente colocar los iPhone uno al lado del otro o uno encima del otro.
Para obtener más información sobre la función, consulte nuestra guía completa sobre cómo usar NameDrop en iOS 17 .
5. Active Bluetooth, Wi-Fi y AirDrop
Un problema frecuente que causa problemas con NameDrop es una mala configuración en la configuración de AirDrop.
Dado que NameDrop es una parte integrada de AirDrop, debe asegurarse de que sus conexiones AirDrop , Bluetooth y Wi-Fi estén habilitadas en su dispositivo.
6. Deshabilite y habilite AirDrop
Si su AirDrop está habilitado, pero NameDrop no funciona en el iPhone, una solución rápida que puede probar es apagar AirDrop momentáneamente antes de volver a encenderlo.
Si esto no funciona, apágalo primero y deshabilita y vuelve a habilitar Bluetooth y Wi-Fi antes de volver a encenderlo.
7. Configure AirDrop Sharing para todos
Debido a que es probable que uses NameDrop para compartir tu información de contacto con personas que no están en tu lista de contactos, tu configuración de AirDrop debe establecerse en Todos durante 10 minutos en lugar de Solo contactos .
8. Comprueba si el contacto está bloqueado.
Si NameDrop parece funcionar bien con todos los demás, excepto con un usuario en particular, es posible que desees verificar si has bloqueado su número .
Esto podría ser un error honesto, pero tu dispositivo podría impedirte compartir tus datos de contacto con ellos si están bloqueados. Verificar:
- Abra Configuración → Teléfono .
- Toca Contactos bloqueados .
- Busque el número de contacto de la otra persona.
- Para desbloquear el número, toque Editar en la parte superior derecha de la pantalla.
- Elimine el número de contacto de la lista de bloqueados tocando el icono de eliminación (-) antes del número.
- Seleccione Listo .
9. Reiniciar iPhone
10. Restablecer la configuración de red
Como se explicó anteriormente, NameDrop depende de Bluetooth y Wi-Fi para funcionar correctamente. Si ha probado todas las soluciones sugeridas anteriormente y aún tiene problemas, puede considerar restablecer la configuración de red de su dispositivo.
- Abra Configuración → General .
- Desplácese hacia abajo y toque Transferir o Restablecer iPhone → Toque Restablecer .
- Toque Restablecer configuración de red .
- Introduzca su código de acceso.
- Toque Restablecer configuración de red nuevamente para confirmar.
Preguntas frecuentes
¿Cómo se habilita NameDrop en iPhone?
No tienes que hacer nada como configurar los ajustes de tu iPhone, pero necesitas actualizar tu software a iOS 17 para usar NameDrop en tu iPhone. Si su dispositivo no es compatible con iOS 17, no podrá utilizar la función.
¿NameDrop está disponible en iOS 16?
No. NameDrop es una función que viene con iOS 17. Debes actualizar a iOS 17 si quieres utilizar la función.
Terminando…
NameDrop es una característica increíble. Afortunadamente, la mayoría de los problemas que impiden que funcione correctamente generalmente se deben a configuraciones incorrectas y son fáciles de resolver. ¿Qué solución funcionó para ti? ¿Qué solucionó el problema de que la función NameDrop de tu iPhone no funcionaba? Háganos saber a continuación.



Deja una respuesta