Medio no válido o Pista 0 defectuosa: disco inutilizable
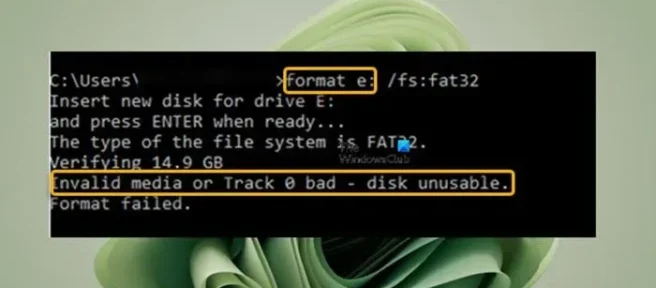
Cuando intenta formatear sus unidades de almacenamiento, incluidos HDD, USB, SSD, tarjetas SD, etc., utilizando el comando de formato en el Símbolo del sistema en su computadora con Windows 11 o Windows 10, es posible que Windows no pueda completar el formateo con el mensaje de error Medio no válido o Pista 0 mala: disco inutilizable. Esta publicación está destinada a ayudarlo con soluciones fáciles para resolver este problema en su sistema.
Cuando encuentre este error al formatear su disco, es posible que no pueda acceder a los datos en el dispositivo de almacenamiento. El error no significa necesariamente que la pista 0 sea mala, ya que puede obtener el error debido a otras razones, entre ellas:
- Tabla de particiones o MBR dañado o corrupto.
- La unidad no está configurada correctamente.
- Sectores defectuosos en el disco duro.
- Partición de disco dañada.
- Disco duro con espacio sin asignar en Administración de discos.
- La protección contra escritura está habilitada en la unidad.
Una pista en una unidad de disco es una ruta circular en la superficie de un disco en la que se graba la información y desde la cual se lee la información grabada. La Pista 0 en sí está ubicada al comienzo de un disco y se usa para guardar información sobre el diseño del disco y generalmente consta de los primeros 64 sectores del disco que incluye el Registro de arranque maestro.
Medio no válido o Pista 0 defectuosa: disco inutilizable
Si recibe el mensaje de error Medio no válido o Pista 0 incorrecta: disco inutilizable cuando intenta formatear un HDD o SSD, una unidad USB, una tarjeta SD, etc. en su PC con Windows 11/10, nuestras correcciones recomendadas que se presentan a continuación deberían ayudarlo a resolver el problema con la unidad de almacenamiento en su sistema.
- Recuperar archivos/datos usando el software de recuperación de datos
- Compruebe la conexión USB para unidades externas
- Deshabilitar la protección contra escritura
- Formatear la unidad a otro sistema de archivos
- Formatee la unidad a través del Explorador de archivos, usando DiskPart, Administración de discos, PowerShell o el software OEM
- Ejecutar CHKDWe
- Reparar registro de arranque maestro (MBR)
- Reemplazar unidad de almacenamiento
Veamos la descripción del proceso en relación con cada una de las soluciones enumeradas.
1] Recuperar archivos/datos usando el software de recuperación de datos
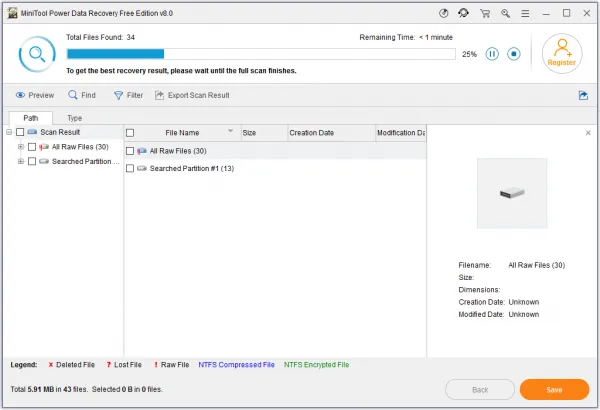
Las soluciones para la unidad de almacenamiento Medios no válidos o Pista 0 incorrecta: el error de disco inutilizable puede provocar la pérdida de datos. Por lo tanto, suponiendo que el disco contiene datos importantes de los que no tiene una copia de respaldo, le sugerimos que antes de continuar, puede usar un software gratuito de recuperación de datos como MiniTool Power Data Recovery para intentar recuperar los archivos/datos que residen en el disco.
Haz lo siguiente:
- Descarga e instala MiniTool Power Data Recovery en tu PC.
- Inicie el software.
- Desde la interfaz principal, verá varias opciones como Esta PC, Unidad de disco extraíble, etc.
- Ahora, seleccione la unidad que desea escanear para la operación de recuperación de archivos.
Ahora comenzará el escaneo y, a medida que avance, se le mostrarán más y más archivos. Puede revisar estos archivos y elegir algunos seleccionados o hacer clic en el botón Guardar en la esquina inferior derecha para crear una ubicación separada para estos archivos.
- Una vez que se complete el escaneo, recibirá un mensaje que indica que la recuperación se ha realizado correctamente.
- Salga de MiniTool.
Ahora que ha recuperado sus archivos en el disco, para prevenir futuras ocurrencias en las que podría sufrir una pérdida permanente de datos en un solo punto en casos como este, le recomendamos la regla de copia de seguridad 3-2-1, que se interpreta de la siguiente manera:
- 3: Cree una copia de seguridad principal y dos copias de sus datos.
- 2: Guarde sus copias de seguridad en dos tipos diferentes de medios.
- 1: Mantenga al menos un medio de copia de seguridad fuera del sitio.
2] Verifique la conexión USB para unidades externas
Si ha encontrado el error a la vista en las unidades externas que ha conectado a través de USB, podría deberse a problemas menores de conexión. En este caso, puedes hacer lo siguiente y ver si se soluciona el problema de formato.
- Cambie el puerto/cable USB.
- Conecte su disco duro externo u otros dispositivos de almacenamiento a otra computadora.
- Si está en una PC de escritorio, conecte sus unidades USB al puerto trasero que proporciona una fuente de alimentación más estable en comparación con las delanteras.
3] Deshabilitar protección contra escritura
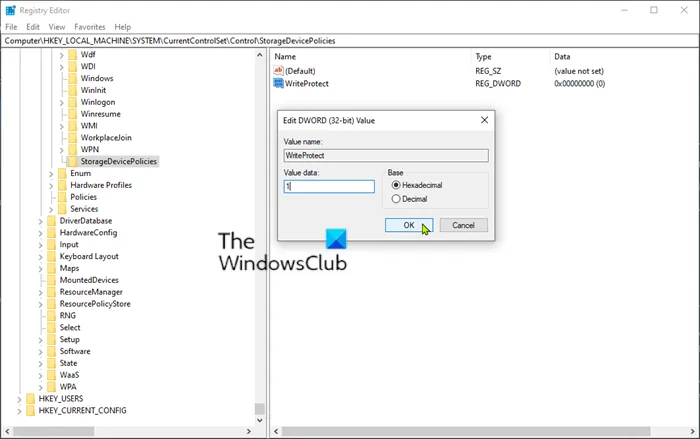
Puede encontrar este error si la protección contra escritura está habilitada en la unidad que está tratando de formatear. Para solucionar esto, debe deshabilitar la protección contra escritura en la unidad. Primero, busque y apague el interruptor físico si se trata de una unidad flash o una tarjeta SD, o un SSD/HDD en un gabinete. Si no hay bloqueo de hardware, puede deshabilitar la protección contra escritura para las unidades extraíbles usando la Política de grupo o el Editor de registro o puede usar la utilidad DiskPart para eliminar la protección contra escritura siguiendo estos pasos:
- Abra el símbolo del sistema.
- Escribe diskpart y presiona Enter.
- Ahora, escriba los siguientes comandos en el orden dado y presione Entrar después de cada línea:
List volume Select volume #
Reemplace el marcador de posición # con el número de volumen correspondiente a su unidad.
Attributes disk clear readonly
Una vez que se ejecutan todos los comandos y finaliza el proceso, escriba exit y presione Enter para cerrar el símbolo del sistema.
4] Formatear la unidad a otro sistema de archivos
En general, hay tres sistemas de archivos disponibles en Windows, incluidos FAT32, NTFS y exFAT. El error de enfoque puede ocurrir si está formateando la unidad con un sistema de archivos inapropiado. En este caso, para descartar este problema, puede formatear la unidad con un sistema de archivos diferente. Por ejemplo, si está utilizando una tarjeta SD de más de 4 GB; formatee la unidad como un sistema de archivos FAT32. Para un disco duro externo, formatee la unidad como NTFS, a menos que vaya a usar la unidad con Mac y Windows, en cuyo caso formatee la unidad como exFAT.
5] Formatee la unidad a través del Explorador de archivos, usando DiskPart, Administración de discos, PowerShell o el software OEM
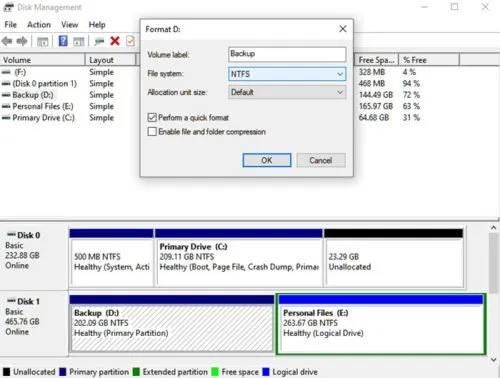
A veces, cuando conecta su unidad a una PC con Windows 11/10, es posible que la unidad no esté en el Explorador de archivos, por lo que es posible que no pueda formatear su unidad y, por lo tanto, el error a la vista. El motivo podría ser que Windows no haya asignado ninguna letra a la unidad. En este caso, puede verificar su unidad en Administración de discos y asignar una letra y un sistema de archivos a la unidad. Otra ruta para formatear el disco duro/USB/tarjeta SD, etc. es usar la utilidad DiskPart, ya que esta utilidad de línea de comandos ayuda a formatear rápidamente las particiones del disco o cambiarlas a NTFS o FAT32.
Entonces, dado que tiene problemas para formatear su disco usando el comando de formato en el Símbolo del sistema, puede intentar formatear el disco usando PowerShell o consultar la publicación sobre cómo formatear el disco duro o la unidad para obtener instrucciones sobre cómo formatear la unidad usando lo siguiente métodos:
- Explorador de archivos
- ParteDisco
- Gestión de discos
- software OEM
6] Ejecutar CHKDWe
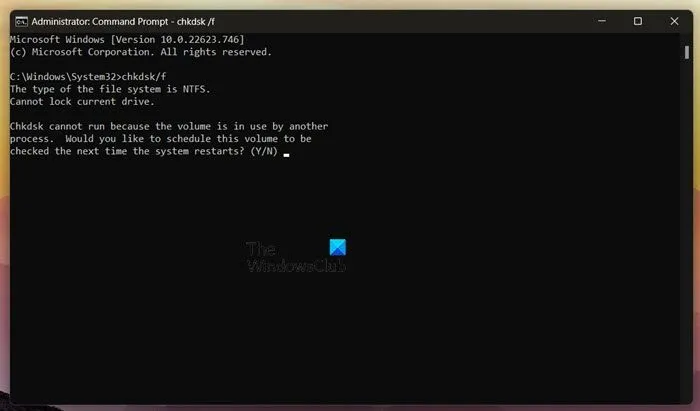
El error también puede ocurrir debido a sectores defectuosos en el disco. Si Windows no puede completar el formateo de la unidad y muestra este mensaje de error, lo más probable es que su unidad esté dañada. En este caso, puede ejecutar el comando CHKDWe para reparar la unidad dañada o la unidad con sectores defectuosos. El comando se verá algo como esto:
chkdsk /f /r X:
donde:
- El interruptor /f corrige los errores detectados.
- El modificador /r identifica los sectores defectuosos e intenta recuperar la información.
- X representa la letra de la unidad de su sistema.
Este procedimiento es ligeramente diferente de cómo ejecutar CHKDWe en unidades externas.
7] Reparar registro de arranque maestro (MBR)

La pista 0 se encuentra al principio del disco duro que almacena la tabla de particiones del disco y el registro de arranque maestro (MBR). El MBR consta de un código ejecutable inicial para iniciar el sistema operativo (SO). Esta información es esencial para que una unidad arranque y funcione correctamente. Como ya hemos identificado que un MBR corrupto o dañado es un posible culpable del error en cuestión, para resolver el problema en este caso, debe reparar el archivo Master Boot Record.
8] Reemplace la unidad de almacenamiento
En última instancia, si ha agotado las sugerencias aquí pero el problema no se resuelve, entonces se hace evidente que la unidad en cuestión no se puede reparar y no se puede recuperar. En este caso, la única opción disponible para usted es obtener una unidad de reemplazo. Además de la unidad de almacenamiento físico, se recomienda como buena práctica aprovechar un servicio de almacenamiento en la nube.
¡Espero que esta publicación te ayude!
Ahora lee:
- La tarjeta SD no se formatea en Windows
- No se puede formatear la unidad USB en Windows
- Windows no puede formatear esta unidad. Salga de las utilidades de disco u otros programas que estén usando esta unidad.
¿Por qué mi disco es ilegible?
Su disco puede ser ilegible cada vez que intenta acceder a la unidad si el disco duro consta de sectores defectuosos. Es posible que vea el error: la estructura del disco está dañada y no se puede leer. En este caso, para resolver el problema, puede intentar ejecutar el comando CHKDWe para escanear y reparar el disco duro dañado. Esta es una causa común de pérdida de datos, ya que los archivos corruptos a menudo no se pueden usar.
¿Se puede reparar un disco duro?
Los discos duros se pueden reparar. Sin embargo, no es recomendable seguir usando un HDD reparado. La mejor práctica recomendada es recuperar el contenido de la unidad de inmediato utilizando cualquier software de recuperación de datos confiable y luego descartar la unidad, ya que las posibilidades de que la unidad falle en el futuro son altas. Aunque, es imperativo señalar que la mayoría de los discos duros tienen una vida útil de tres a cinco años.



Deja una respuesta