Acceso no válido a la ubicación de la memoria en Windows 11/10
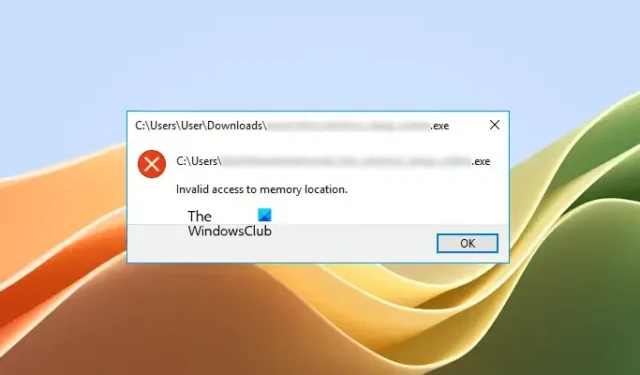
Este artículo analiza las soluciones para corregir el error de acceso no válido a la ubicación de la memoria en Windows 11/10. Puede ver este error en su computadora con Windows en diferentes escenarios, como al abrir un programa, instalar o desinstalar un programa, actualizar un controlador, instalar actualizaciones de Windows, etc. Algunos usuarios también informaron este error en videojuegos, como Valorant. Debido a que este error ocurre en diferentes escenarios, existen múltiples causas a las que culpar.
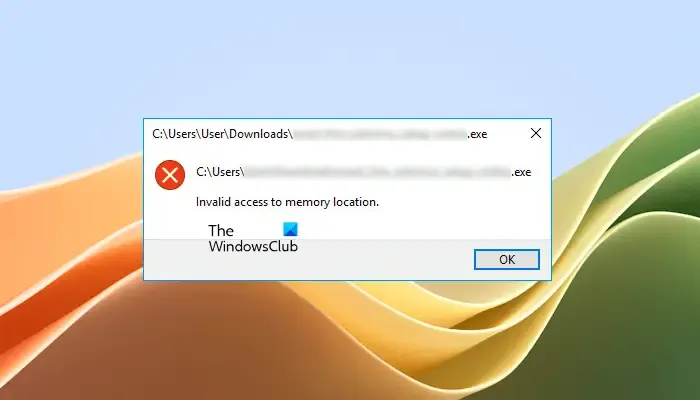
Acceso no válido a la ubicación de la memoria en Windows 11/10
Si ve el error Acceso no válido a la ubicación de la memoria en Windows 11/10, use las soluciones que se proporcionan a continuación:
- Ejecuta el programa como administrador
- Verifique sus controladores en el Administrador de dispositivos
- Vacía tu carpeta de inicio
- Repara los archivos de tu sistema
- Desinstale y vuelva a instalar el controlador de su tarjeta gráfica
- Ejecute la herramienta de diagnóstico de memoria de Windows
- Reparación de Microsoft Office (si corresponde)
- Desinstalar la última actualización de Windows
- ¿Está utilizando un software de cifrado de disco?
- Restaura tu sistema
- Realice una actualización en el lugar
Veamos todas estas correcciones en detalle.
1] Ejecute el programa como administrador
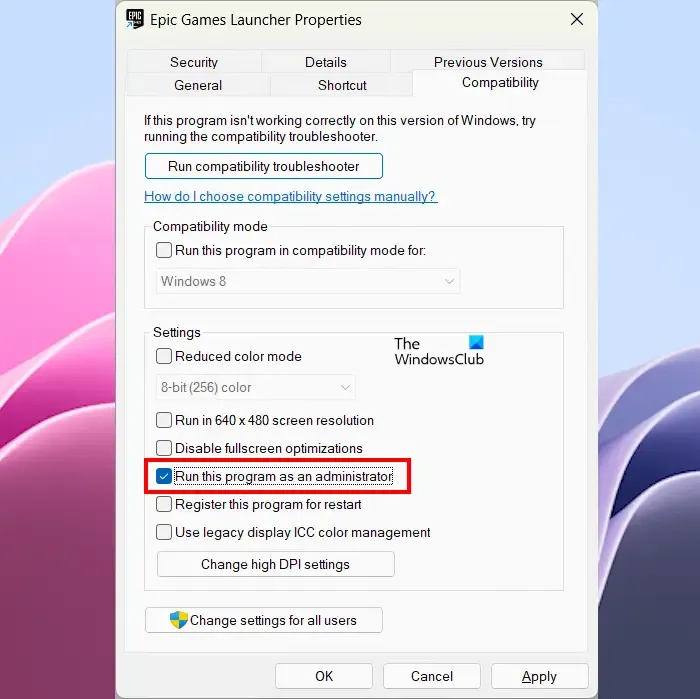
Si Windows le muestra este mensaje de error al instalar o iniciar un programa, intente ejecutarlo como administrador. Para hacerlo, haga clic derecho sobre él y seleccione Ejecutar como administrador . Si esto funciona, puede hacer que siempre se ejecute como administrador .
2] Verifique sus controladores en el Administrador de dispositivos
Los controladores de dispositivos defectuosos o dañados también pueden causar este error en Windows 11/10. Debe mantener todos sus controladores actualizados. Los controladores se pueden actualizar de diferentes maneras. Abra la página Actualizaciones opcionales en la configuración de Windows 11/10. Si hay una actualización disponible para su(s) controlador(es), se mostrará allí. Instale las actualizaciones del controlador (si están disponibles) y reinicie su computadora (si es necesario).
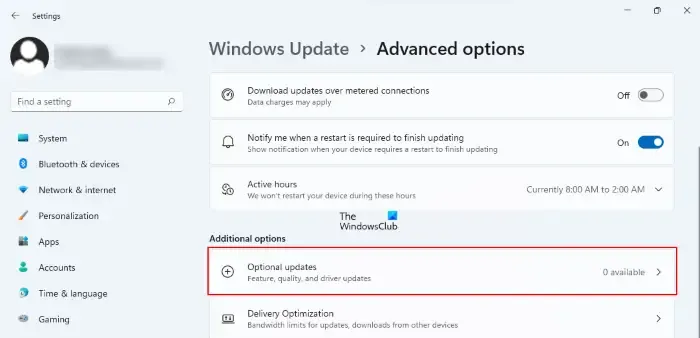
Si las actualizaciones del controlador no están disponibles en la página Actualizaciones opcionales, abra el Administrador de dispositivos para buscar controladores defectuosos. Siga los pasos proporcionados a continuación:
- Expanda las ramas en el Administrador de dispositivos una por una.
- Compruebe si algún conductor muestra una señal de advertencia. Si es así, desinstálelo.
- Para desinstalar un controlador, haga clic derecho sobre él y seleccione Desinstalar dispositivo .
- Cuando haya terminado, reinicie su computadora.
Después de reiniciar su computadora, verifique si el problema persiste.
3] Vacíe su carpeta de inicio
Windows abre los archivos ubicados dentro de la carpeta Inicio automáticamente al iniciar el sistema. Borrar la carpeta de inicio ha ayudado a algunos usuarios. También puedes probar esto.
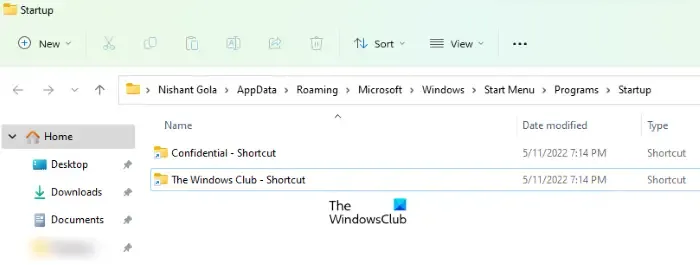
- Abra el cuadro de comando Ejecutar (Win + R).
- Escriba shell: inicio . Esto abrirá la carpeta Inicio.
- Mueva los archivos dentro de él a otra ubicación. Esta acción vaciará la carpeta de inicio.
Ahora, comprueba si el problema persiste.
4] Repara los archivos de tu sistema
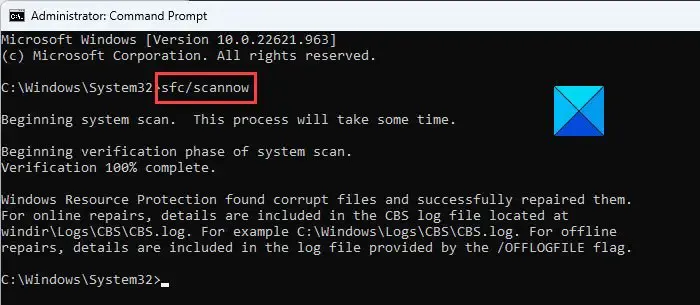
Los archivos de imagen del sistema dañados causan varios problemas en una computadora con Windows. Esta puede ser una de las causas del error «Acceso no válido a la ubicación de la memoria». Por lo tanto, le sugerimos que repare los archivos de su sistema utilizando las herramientas System File Checker y DISM .
5] Desinstale y vuelva a instalar el controlador de su tarjeta gráfica
Algunos usuarios experimentaron este error al actualizar el controlador de su tarjeta gráfica NVIDIA. Sin embargo, este error puede ocurrir en cualquier computadora ya que no está asociado a la tarjeta gráfica de una marca en particular. Si este es su caso, desinstale completamente el controlador de la tarjeta gráfica utilizando una utilidad de terceros, como DDU (Display Driver Uninstaller) . Antes de desinstalar su controlador de pantalla, primero descargue su última versión del sitio web oficial del fabricante.
Después de desinstalar el controlador, ejecute el archivo de instalación para reinstalar el controlador.
6] Ejecutar la herramienta de diagnóstico de memoria de Windows
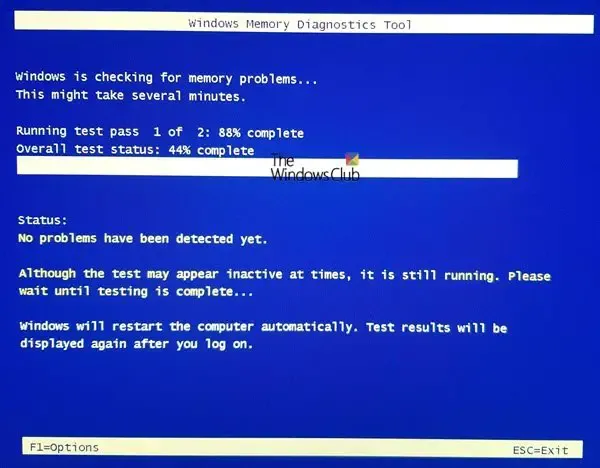
Según el mensaje de error, la causa de este problema puede estar asociada con la memoria RAM de su sistema. Una computadora con Windows muestra algunos signos que indican RAM defectuosa . Windows Memory Diagnostic es una herramienta integrada en las computadoras con Windows que permite a los usuarios ejecutar una verificación de diagnóstico de memoria. Si la herramienta detecta errores, debe comunicarse con el fabricante de su computadora para solucionar el problema.
7] Reparar Microsoft Office (si corresponde)
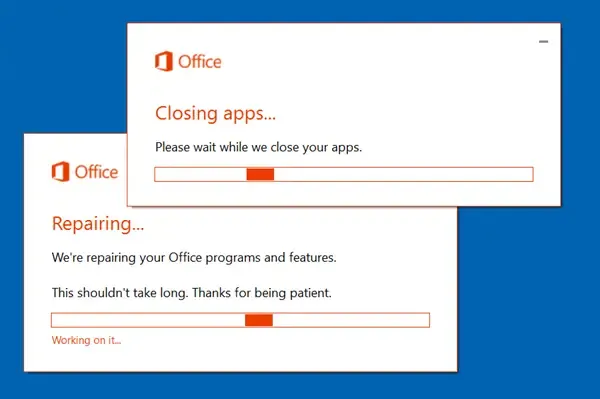
Si Windows le muestra este mensaje de error al iniciar una aplicación de Microsoft Office, la reparación de Office puede solucionar el problema.
8] Desinstalar la última actualización de Windows
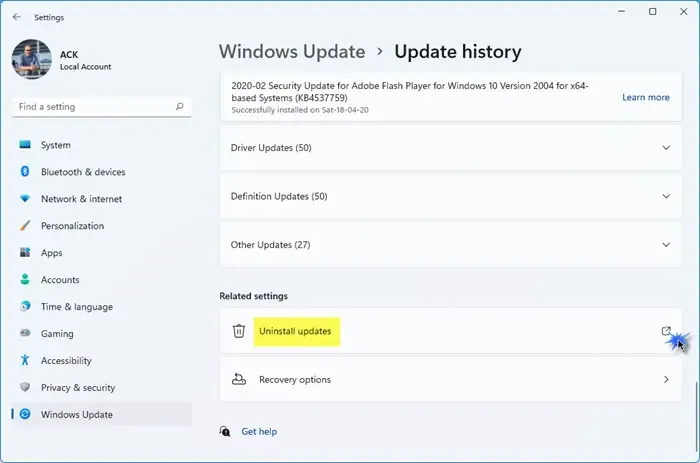
Algunos usuarios informaron que el problema comenzó a ocurrir después de instalar Windows Update. Si este es su caso, puede desinstalar la última actualización de Windows . Esto debería solucionar este error.
9] ¿Está utilizando un software de cifrado de disco?
Según los informes, se encontró algún software de cifrado de disco que causaba este problema. Sophos Safeguard es uno de esos programas informados por los usuarios. Si está utilizando un software de cifrado de disco de terceros, desinstalar y reinstalar el software puede ayudar. Antes de desinstalar el software, no olvide descifrar su disco y otro contenido cifrado. También puede ponerse en contacto con el soporte del software de cifrado de disco (si está disponible) para obtener más ayuda.
Después de desinstalar el software de cifrado de disco, instale el programa afectado y vea si se produce el error.
10] Restaura tu sistema

Puede restaurar su sistema al estado de funcionamiento anterior utilizando la herramienta integrada, Restaurar sistema . Mientras usa la restauración del sistema, seleccione el punto de restauración antes del cual no existía el problema.
11] Realice una actualización en el lugar
Si nada lo ayudó, realice una actualización en el lugar para reparar su sistema. Este método reinstalará el sistema operativo Windows sin desinstalar el sistema operativo Windows actualmente instalado. Por lo tanto, sus datos no serán eliminados. Sin embargo, puede crear una copia de seguridad antes de continuar.
¿Cómo soluciono el error 0x800703e6?
El error 0x800703e6 es un error de actualización de Windows. Puede ocurrir debido a múltiples causas, como archivos de imagen del sistema dañados, conflicto de antivirus, etc. Para solucionarlo, puede intentar ejecutar los análisis SFC y DISM, restablecer los componentes de actualización de Windows, etc.
¿Qué es el acceso no válido a la ubicación de la memoria al instalar el controlador?
El error de acceso no válido a la ubicación de la memoria puede ocurrir al instalar o actualizar un controlador debido a que el archivo de instalación del controlador está dañado o los archivos de imagen del sistema están dañados. Reparar los archivos del sistema puede ayudar a solucionar este problema.



Deja una respuesta