INTERRUPT_UNWIND_ATTEMPTED: 7 formas de solucionar el BSOD
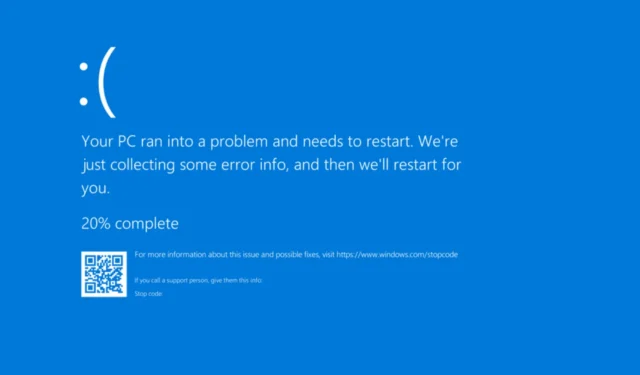
El BSOD INTERRUPT_UNWIND_ATTEMPTED, con un código de error 0x0000003C, aunque se produce con poca frecuencia, puede resultar difícil de solucionar, dada la ausencia de información fiable. ¡Ni siquiera el sitio web oficial de Microsoft dice nada!
Al observar los casos informados, el error INTERRUPT_UNWIND_ATTEMPTED 0x3C fue causado por controladores obsoletos o con errores, archivos de sistema corruptos, aplicaciones de terceros en conflicto, baja disponibilidad de RAM o cambios recientes en la PC.
Antes de comenzar a solucionar problemas, instale todas las actualizaciones de Windows pendientes, verifique la conexión del cable, busque hardware defectuoso y desconéctelo, y solucione los problemas de sobrecalentamiento.
¿Cómo puedo solucionar el error de pantalla azul INTERRUPT_UNWIND_ATTEMPTED?
1. Actualizar todos los controladores
- Presione Windows+ Xpara abrir el menú de Usuario avanzado y seleccione Administrador de dispositivos .
- Expanda la entrada Adaptadores de pantalla, haga clic derecho en el adaptador gráfico y seleccione Actualizar controlador .
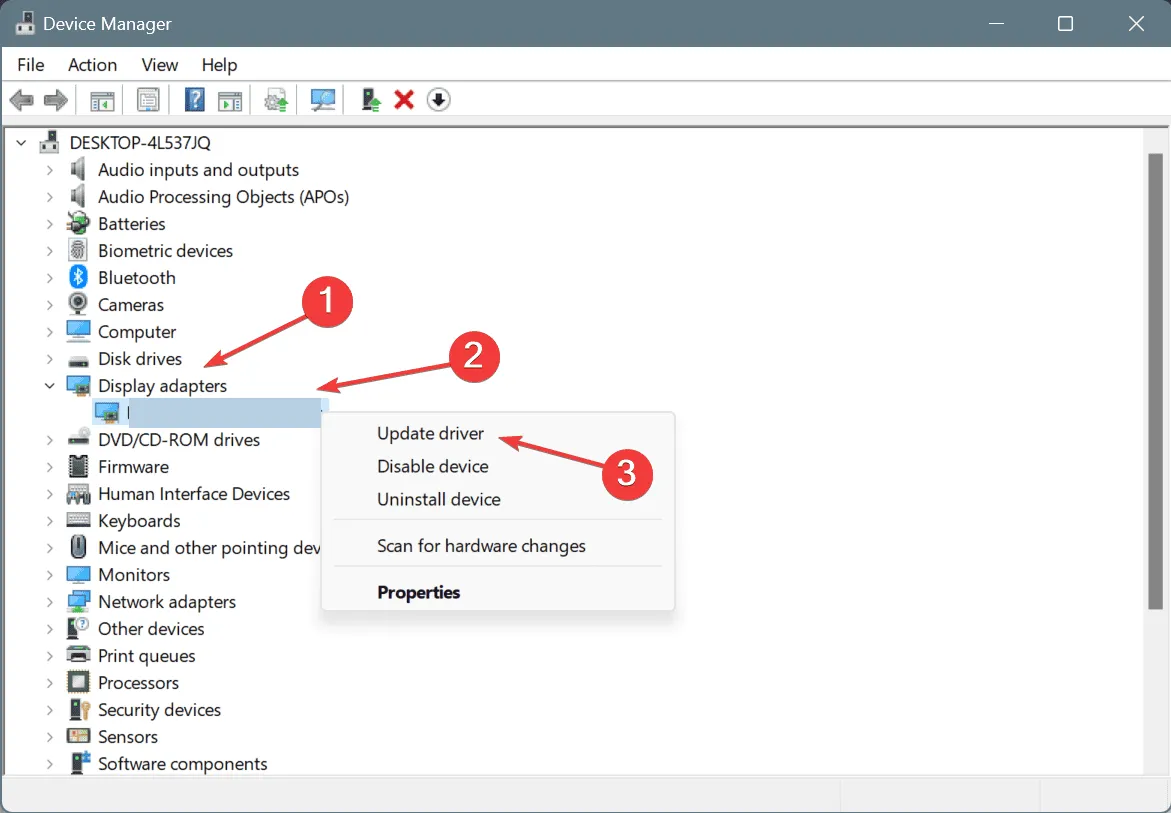
- Seleccione Buscar controladores automáticamente y espere a que Windows instale la mejor versión disponible localmente.
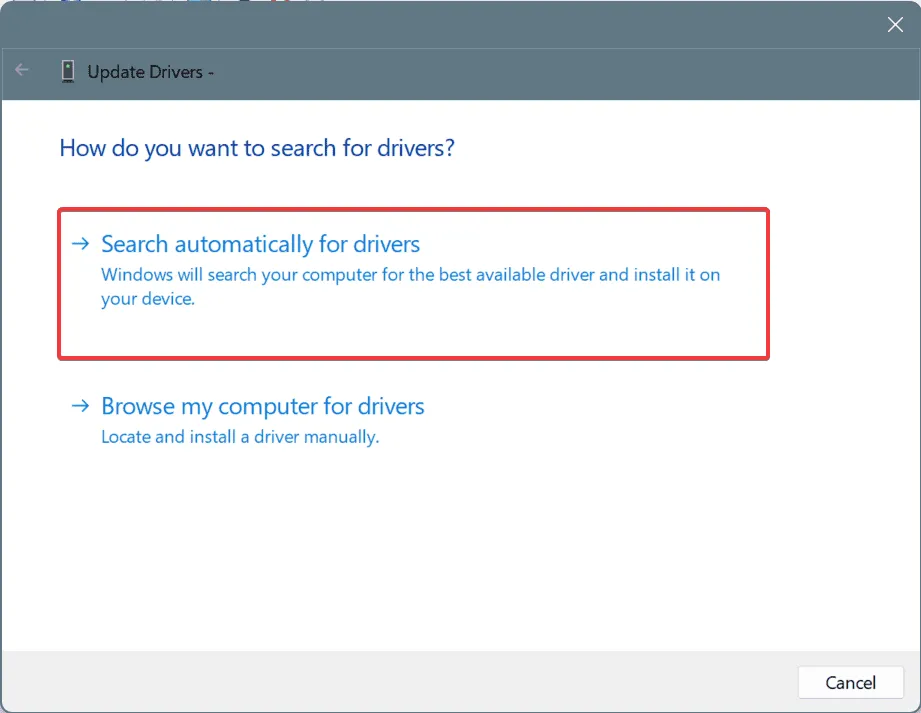
- Del mismo modo, actualice todos los demás controladores del PC.
- Por último, reinicie el PC.
Al actualizar los controladores, si Windows muestra que ya está instalada la mejor versión, vaya al sitio web del fabricante, busque actualizaciones y luego instale manualmente el controlador más reciente.
Para actualizar todos los controladores automáticamente de una sola vez, puede obtener una herramienta de actualización de controladores de primera línea para Windows, que buscará automáticamente la última versión del controlador para cada dispositivo y los instalará.
2. Revertir actualizaciones recientes de controladores
- Presione Windows+ Rpara abrir Ejecutar, escriba devmgmt.msc en el campo de texto y presione Enter.
- Expanda las entradas aquí individualmente, haga clic derecho en el(los) dispositivo(s) debajo y seleccione Propiedades .
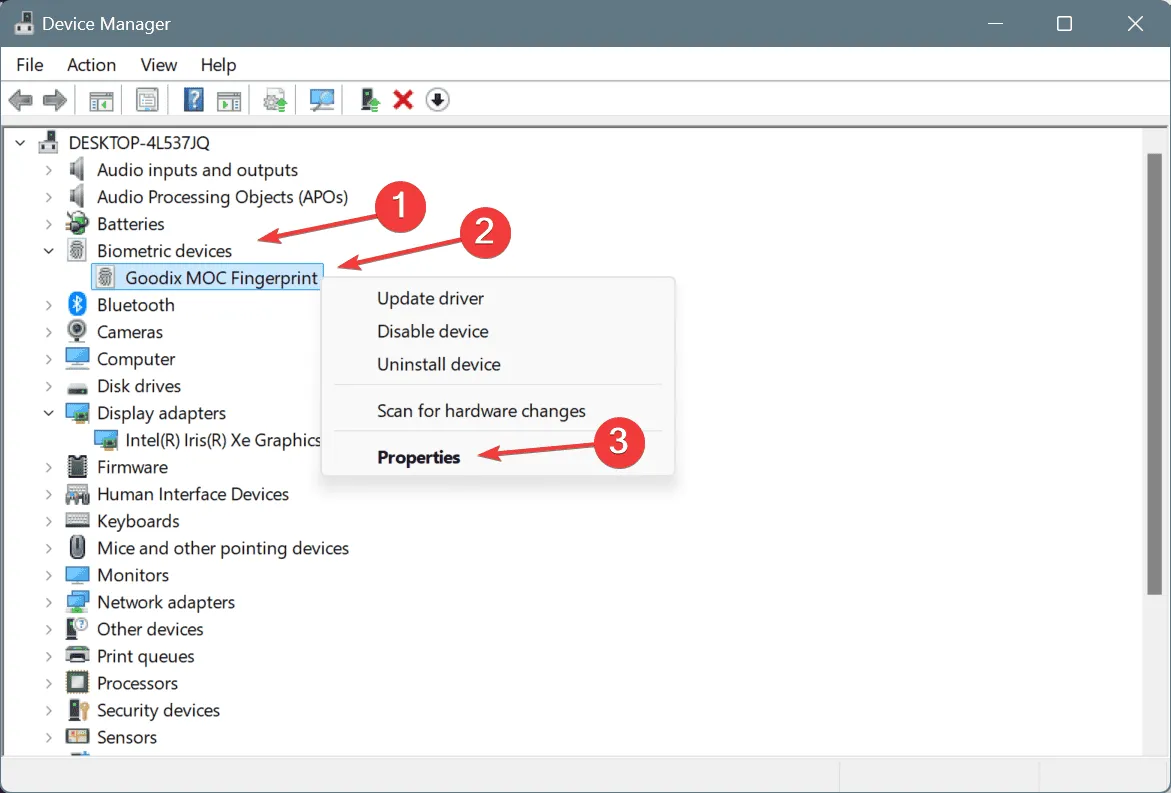
- Vaya a la pestaña Controlador y haga clic en Revertir controlador a versión anterior .
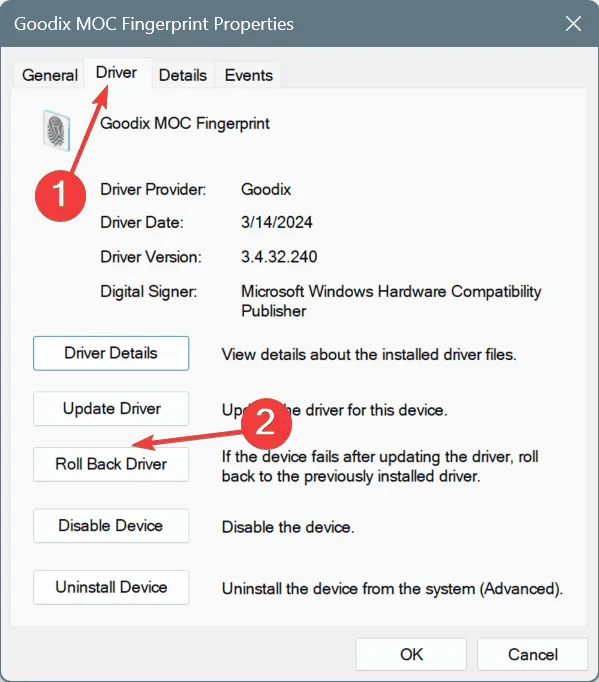
- Ahora, elija un motivo para revertir la actualización y haga clic en Sí para confirmar.
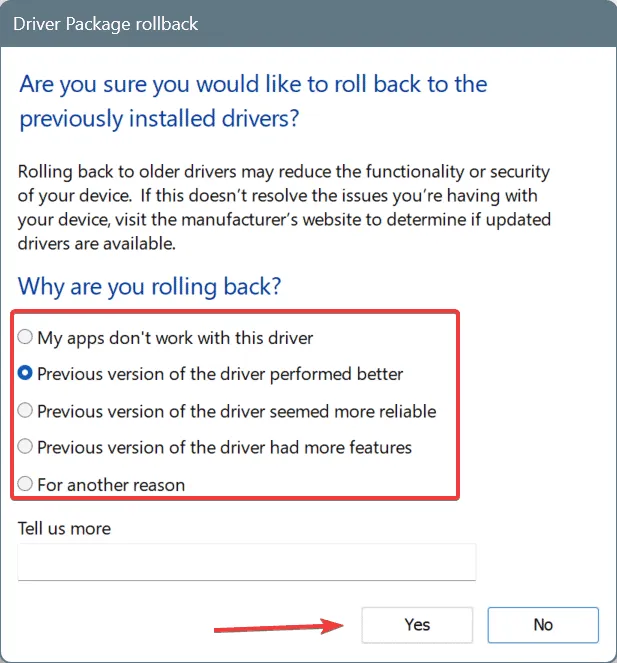
- Si la opción Revertir controlador está desactivada, verifique otros dispositivos, identifique aquellos que recientemente tuvieron una actualización de controlador y continúe con la reversión.
3. Reparar los archivos del sistema dañados
- Presione Windows + S para abrir la Búsqueda, escriba Símbolo del sistema en el campo de texto y haga clic en Ejecutar como administrador.
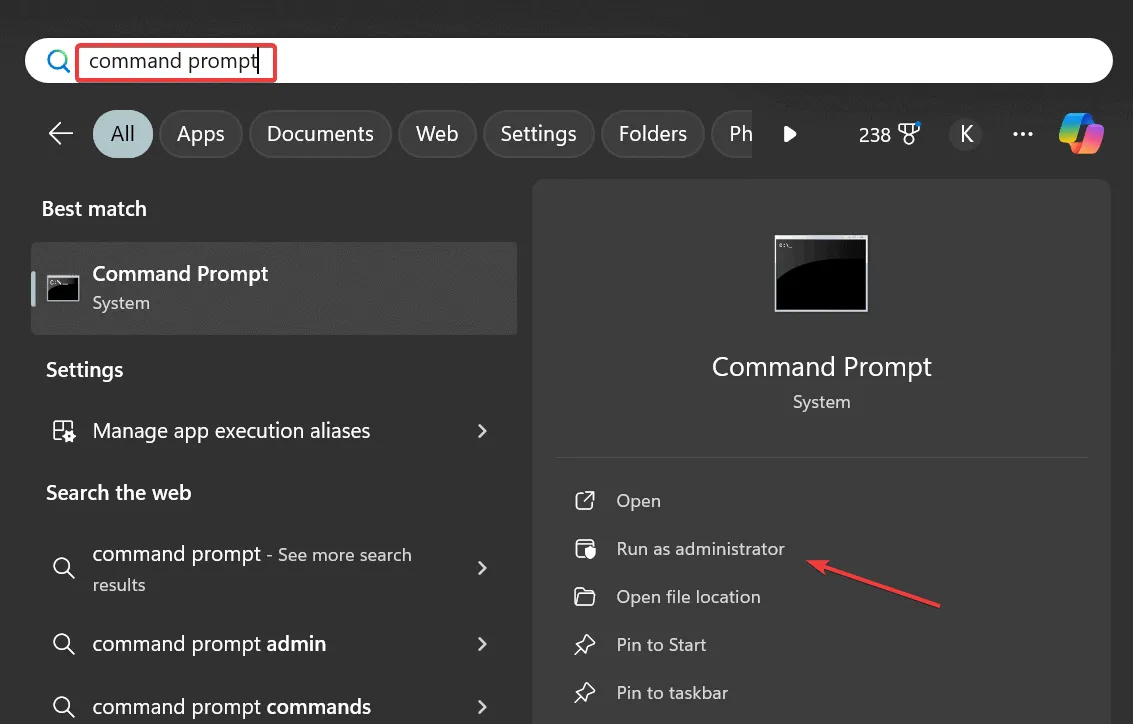
- Haga clic en Sí en el mensaje de UAC.
- Pegue los siguientes comandos DISM individualmente y presione Enterdespués de cada uno:
DISM /Online /Cleanup-Image /CheckHealthDISM /Online /Cleanup-Image /ScanHealthDISM /Online /Cleanup-Image /RestoreHealth - Ahora, ejecute el escaneo SFC usando este comando:
sfc /scannow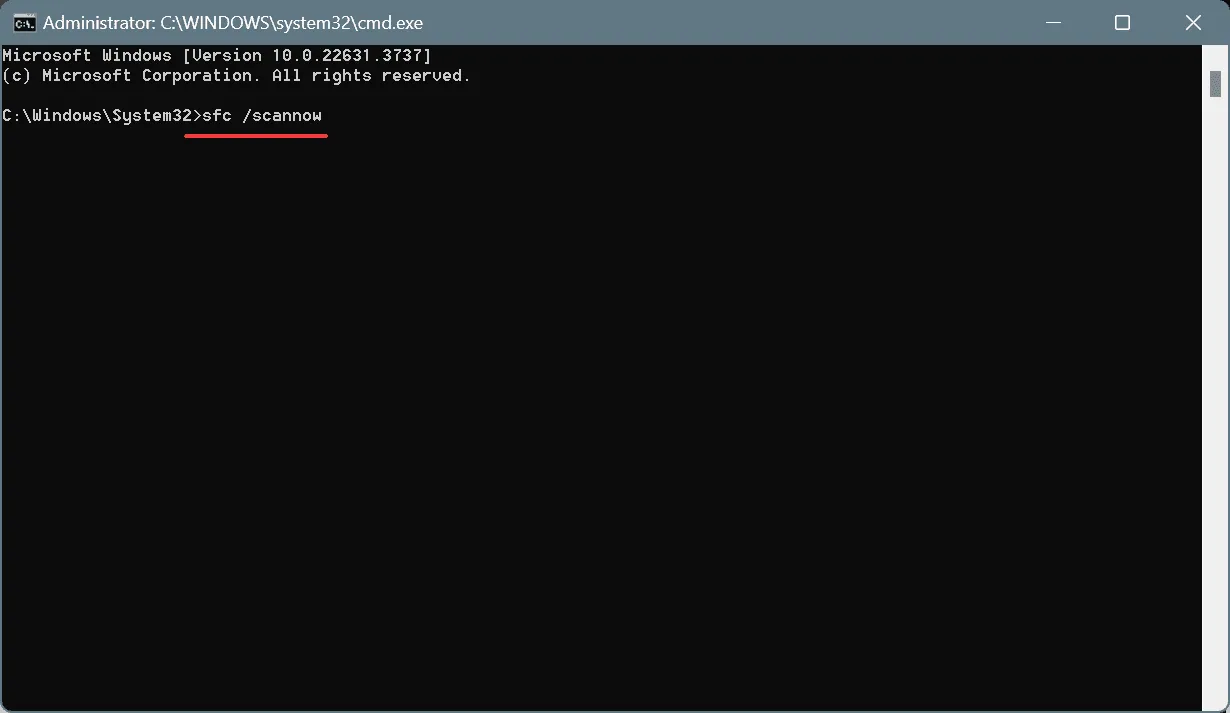
- Por último, reinicie el PC.
Si los archivos de sistema corruptos causan el error de pantalla azul 0x3C, ejecutar los análisis DISM (Deployment Image Servicing and Management) y SFC (System File Checker) debería resolver el problema.
4. Desinstale los programas conflictivos
- Presione Windows + R para abrir Ejecutar, escriba appwiz.cpl en el campo de texto y presione Enter.

- Seleccione cualquier aplicación agregada recientemente que pueda entrar en conflicto con Windows y haga clic en Desinstalar .
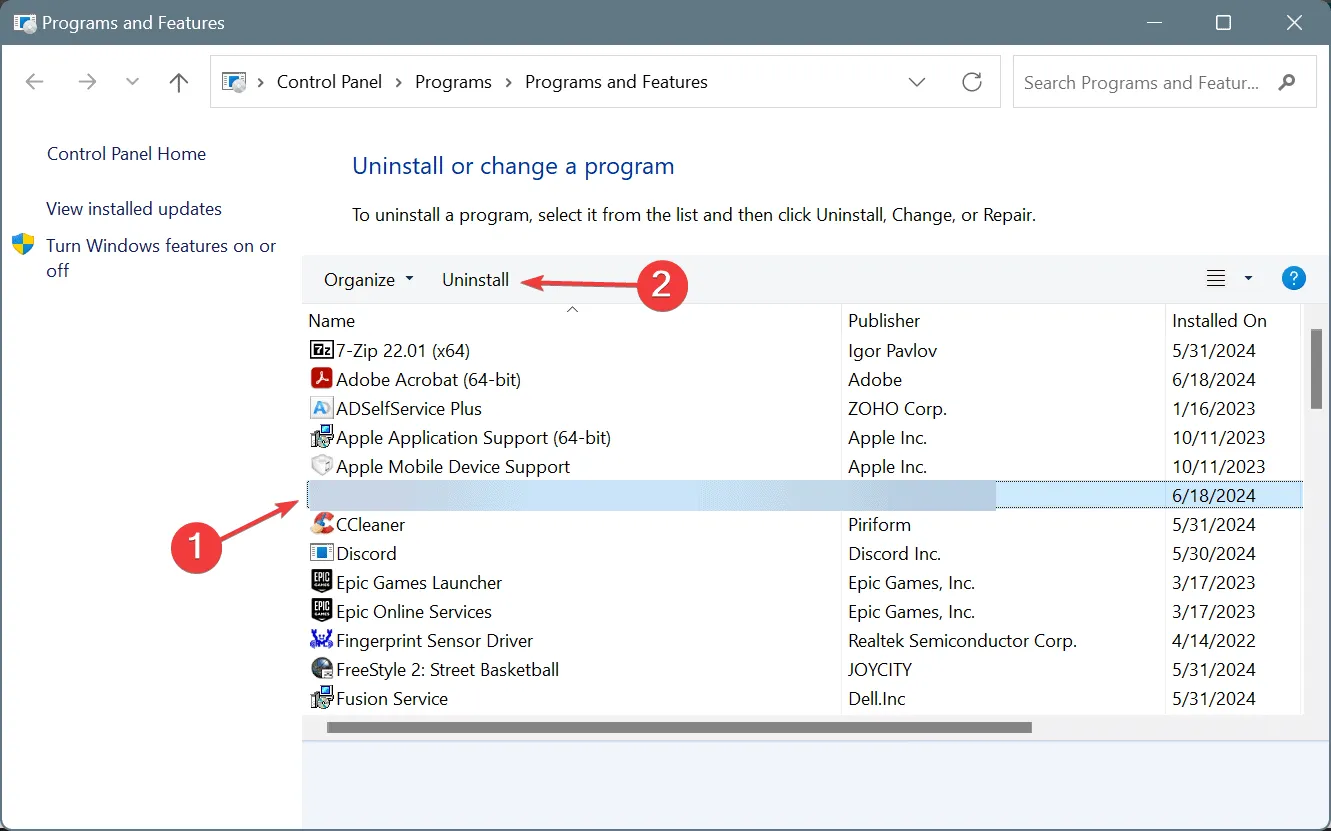
- Siga las instrucciones en pantalla para completar el proceso, luego reinicie la PC y verifique si hay mejoras.
- Si el BSOD vuelve a aparecer, desinstale más aplicaciones recientes.
5. Aumentar la memoria virtual
- Presione Windows+ Spara abrir Buscar, escriba Ver configuración avanzada del sistema y haga clic en el resultado correspondiente.
- Haga clic en Configuración en Rendimiento.
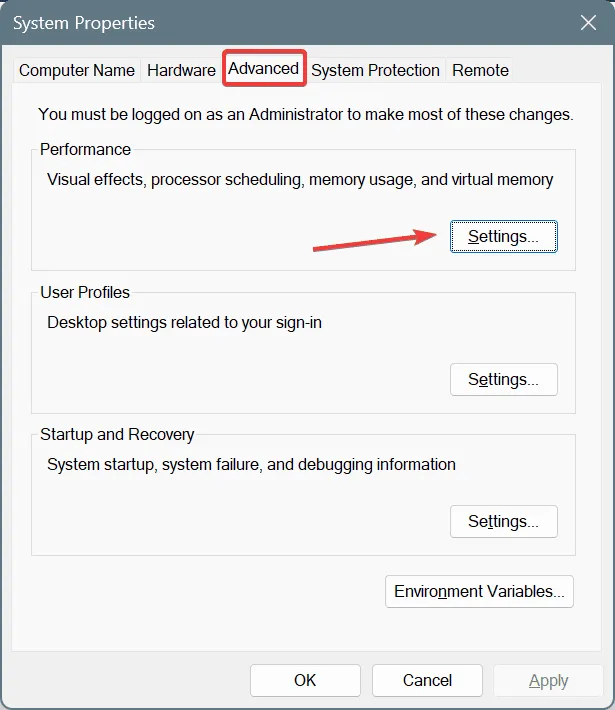
- Vaya a la pestaña Avanzado y haga clic en Cambiar en Memoria virtual.
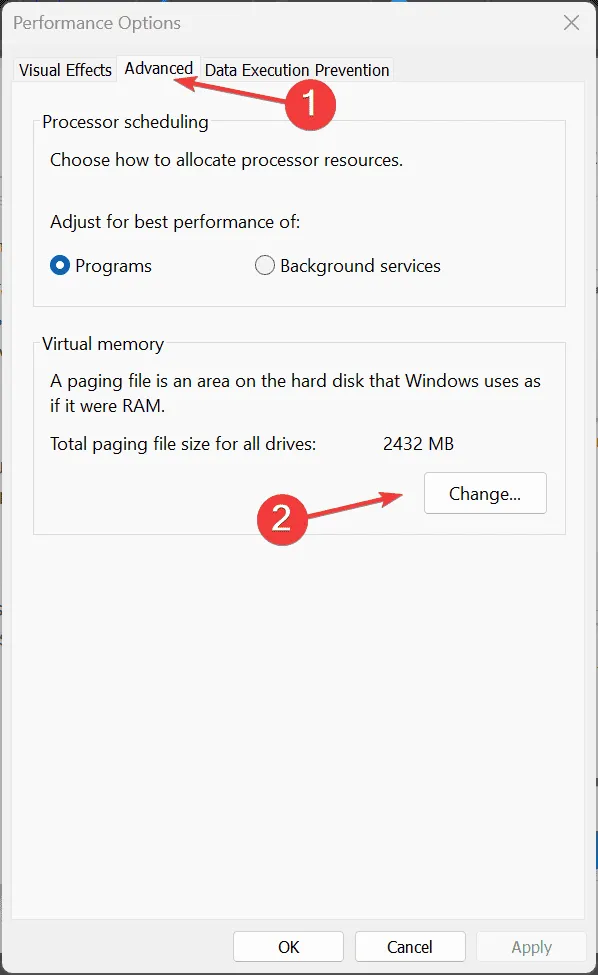
- Ahora, desmarque la casilla de verificación Administrar automáticamente el tamaño del archivo de paginación para todas las unidades , seleccione la opción Sin archivo de paginación y haga clic en Establecer .
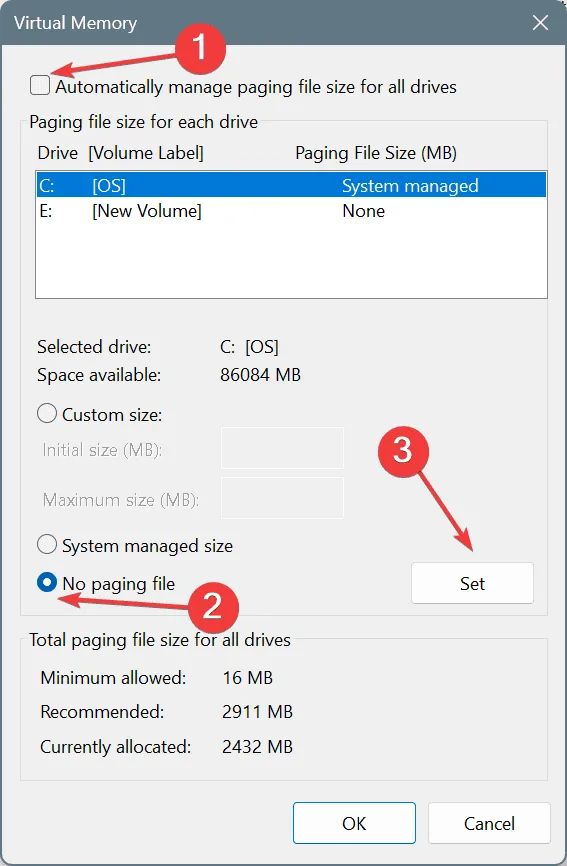
- Ahora, seleccione la opción Tamaño personalizado y complete los campos debajo usando la siguiente fórmula (según la memoria física disponible):
- Tamaño inicial (MB) : 1,5 x Memoria física x 1024
- Tamaño máximo (MB) : 3 x Memoria física x 1024
- Por ejemplo, si su PC tiene 4 GB de RAM, la memoria virtual (tamaño del archivo de paginación) se convierte en:
- Tamaño inicial : 6144 (1,5 x 4 x 1024)
- Tamaño máximo : 12288 (3 x 4 x 1024)
- Por último, haga clic en Establecer y Aceptar para guardar los cambios y luego reinicie el PC.

6. Realizar una restauración del sistema
- Presione Windows+ Rpara abrir Ejecutar, escriba rstrui.exe en el campo de texto y presione Enter.
- Seleccione la opción Elegir un punto de restauración diferente y haga clic en Siguiente.
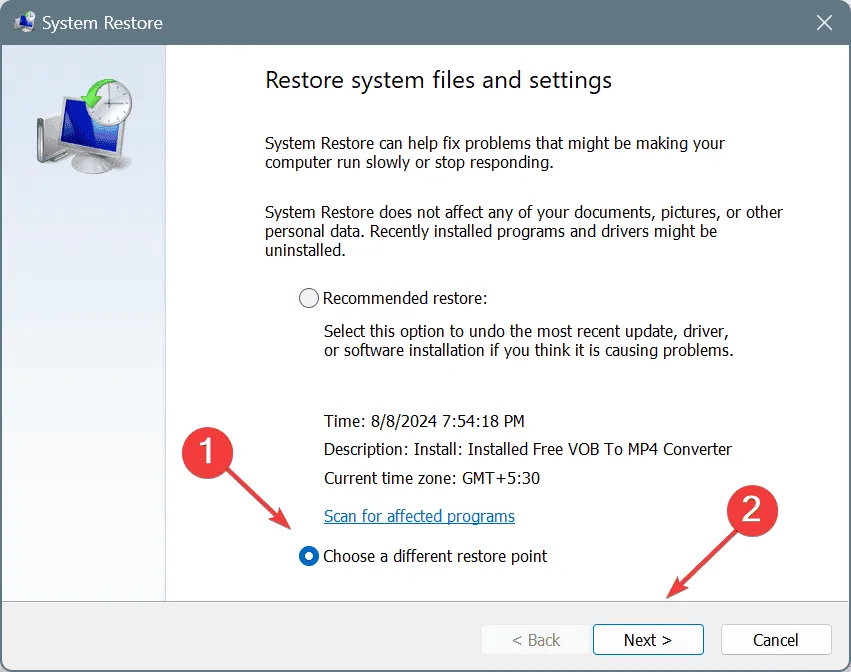
- Seleccione el punto de restauración más antiguo de la lista y haga clic en Siguiente .

- Verifique los detalles de la restauración y haga clic en Finalizar para iniciar el proceso.
Una restauración del sistema revertirá todos los cambios realizados en la PC después de la creación del punto de restauración sin afectar los archivos personales. Elegir el punto de restauración más antiguo nos brinda la mayor probabilidad de solucionar el error de pantalla azul INTERRUPT_UNWIND_ATTEMPTED en Windows 11.
7. Lleva tu PC a un taller de reparación
Si nada más funciona, podría deberse a un mal funcionamiento o a un fallo del hardware. Desconecta todos los dispositivos externos que no sean críticos y comprueba si hay mejoras. En caso de que esto tampoco funcione, ponte en contacto con el equipo de asistencia del fabricante o visita un taller de reparación para que inspeccionen los componentes internos.
A menudo, las conexiones sueltas y los cables dañados desencadenan el BSOD y son fáciles de solucionar. O, si se trata de una falla de hardware, siempre puedes reparar o reemplazar el componente afectado.
Pero al final, se solucionará el problema de verificación del error INTERRUPT_UNWIND_ATTEMPTED con el código de error 0x0000003C. Además, los usuarios avanzados de Windows pueden consultar los registros de BSOD para identificar qué está causando el error y tomar las medidas necesarias.
¡Una vez que hayas solucionado los problemas, descubre algunos consejos rápidos para que tu PC con Windows sea más rápida que nunca!
Para cualquier consulta o para compartir qué solución funcionó para usted, deje un comentario a continuación.



Deja una respuesta