¿Internet Explorer no se abre? 7 formas de solucionarlo rápidamente
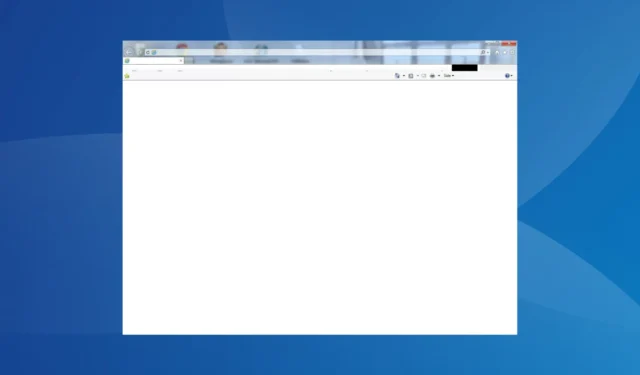
Internet Explorer tiene un historial de problemas. Eso se entiende, dado que fue el primero y tuvo que sufrir una amplia gama de cambios para adaptarse mejor a los requisitos del usuario. Pero cuando el navegador no se abre , te encontrarás con grandes problemas. ¡Sigue leyendo para descubrir las soluciones!
¿Por qué no puedo abrir Internet Explorer en Windows 10?
Estas son las razones principales por las que los usuarios no pueden abrir o trabajar con Internet Explorer:
- El soporte para el navegador finalizó : el soporte para Internet Explorer finalizó el 15 de junio de 2022, excepto para ciertas iteraciones, principalmente Windows 7. Por lo tanto, a menos que esté ejecutando esta iteración, ya no se podrá acceder a Internet Explorer.
- Configuraciones mal configuradas : cada aplicación requiere que la configuración sea de cierta manera para funcionar correctamente, y cuando cualquiera de estas está mal configurada, seguramente tendrá problemas para ejecutar aplicaciones en Windows .
- Archivos del sistema dañados : si los archivos del sistema están dañados , afectará a las demás aplicaciones instaladas, especialmente a las integradas.
- Aplicaciones de terceros que impiden que IE se abra : en algunos casos, los usuarios descubrieron que las aplicaciones de terceros, generalmente antivirus o software de seguridad, estaban provocando conflictos.
¿Cómo soluciono que Internet Explorer no se abra?
Antes de pasar a las soluciones un poco complejas, aquí hay algunas rápidas para probar:
- Reinicia la computadora.
- Deshabilite cualquier antivirus de terceros que se ejecute en la PC. Si eso funciona, recomendamos desinstalar el programa y cambiar a una solución antivirus compatible con Windows .
Si ninguno funciona, diríjase a las soluciones que se enumeran a continuación.
1. Instalar Internet Explorer
- Dirígete a la página de Internet Explorer y luego haz clic en Descargar .
- Ejecute la configuración y siga las instrucciones en pantalla para completar la instalación.
Si falta Internet Explorer en la PC y, como resultado, no puede abrirlo, la descarga del navegador funciona. Recuerde, Internet Explorer ahora solo es compatible con Windows 7 SP1 y Windows Server 2008 R2 SP1.
2. Restablecer la configuración de Internet Explorer
- Presione Windows + R para abrir Ejecutar, escriba inetcpl.cpl en el campo de texto y presione Enter.
- Vaya a la pestaña Avanzado y luego haga clic en Restablecer .
- Marque la casilla de verificación Eliminar configuración personal y haga clic en Restablecer.
- Una vez hecho esto, reinicie su computadora.
Restablecer el navegador a menudo funciona cuando Internet Explorer no se abre en Windows 7. Pero, como se indica en la ventana de reinicio, solo elija esta opción cuando el navegador no funcione.
3. Repara los archivos corruptos del sistema
- Presione Windows + para abrir R Ejecutar, escriba cmd y presione Ctrl ++ Shift .Enter
- Haga clic en Sí en el indicador de UAC.
- Pegue los siguientes tres comandos, uno tras otro, y presione Enterdespués de cada uno:
DISM /Online /Cleanup-Image /CheckHealthDISM /Online /Cleanup-Image /ScanHealthDISM /Online /Cleanup-Image /RestoreHealth - Ejecute el siguiente comando para ejecutar el escaneo SFC:
sfc /scannow
Si la PC tiene archivos de sistema corruptos, el comando DISM y el escaneo SFC deberían ayudar a reemplazar los archivos afectados con su copia en caché. Y una vez que haya terminado con los dos, Internet Explorer debería comenzar a abrirse bien en Windows 11.
4. Cambiar la configuración de borde
- Inicie Microsoft Edge, haga clic en los puntos suspensivos cerca de la esquina superior derecha y seleccione Configuración .
- Vaya a la pestaña Navegador predeterminado y seleccione No permitir en el menú desplegable Permitir que los sitios se vuelvan a cargar en el modo Internet Explorer (modo IE).
Si Internet Explorer no se abre y redirige a Edge, simplemente debe deshabilitar el modo IE en Microsoft Edge. Este modo permite que los sitios que fueron desarrollados para Internet Explorer se carguen correctamente. Se espera que el modo IE sea compatible al menos hasta 2029.
5. Desinstalar aplicaciones en conflicto
- Presione Windows + R para abrir Ejecutar, escriba appwiz.cpl en el campo de texto y haga clic en Aceptar.
- Seleccione el programa después de la instalación en el que apareció el problema por primera vez y haga clic en Desinstalar .
- Siga las instrucciones en pantalla para completar el proceso.
- Reinicie la computadora para que se apliquen los cambios.
6. Realice una actualización en el lugar
- Vaya al sitio web oficial de Microsoft y descargue la Herramienta de creación de medios para Windows 10.
- Ejecute la configuración y espere a que todo esté listo.
- Haga clic en Aceptar para aceptar los términos de la licencia.
- Elija Actualizar esta PC ahora y haga clic en Siguiente para continuar.
- Una vez que se complete la descarga, la configuración realizará automáticamente una actualización de reparación.
Una actualización en el lugar o de reparación generalmente ayuda cuando enfrenta problemas con las aplicaciones integradas o los componentes de Windows. Básicamente es como reemplazar todos los archivos críticos con una copia nueva sin afectar los datos almacenados en la PC.
Y debería ayudar cuando Internet Explorer no se abre en Windows 10.
7. Crea una nueva cuenta de usuario
- Presione Windows+ Ipara abrir Configuración y haga clic en Cuentas .
- Vaya a la pestaña Familia y otros usuarios desde el panel de navegación y haga clic en Agregar a otra persona a esta PC .
- Haz clic en Agregar un usuario sin una cuenta de Microsoft .
- Seleccione No tengo la información de inicio de sesión de esta persona .
- Ahora, ingrese el nombre de usuario, agregue una contraseña si es necesario y haga clic en Siguiente para crear una nueva cuenta.
- Una vez hecho esto, seleccione la cuenta y haga clic en Cambiar tipo de cuenta .
- A continuación, seleccione Administrador en el menú desplegable Tipo de cuenta y haga clic en Aceptar .
- Finalmente, cierre la sesión de la cuenta de usuario actual y acceda a la nueva, luego comience a usar el navegador.
Si nada más funciona cuando Internet Explorer no se abre, puede crear una nueva cuenta de usuario y usarla para acceder al navegador. Tendrá que usar una herramienta de copia de seguridad para transferir los datos entre los dos. Sin embargo, una memoria USB externa haría el trabajo perfectamente.
Para cualquier consulta o para compartir más soluciones con nosotros, deje un comentario a continuación.



Deja una respuesta