Intel Rapid Storage Technology bloquea la computadora
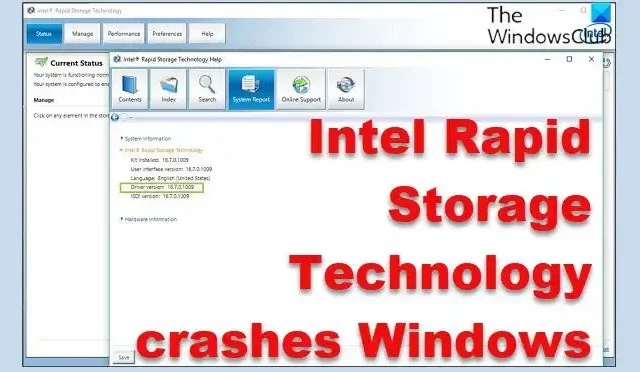
Si la tecnología Intel Rapid Storage está bloqueando su computadora con Windows 11/10 , esta publicación lo ayudará. Para los conjuntos de chips Intel compatibles, el firmware de la tecnología de almacenamiento rápido (RST) de Intel ofrece funcionalidad y gestión RAID. Esta herramienta permite a los usuarios crear una matriz RAID utilizando discos duros SATA y SAS para mejorar la gestión de datos mediante la fusión de varios discos duros en una única unidad virtual de mayor tamaño. El componente de tecnología de respuesta inteligente de Intel RST también permite un acceso más rápido a los datos de uso frecuente mediante el uso de una pequeña unidad de estado sólido como caché para un disco duro más grande.
La tecnología Intel Rapid Storage generalmente mejora el rendimiento de cualquier PC con Windows en la que se esté utilizando, sin embargo, algunos usuarios se han quejado de que después de instalar el controlador de la tecnología Intel Rapid Storage durante una actualización de Windows, su PC comenzó a mostrar BSoD, congelarse y bloquearse. Aunque no estamos seguros de la causa precisa de la falla de la computadora de este controlador, creemos que puede deberse a un controlador obsoleto u otros problemas de software en su computadora. Por lo tanto, hemos encontrado algunas de las mejores soluciones que puede aplicar para solucionar el problema y hacer que su computadora vuelva a funcionar.
Arreglar la tecnología de almacenamiento Intel Rapid bloquea la computadora
Si la tecnología Intel Rapid Storage está bloqueando su computadora con Windows, aquí hay algunas soluciones que funcionan para ayudarlo a resolver este problema:
- Actualice el controlador de la tecnología Intel Rapid Storage
- Reparar archivo de sistema corrupto
- Desinstalar la tecnología Intel Rapid Storage
- Utilice Restaurar sistema.
Antes de comenzar, es posible que desee buscar actualizaciones e instalarlas, incluidas las actualizaciones opcionales, si se ofrecen.
1] Actualizar el controlador de la tecnología Intel Rapid Storage
El controlador de la tecnología Intel Rapid Storage de su sistema puede estar desactualizado o defectuoso y, como resultado, está provocando bloqueos de Windows. En este caso, la actualización del controlador RST de su computadora debería ayudar a solucionar el problema. Aquí se explica cómo actualizar el controlador de la tecnología Intel Rapid Storage:
- Vaya al sitio web de Intel y descargue la última versión de IRST.
- Después de descargar el archivo INF por completo, haga clic con el botón derecho en el menú Inicio y seleccione Administrador de dispositivos .
- En las ventanas del Administrador de dispositivos, vaya a la categoría Controladores IDE ATA/ATAPI o Controladores de almacenamiento y haga doble clic en ella.
- En la categoría ampliada, debe encontrar Intel Rapid Storage Technology o Intel Chipset SATA RAID Controller ; haga clic con el botón derecho y seleccione Actualizar controlador.
- En la siguiente ventana, seleccione Buscar controladores en mi computadora y elija la ubicación donde descargó el archivo RST INF anteriormente.
- Seleccione el archivo INF y siga las instrucciones en pantalla para instalar la versión actualizada del controlador.
Después de la instalación, puede reiniciar su computadora y ver si el problema se solucionó.
2] Reparar archivos de sistema corruptos
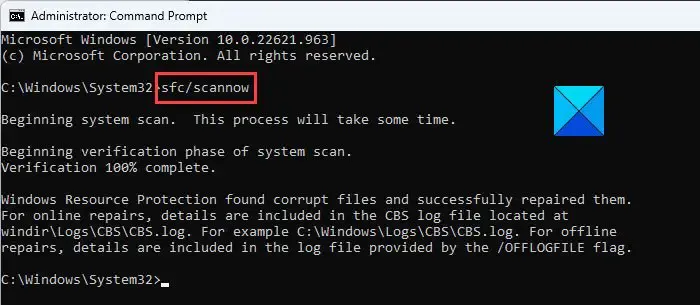
También es posible que el archivo del sistema RST de su computadora esté corrupto o dañado, lo que causará problemas con el funcionamiento del controlador y, en última instancia, fallará en su PC. Sin embargo, siguiendo las instrucciones a continuación, puede reparar los archivos del sistema corruptos o dañados usando el símbolo del sistema:
- Presione Windows + S para abrir la Búsqueda de Windows .
- Escriba cmd en el cuadro de búsqueda y seleccione Ejecutar como administrador .
- Después de que se abra el símbolo del sistema, escriba el siguiente comando y presione Entrar .
sfc /scannow
- Además, escriba y presione Entrar para los siguientes comandos uno por uno:
DISM /Online /Cleanup-Image /CheckHealth
DISM /Online /Cleanup-Image /ScanHealth
DISM /Online /Cleanup-Image /RestoreHealth
Ahora, debe reiniciar su computadora y ver si el problema se solucionó.
3] Desinstalar la tecnología Intel Rapid Storage
El servicio Intel Rapid Storage Technology es necesario para el mejor rendimiento de los SSD y de nuestro PC. Sin él, la gestión del almacenamiento puede degradar el rendimiento general de su PC.
Pero si el problema persiste, es posible que desee considerar desinstalar la tecnología Intel Rapid Storage y reemplazarla con el controlador SATA AHCI estándar siguiendo los pasos a continuación:
- Haga clic con el botón derecho en el menú Inicio y seleccione Administrador de dispositivos .
- Vaya a la categoría Controladores IDE ATA/ATAPI o Controladores de almacenamiento y haga doble clic en él.
- Ahora, haga clic con el botón derecho en Intel® Rapid Storage Technology o Intel Chipset SATA RAID Controller y seleccione Actualizar controlador .
- En la página resultante, seleccione Buscar controlador en mi computadora y seleccione el archivo del controlador del controlador SATA AHCI estándar .
Este método reemplazará la tecnología Intel Rapid Storage y solucionará el problema al que se enfrenta. Sin embargo, debe reiniciar su computadora después de completar los pasos.
5] Usar restauración del sistema
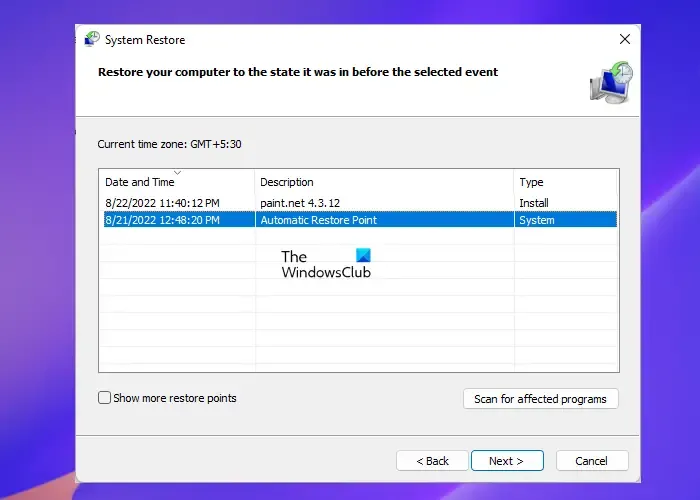
Si su computadora tenía un punto de restauración configurado antes de que comenzara este problema, puede usarlo para volver a ese estado y resolver el problema. Volver a ese punto anterior solo se recomendará a las personas que no tengan nada que perder. Para usar un punto de restauración en una PC con Windows:
- Presione Windows + R , escriba panel de control y haga clic en Aceptar .
- En la ventana del Panel de control, asegúrese de que la opción Ver por esté establecida en Iconos grandes . Ahora, toque la opción Recuperación .
- Toca Abrir Restaurar sistema y toca Siguiente .
- Seleccione el punto de restauración que desea usar y haga clic en Siguiente .
- Ahora, haga clic en Finalizar, seguido de Sí, para iniciar el proceso.
¿La tecnología Intel Rapid Storage debe estar activada o desactivada?
En realidad, esto depende de la configuración y el uso de su computadora. Como se indicó anteriormente, Intel Rapid Storage Technology es un programa que ayuda a mejorar el rendimiento del almacenamiento utilizando la capacidad RAID integrada en los conjuntos de chips Intel. Por lo tanto, si su conjunto de chips tiene RAID o está usando varios discos duros, puede usar IRST para mejorar el rendimiento de su computadora. De lo contrario, la tecnología Intel Rapid Storage no servirá de nada.
¿Cómo desactivo la tecnología Intel Rapid Storage en mi PC con Windows?
Puede desactivar la tecnología Intel Rapid Storage en su computadora con Windows desinstalando o desactivando el controlador de la tecnología Intel Rapid Storage a través del Administrador de dispositivos. También puede deshabilitar el Servicio de tecnología Intel Rapid Storage mediante el Administrador de servicios.



Deja una respuesta