Instalar Windows en un nuevo SSD sin USB [3 formas]
![Instalar Windows en un nuevo SSD sin USB [3 formas]](https://cdn.thewindowsclub.blog/wp-content/uploads/2023/05/windows-on-new-ssd-without-usb-640x375.webp)
¿Puedo instalar Windows en SSD sin USB?
Sí, puede instalar Windows en SSD sin USB o, de hecho, incluso en un HDD (unidad de disco duro). Esto ayuda a reducir el tiempo de arranque además de ayudar a cargar programas más rápido que nunca. ¡Y esa es la razón principal por la que la mayoría de los usuarios lo hacen!
El proceso no es tan simple como te imaginas, y para una ejecución perfecta, usar una o más herramientas de terceros, tanto gratuitas como de pago, suele ser la mejor opción. Pero hay métodos integrados para ello. ¡Vamos a averiguar!
¿Cómo instalo Windows en un nuevo SSD sin USB?
1. Instala Windows usando un archivo ISO
- Vaya al sitio web oficial de Microsft , elija la edición requerida del sistema operativo y haga clic en Descargar para obtener la ISO de Windows 11.
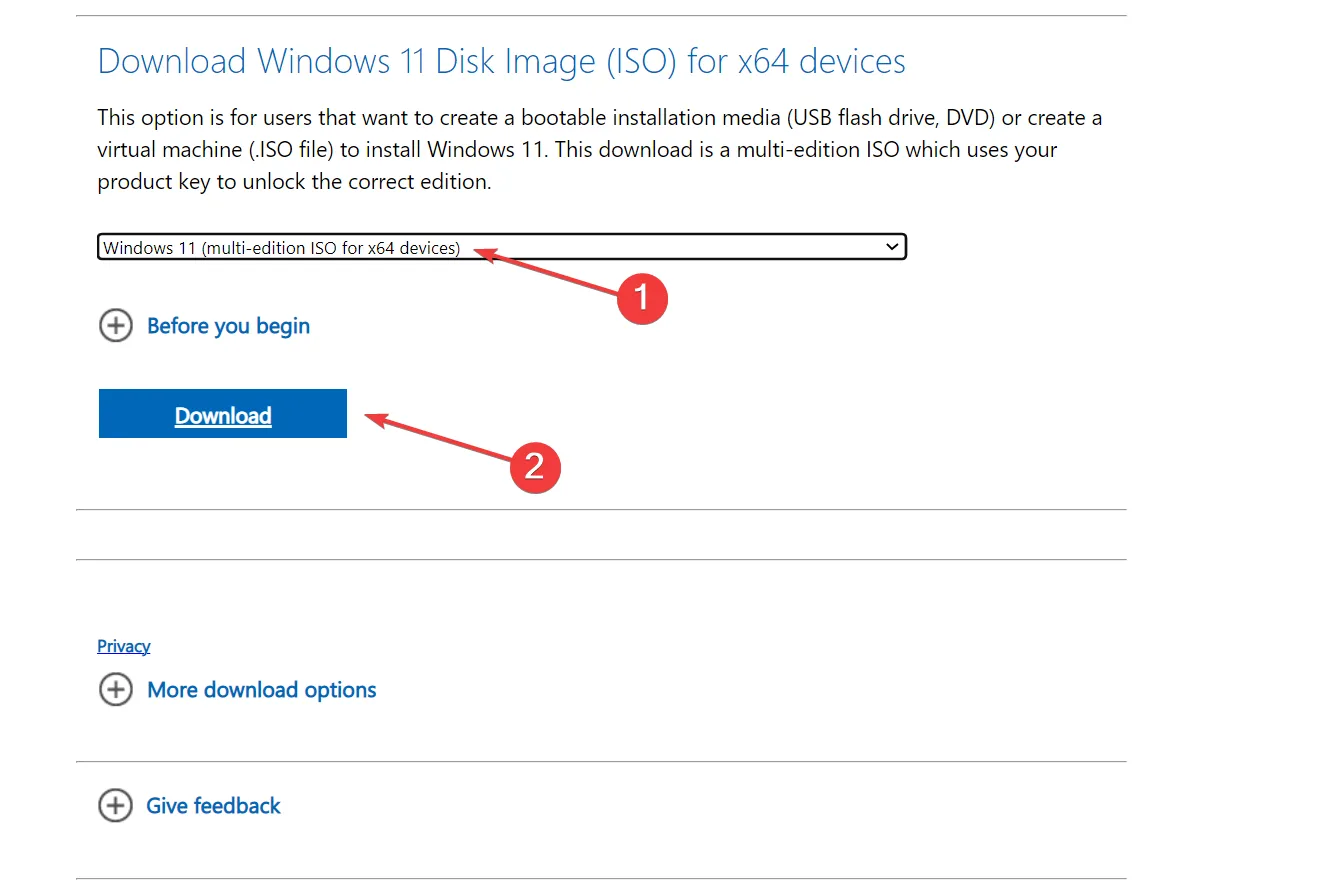
- Elija el idioma del producto en el menú desplegable y haga clic en Confirmar .
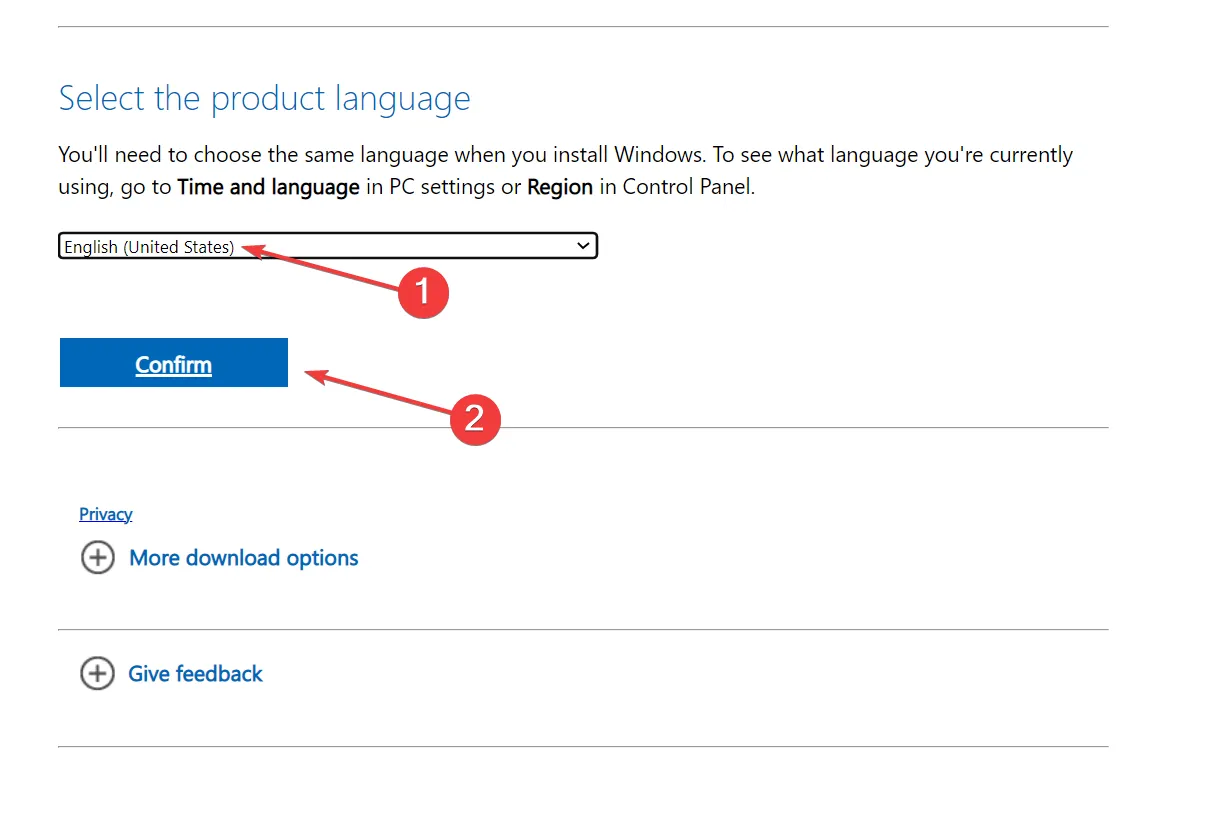
- Haga clic en el enlace proporcionado para iniciar la descarga.
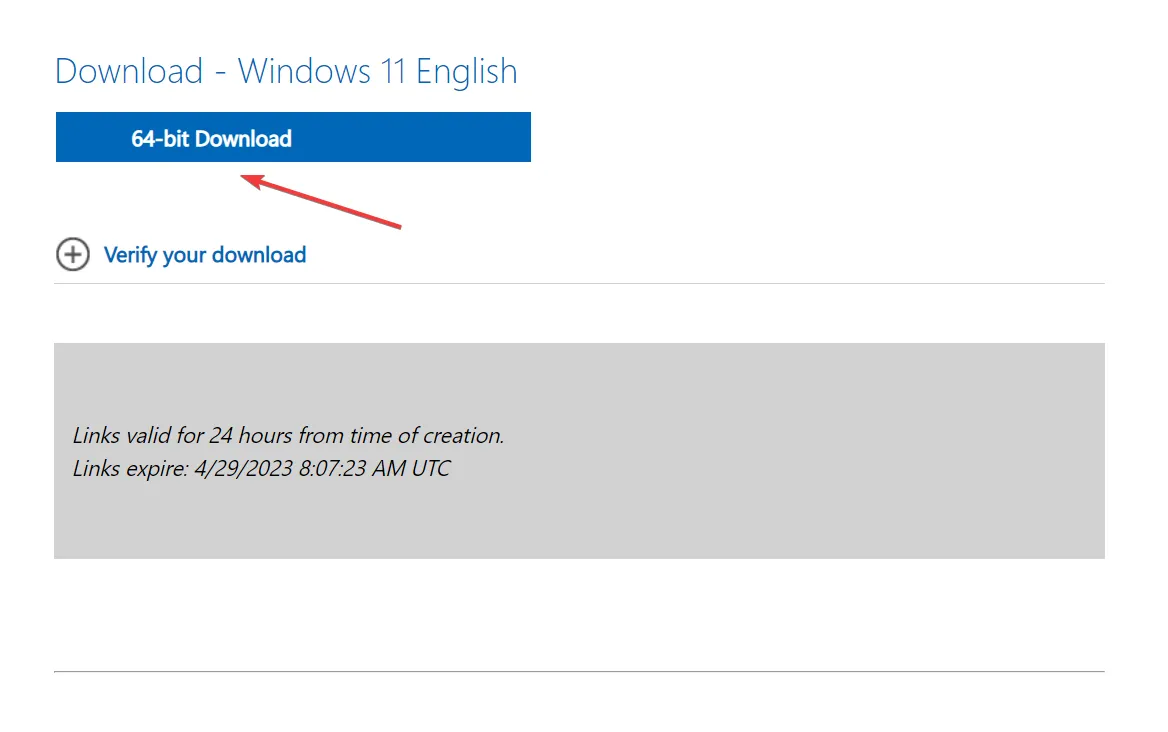
- Ahora, haga clic derecho en el archivo ISO y seleccione Abrir con .
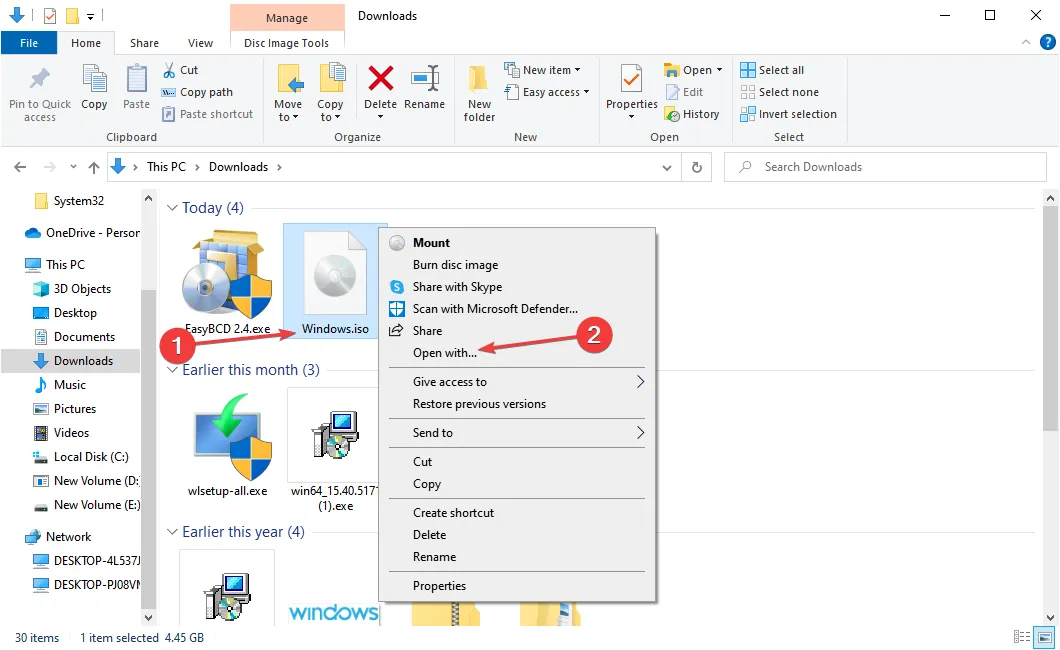
- Elija el Explorador de Windows y haga clic en Aceptar.
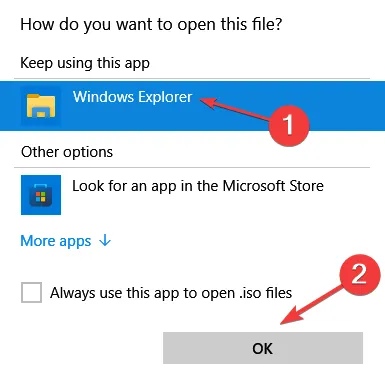
- Haga clic en Abrir en el mensaje de confirmación.
- Ejecute el archivo setup.exe .
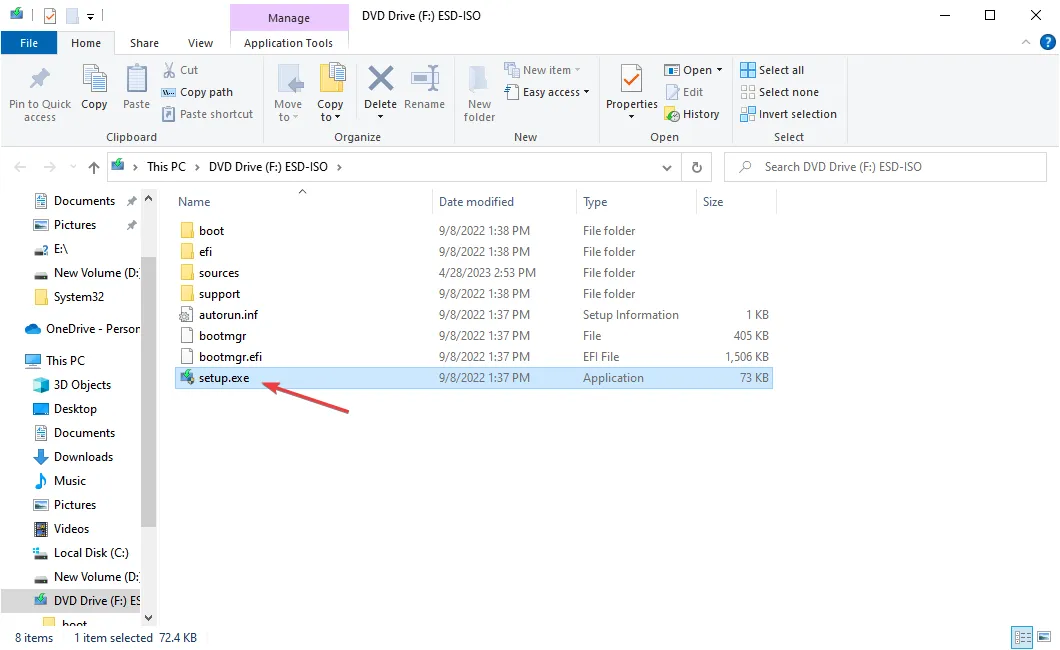
- Haga clic en Cambiar cómo descarga las actualizaciones el programa de instalación . Estamos eligiendo la opción para una instalación más rápida, aunque puede instalar las actualizaciones al mismo tiempo.

- Haga clic en No ahora y luego en Siguiente.
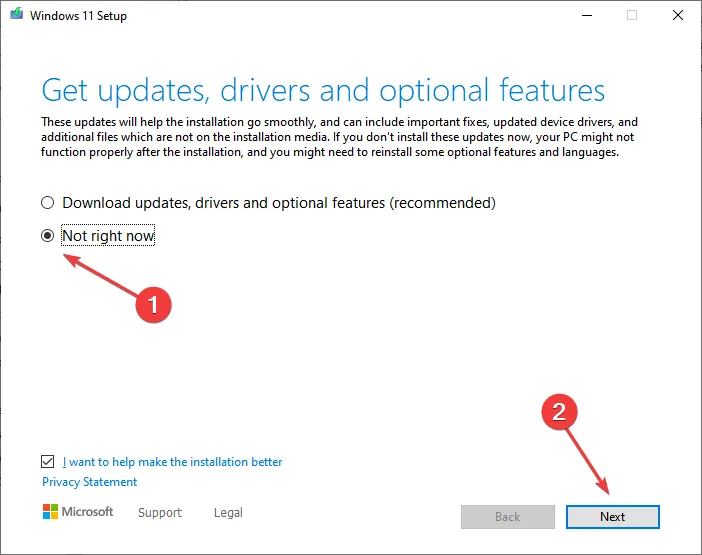
- Siga las instrucciones en pantalla para instalar Windows.
Esta es la forma más rápida de instalar Windows en un nuevo SSD sin USB. El archivo ISO contiene toda la información y los archivos relevantes relacionados con la instalación y le permitirá instalar Windows 10 en SSD sin quitar el HDD.
Recuerde, este método funciona como una actualización al instalar una iteración de Windows sobre una existente anteriormente, especialmente en los casos en que el SSD viene con Windows preinstalado. En caso de que SSD aún no tenga el sistema operativo, vaya con la siguiente solución.
2. Cree una partición de arranque en el disco duro
2.1 Crear una partición
- Obtenga el archivo ISO para Windows, como se detalló anteriormente.
- Conecte el nuevo SSD a la computadora.
- Presione Windows + R para abrir Ejecutar, escriba diskmgmt.msc en el campo de texto y presione Enter.
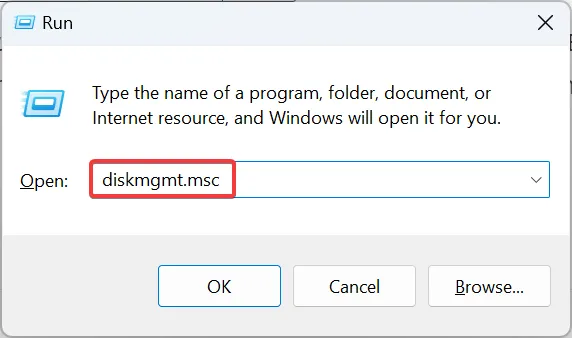
- Haga clic derecho en el SSD y elija Reducir volumen en una partición con suficiente almacenamiento.
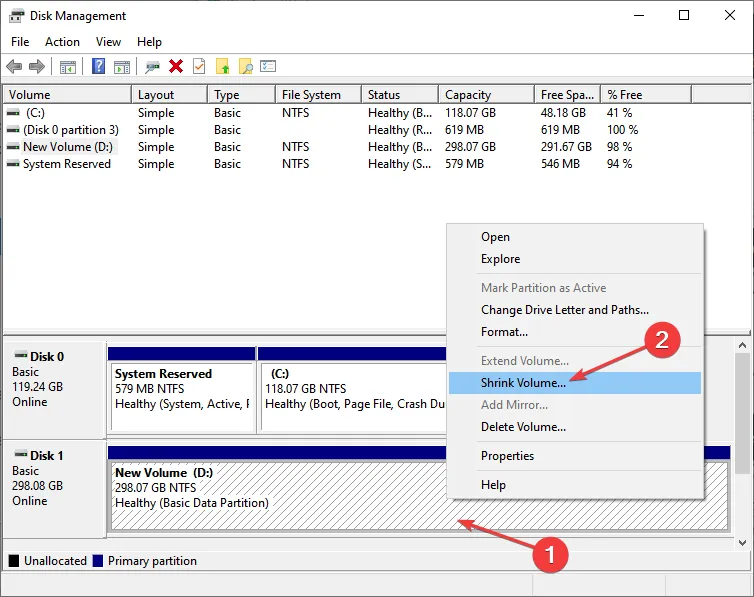
- Ahora, ingrese 10240 (10 GB) en el campo de texto y haga clic en Reducir para continuar.

- A continuación, haga clic con el botón derecho en la partición recién creada y seleccione Nuevo volumen simple .
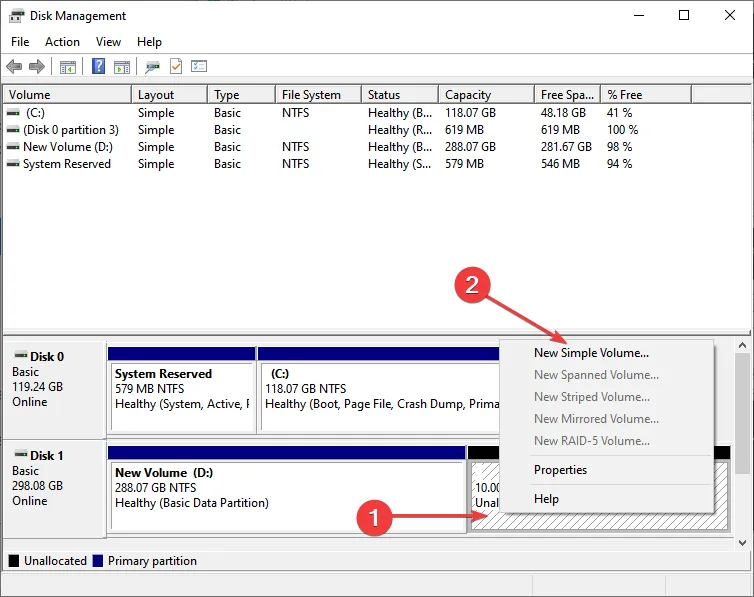
- Siga las instrucciones en pantalla para preparar la partición para almacenar archivos. Asegúrate de ir con las opciones predeterminadas.
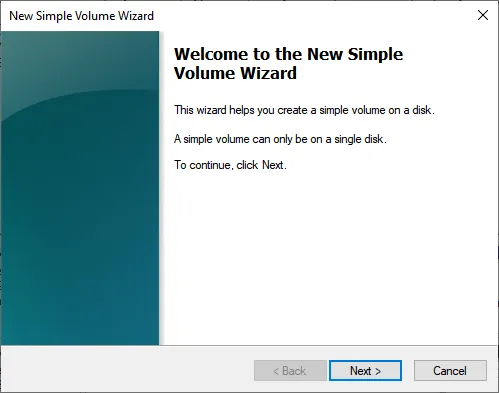
2.2 Instalación de la herramienta dedicada
- Una vez hecho esto, descarga la herramienta EasyBCD . La versión gratuita funciona bien, así que adelante.
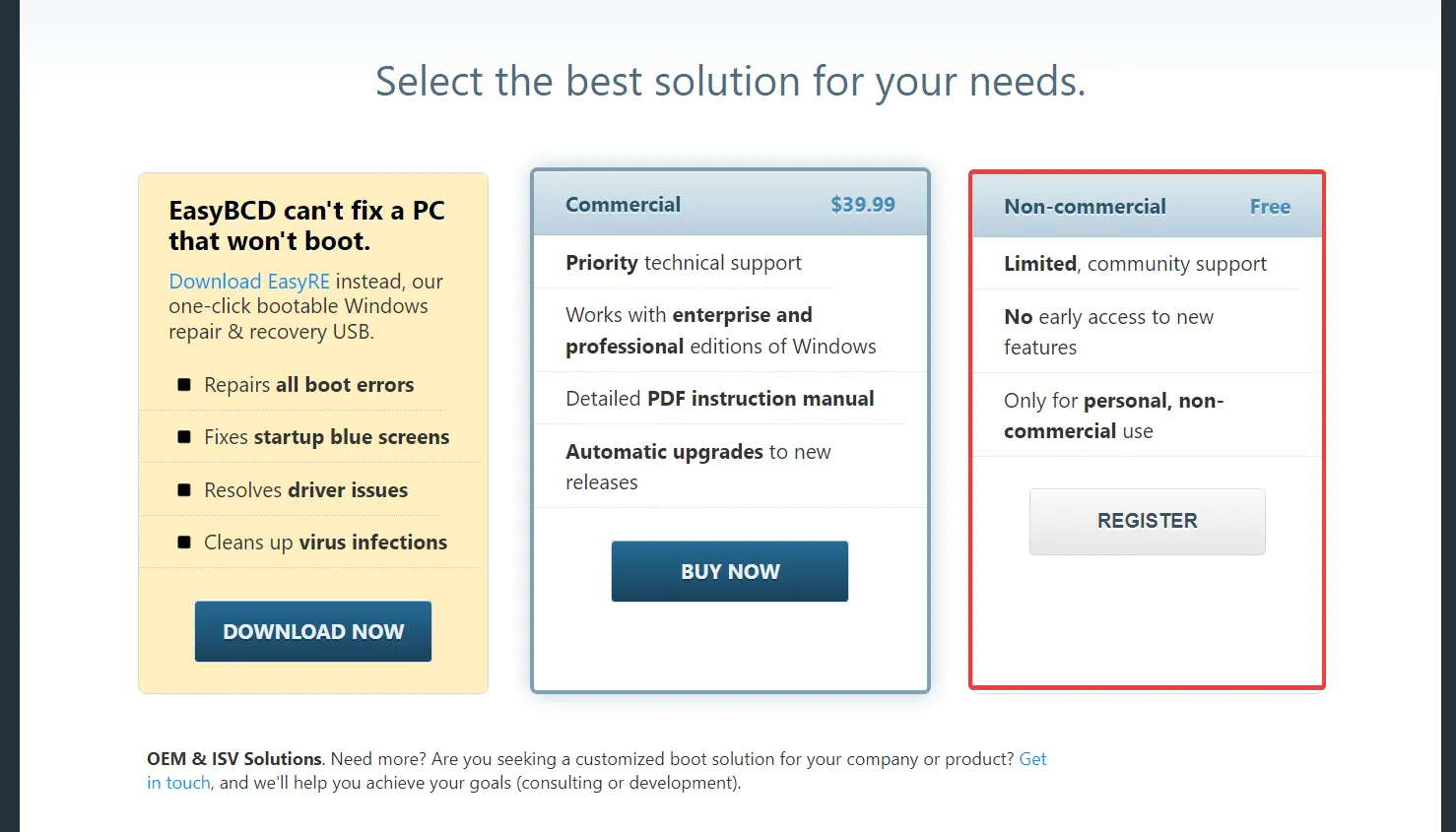
- Inicie la configuración y siga las instrucciones en pantalla para completar la instalación.
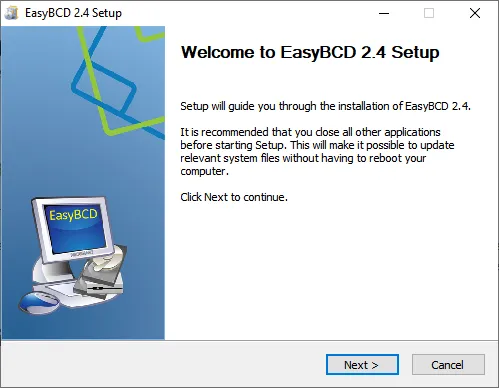
2.3 Mover los archivos de instalación
- Ahora, haz clic con el botón derecho en la ISO y selecciona Abrir con .
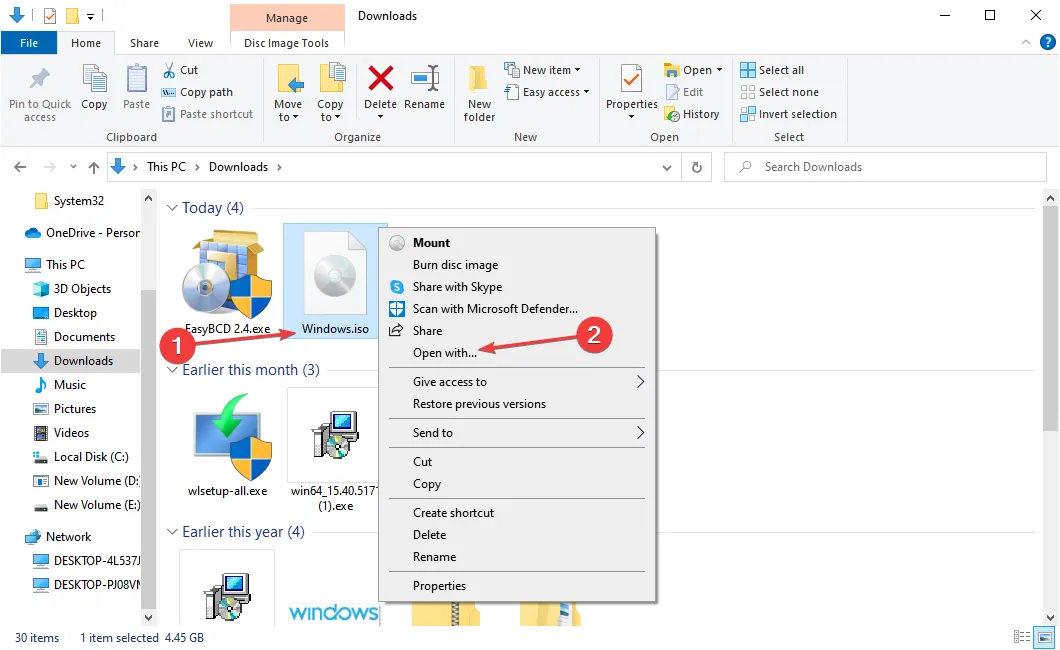
- Elija el Explorador de Windows y haga clic en Aceptar.
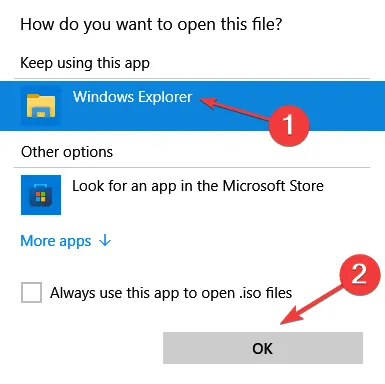
- Ahora, copie todos los archivos desde aquí a la partición que creamos anteriormente.
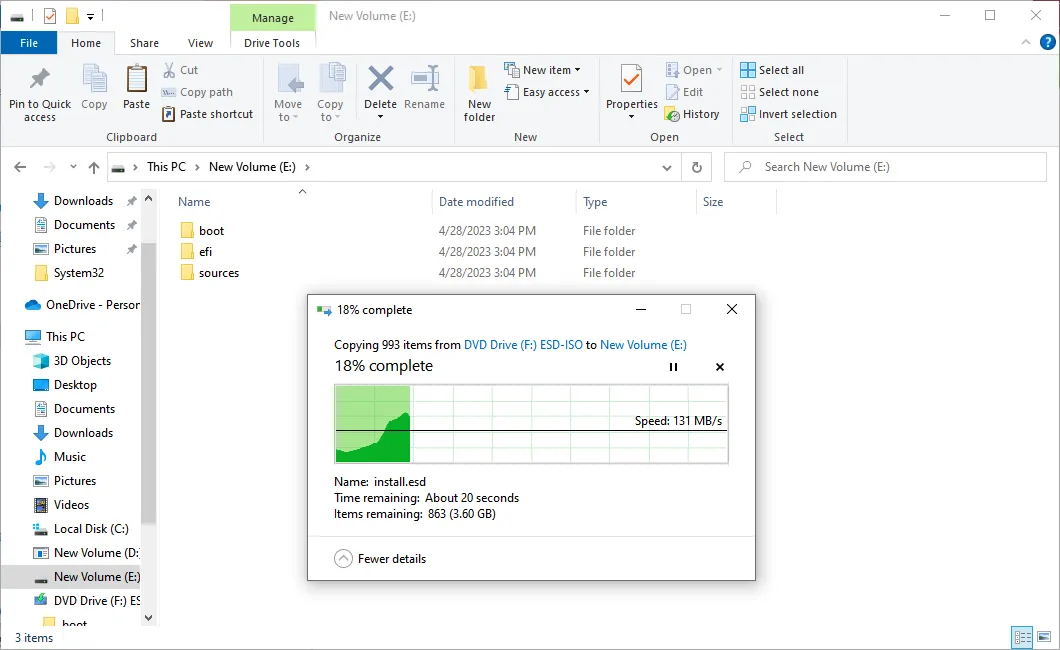
2.4 Instalación de Windows
- Inicie la herramienta EasyBCD y haga clic en Agregar nueva entrada .
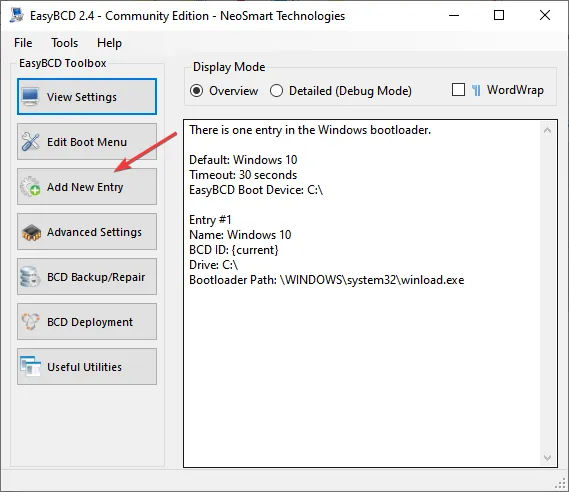
- Vaya a la pestaña WinPE y haga clic en el icono Examinar.
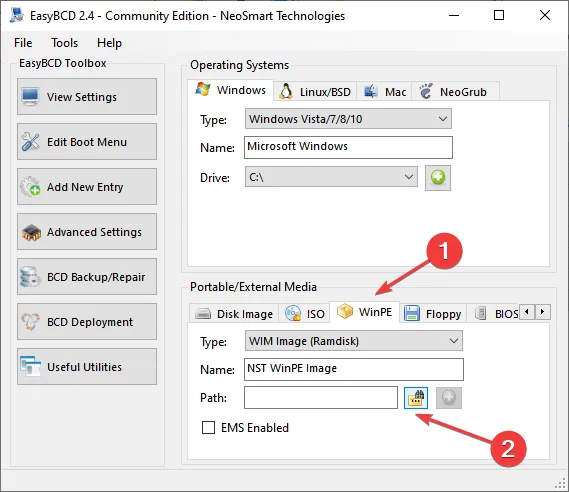
- Dirígete a la carpeta donde se almacenan los archivos de instalación de Windows, abre la carpeta de fuentes, luego selecciona el archivo boot.wim y haz clic en Abrir.
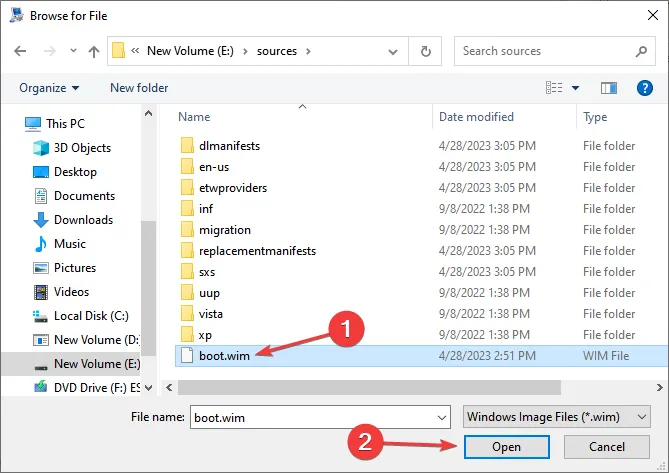
- Una vez hecho esto, haga clic en el icono Agregar .
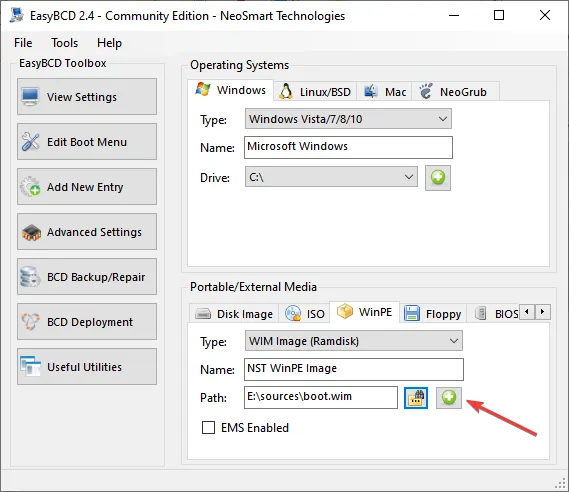
- Ahora, reinicie la computadora y elija la opción Imagen NST WinPE . Asegúrate de seleccionarlo rápidamente, ya que la opción dura solo unos segundos.
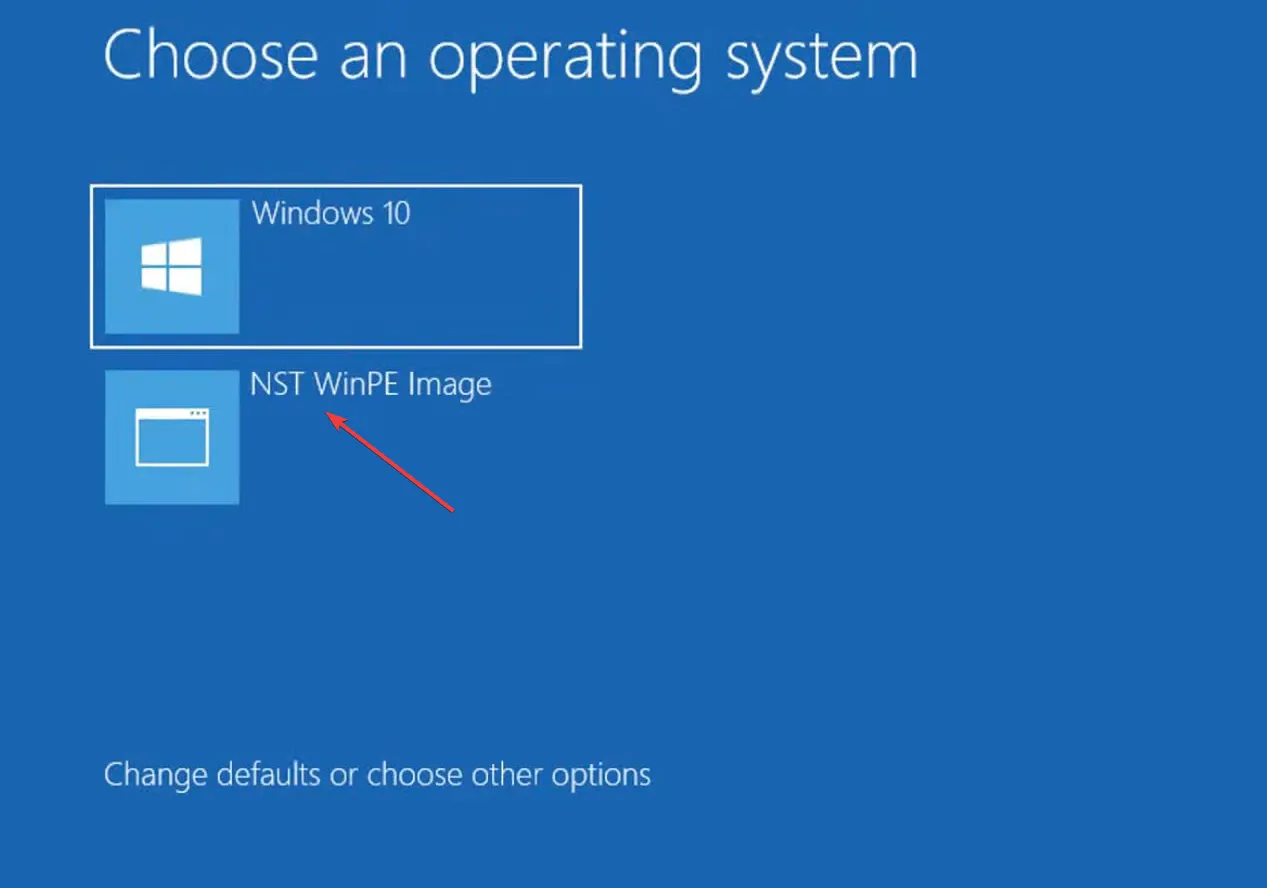
- Ahora aparecerá la configuración de Windows. Siga las instrucciones en pantalla para continuar.
- Cuando se le solicite elegir una partición para instalar Windows, seleccione la SSD y luego haga clic en Siguiente .

- Espere a que se complete la instalación.
2.5 Revertir los cambios
- Encienda la computadora, abra Administración de discos, haga clic con el botón derecho en la partición que creó anteriormente y elija Eliminar volumen .

- Haga clic en Sí en el mensaje de confirmación.

- Haga clic derecho en la partición al lado y seleccione Extender volumen .
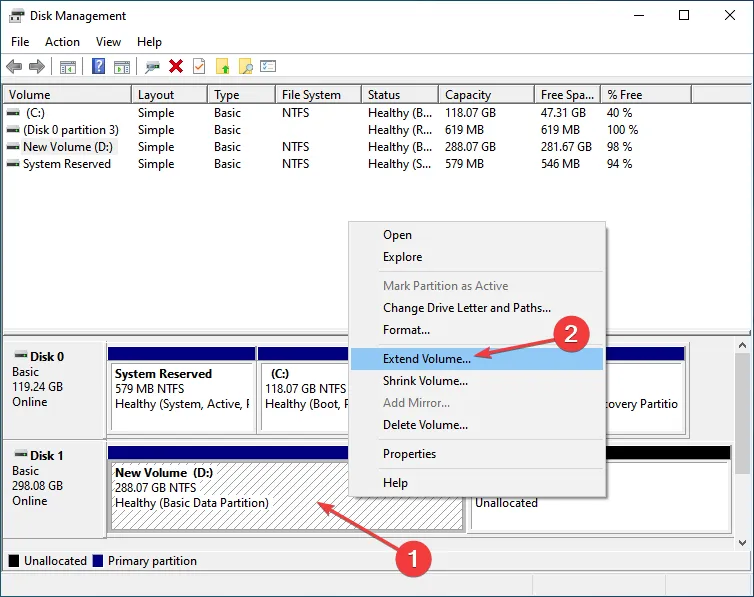
- Ingrese el espacio para el volumen que acaba de eliminar (10240 en nuestro caso) y complete el proceso.
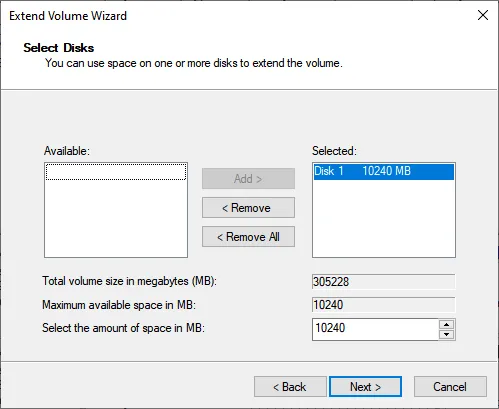
- Ahora, inicie EasyBCD , vaya a Editar menú de inicio, seleccione la entrada que creó anteriormente y haga clic en Eliminar .
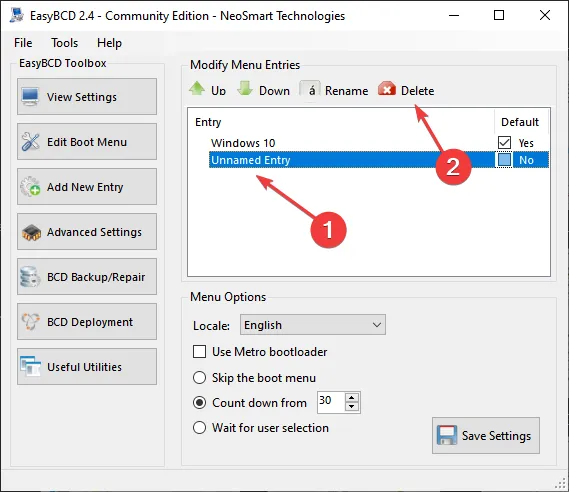
- Haga clic en Sí en el aviso.
¡Eso es todo! Una vez hecho esto, ahora tiene su computadora en el estado anterior con la excepción de que Windows ahora está instalado. Este método es útil para los usuarios que desean instalar Windows en un SSD que ya está conectado a la PC cuando no tiene datos almacenados.
Entonces, si se preguntaba cómo instalar Windows en un nuevo disco duro sin disco o USB, usar una herramienta de terceros como EasyBCD y crear otra partición debería funcionar.
3. Clonar el disco
Si no desea utilizar ninguno de estos métodos, otra opción es clonar el disco. Aquí, los archivos disponibles en el HDD u otro disco con Windows instalado se transferirán al SSD de la misma forma. Como resultado, la SSD ahora se puede usar como la unidad del sistema.
Ahora sabe cómo instalar Windows en un segundo SSD, tanto nuevo como antiguo. El proceso es simple y no debería tomar más de unas pocas horas.
Para cualquier consulta o para compartir cómo instaló Windows en el SSD, deje un comentario a continuación.



buena explicacion