Instalar VMware Tools atenuado [Corregido]
![Instalar VMware Tools atenuado [Corregido]](https://cdn.thewindowsclub.blog/wp-content/uploads/2023/01/install-vmware-tools-greyed-out-fixed-640x375.webp)
Si no puede instalar VMware Tools en el sistema operativo invitado que se ejecuta en su máquina host con Windows 11 o Windows 10 porque la opción Instalar VMware Tools está atenuada , esta publicación ofrece una solución simple y rápida para este problema.
Te encontrarás con este problema si:
- La imagen de las herramientas ya está montada en la máquina virtual invitada.
- El sistema no tiene una unidad óptica virtual.
- Conectó la unidad de CD/DVD virtual de la máquina virtual a un archivo de imagen ISO cuando instaló el sistema operativo; la forma habitual de instalar VMware Tools es iniciar la máquina invitada y luego, en el menú de VMware Workstation Player, seleccione Administrar > Instalar VMware . herramientas _
Instalar VMware Tools atenuado [Corregido]
VMware Tools es un conjunto gratuito de servicios y módulos que habilita varias funciones en la máquina virtual invitada, por ejemplo, rendimiento de gráficos más rápido, rendimiento mejorado del mouse y, lo más importante, la capacidad de transferir archivos entre la máquina virtual y la computadora host (similar a el soporte de arrastrar y soltar en VirtualBox). Es necesario instalar las herramientas de VMware si desea habilitar las funciones adicionales de VMware en la máquina invitada, aunque el sistema operativo invitado normalmente puede ejecutarse sin las herramientas de VMware instaladas.
Por lo tanto, si la opción Instalar VMware Tools está atenuada en el sistema operativo invitado, puede seguir las instrucciones paso a paso a continuación para resolver este problema.
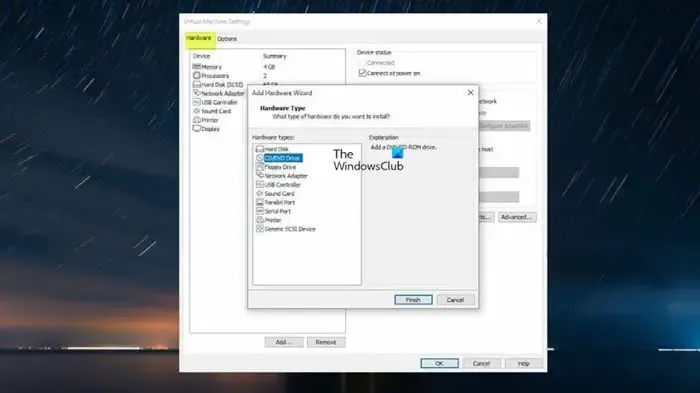
- Apague la máquina virtual.
- Haga clic derecho en la máquina virtual y seleccione Configuración .
- En la pestaña Hardware en la barra lateral izquierda, seleccione la unidad de CD/DVD y luego haga clic en el botón Eliminar .
- A continuación, seleccione Unidad de disquete y haga clic en el botón Eliminar .
- A continuación, haga clic en el botón Agregar .
- Seleccione Unidad de CD/DVD.
- Haga clic en el botón Finalizar .
El panel derecho ahora debería tener la opción Usar unidad física > Detección automática habilitada, ya que anteriormente se seleccionó la ISO de Windows, por lo tanto, el problema.
- Haga clic en Aceptar para cerrar las opciones de configuración.
- Ahora, inicie la máquina virtual.
- Haga clic en el menú desplegable Reproductor .
- En el menú, seleccione Administrar .
- Haga clic en Instalar herramientas de VMware .
¡Eso es!
¿Cómo arreglo VMware Tools que no se ejecuta?
Si la instalación de VMware Tools no se inicia automáticamente en su computadora, puede iniciar manualmente el instalador de VMware Tools siguiendo estos pasos: seleccione Configuración > Cancelar instalación de VMware Tools . Nuevamente, seleccione Configuración > Instalar VMware Tools y luego haga clic en el botón Instalar en el cuadro de diálogo que aparece. Si no puede instalar VMware Tools, es posible que la unidad de CD-ROM no funcione si el sistema operativo asigna el controlador incorrecto que también está asignado a la NIC, y VMware Tools no se puede instalar sin una unidad de CD-ROM. Para resolver este problema, debe asignar el controlador correcto.
¿Cómo instalar VM Tools en vSphere?
Para instalar VM Tools en vSphere, siga estos pasos:
En vSphere Client: vista de hosts y clústeres
- Haga clic con el botón derecho en Máquina virtual > SO invitado > Instalar herramientas de VMware .
En vSphere Web Client
- Haga clic en el icono Todas las acciones > Configuración > Instalar/Actualizar VMware Tools .
En vSphere Host Client
- Haga clic en Acciones > SO invitado en el menú desplegable y seleccione Instalar herramientas de VMware .



Deja una respuesta