Insertar notas al pie en un documento de Word

Cuando estás trabajando en un trabajo académico, es importante citar tus referencias, dar explicaciones y hacer comentarios. Es fácil agregar notas al pie en Microsoft Word para Windows y también notas al pie en Microsoft Word para Mac. Word automatiza el proceso para que la numeración sea siempre correcta. Además, si realiza cambios en el documento, Word mueve automáticamente las notas al pie de página a las páginas correctas.
Las instrucciones de este artículo se aplican a Word para Microsoft 365, Word 2019, Word 2016, Word 2013, Word 2010, Word 2007, Word para Microsoft 365 para Mac, Word 2019 para Mac y Word 2016 para Mac.
Cómo insertar notas al pie en Microsoft Word
Para insertar notas al pie en Microsoft Word:
- Coloque el cursor en el texto donde desea ubicar la marca de nota al pie. No es necesario escribir el número. Eso se hace automáticamente.
- Seleccione la pestaña Referencias.
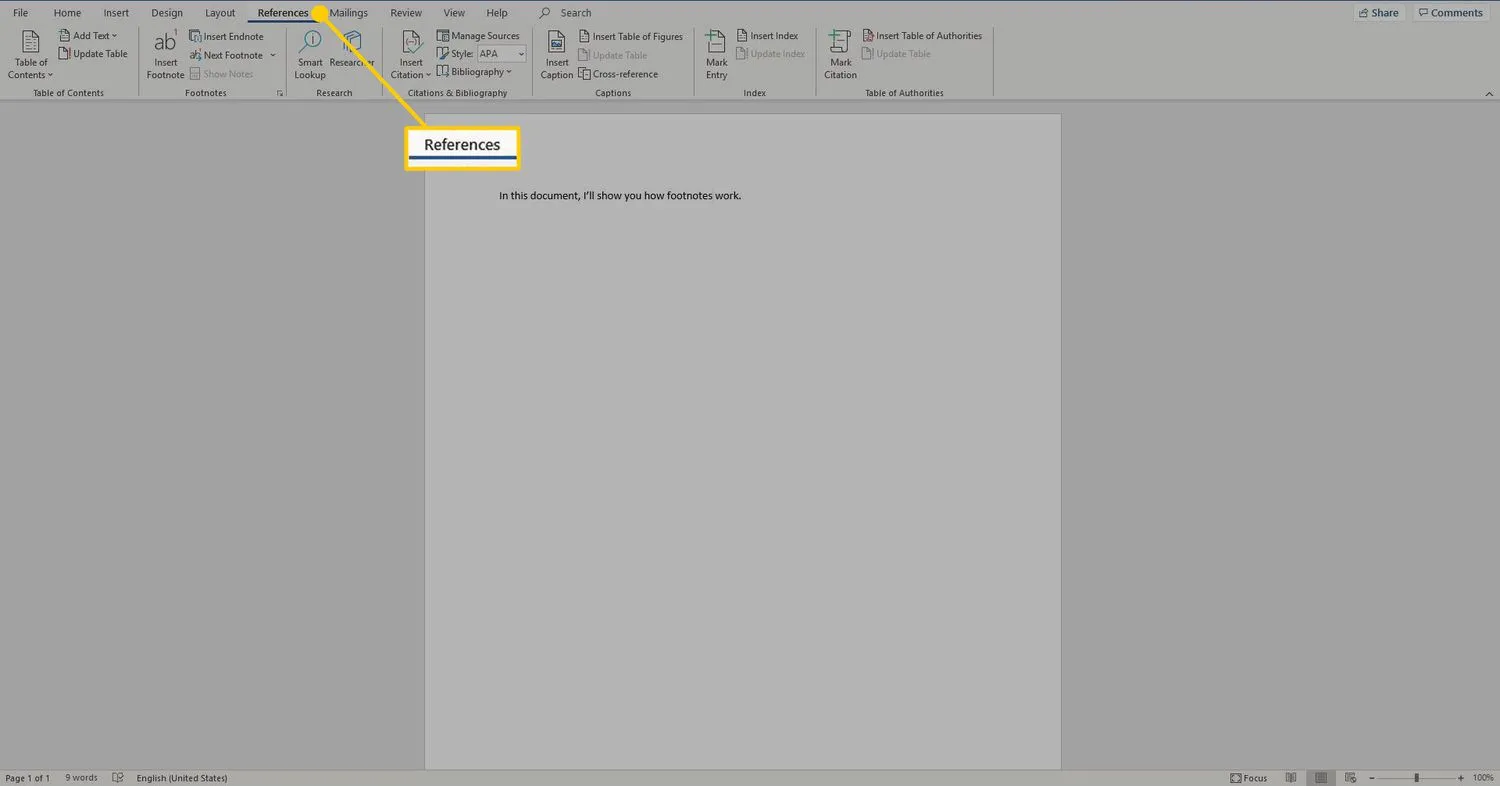
- En el grupo Notas al pie, elija Insertar nota al pie. Esto coloca un número en superíndice en el texto y mueve el cursor al final de la página.

- Escriba la nota al pie y agregue cualquier formato.

- Para volver a su lugar en el documento, haga doble clic en el número o símbolo al principio de la nota al pie.
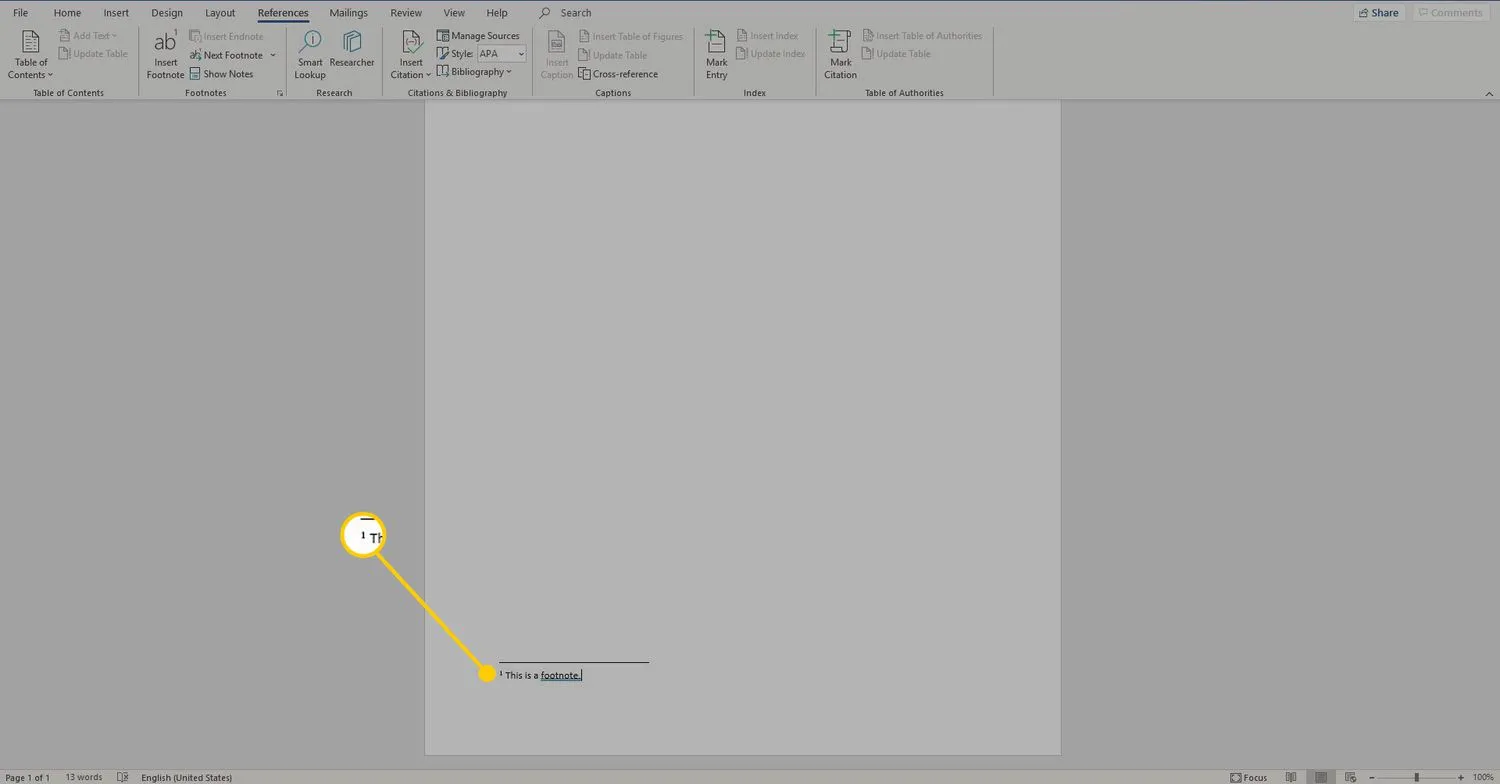
Agregue notas al pie en el orden que desee. Word actualiza automáticamente la numeración para que las notas al pie aparezcan secuencialmente en el documento.
Cómo quitar una nota al pie en Microsoft Word
Cuando desee eliminar una nota al pie, resalte su número de referencia en el texto y presione la tecla Eliminar. Microsoft Word vuelve a numerar automáticamente las notas al pie restantes.
Nota al pie frente a nota al final
Microsoft Word genera tanto notas al pie como notas al final. La única diferencia entre los dos es dónde aparecen estos elementos en el documento. Aparece una nota a pie de página en la parte inferior de la página que contiene su número de referencia. Las notas finales aparecen al final del documento. Para colocar una nota al final, vaya a la pestaña Referencias y seleccione Insertar nota al final.

Para convertir una nota al pie en una nota al final, haga clic con el botón derecho en la nota al pie en la parte inferior de la página y seleccione Convertir en nota al final. Para convertir una nota al final en una nota al pie, haga clic con el botón derecho en la nota al final y seleccione Convertir en nota al pie.

Métodos abreviados de teclado de PC para notas al pie y notas al final
Use los siguientes métodos abreviados de teclado de PC con Windows para insertar notas al pie y notas al final en un documento de Microsoft Word:
- Presione Alt+Ctrl+F para insertar una nota al pie.
- Presione Alt+Ctrl+D para insertar una nota al final.
Cómo personalizar notas al pie y notas al final
Después de crear notas al pie y notas al final, cambie el formato y el diseño de estos elementos siguiendo estos pasos:
- Vaya a la pestaña Referencias y, en la sección Notas al pie, seleccione el icono Más opciones.
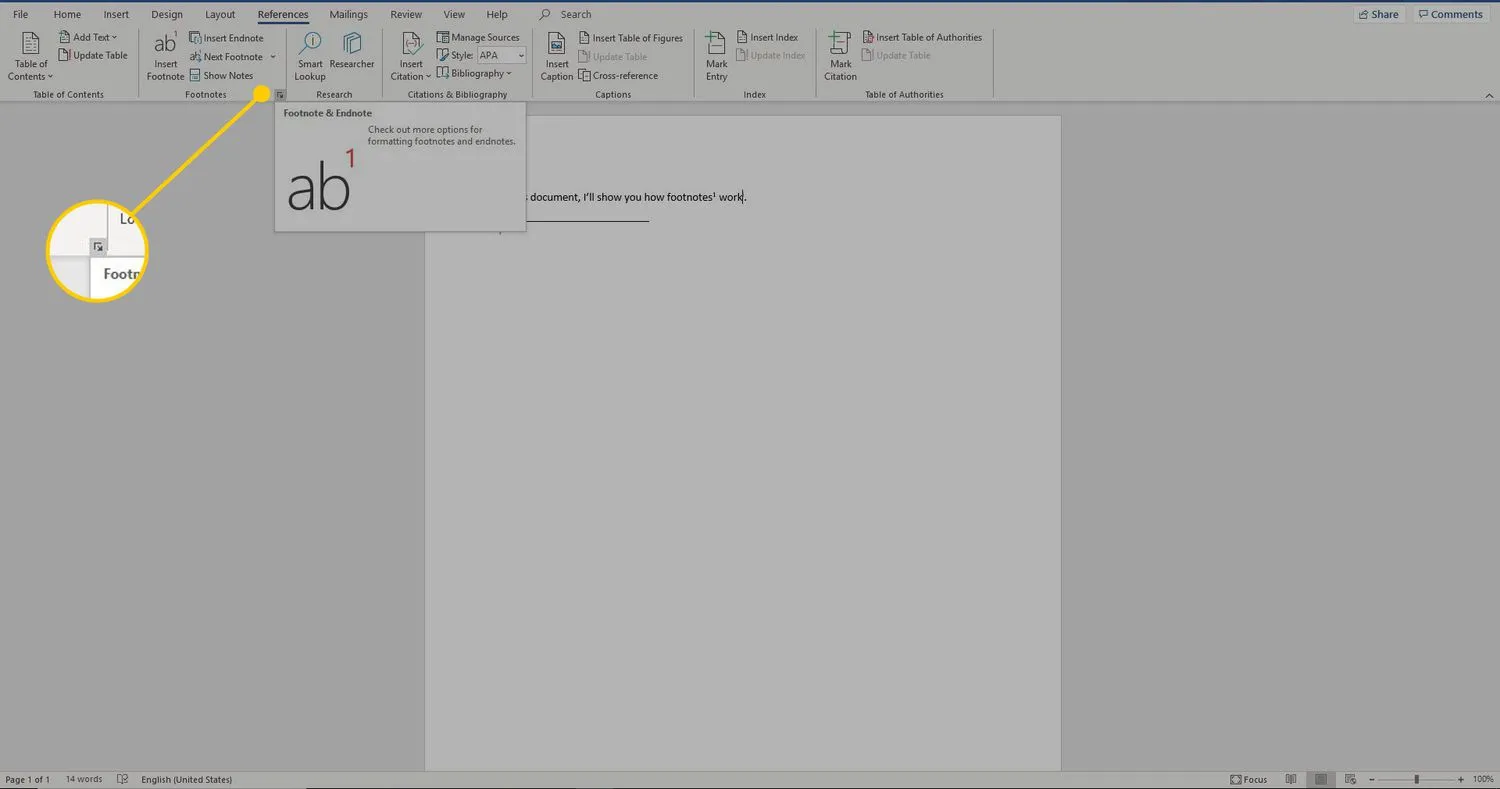
- En el cuadro de diálogo Notas al pie y notas al final, seleccione las opciones que desee. Elija entre notas al pie y notas al final, formato de numeración, marcas y símbolos personalizados, un número inicial y si desea aplicar la numeración a todo el documento.

- Seleccione Insertar para aplicar los cambios.
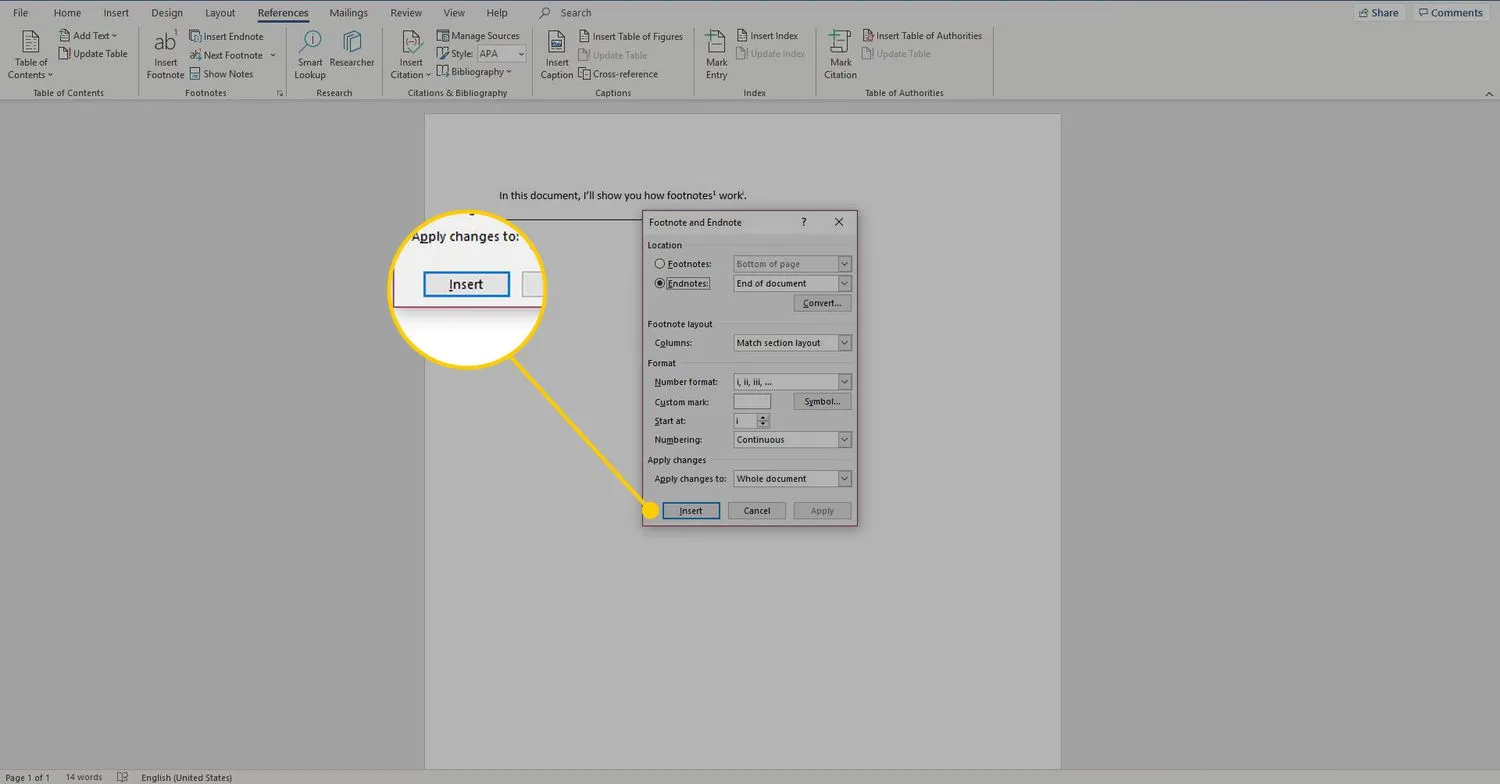



Deja una respuesta