Insertar una casilla de verificación en Microsoft Word
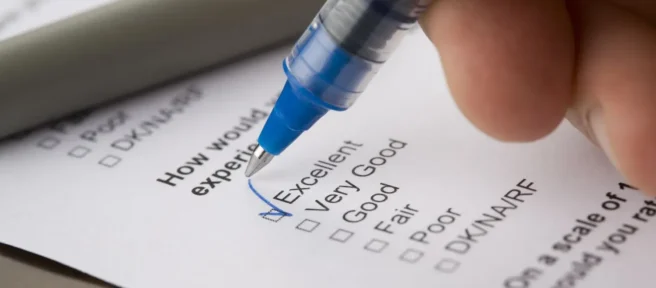
Qué saber
- Para insertar viñetas decorativas: seleccione Inicio > Viñetas > Definir nueva viñeta > Símbolo.
- Para agregar viñetas funcionales: Seleccione Archivo > Opciones > Personalizar cinta de opciones > Pestañas principales > Desarrollador > Controles > Control de contenido de casilla de verificación.
Este artículo explica cómo insertar dos tipos de casillas de verificación en un documento de Word: casillas de verificación que son solo decorativas y útiles en documentos impresos y casillas de verificación que se pueden marcar electrónicamente en el documento. Este tutorial se aplica a Word 2010 y versiones posteriores en los sistemas operativos macOS o Windows.
Insertar casillas de verificación para documentos impresos
Colocar casillas de verificación en su documento estrictamente con fines visuales, ya sea en papel o en pantalla, es un proceso simple. No puede agregarles una marca de verificación dentro de Word.
- Seleccione una ubicación en el documento de Word.
- Seleccione la pestaña Inicio si aún no está seleccionada.
- Elija la lista desplegable que acompaña al botón Viñetas.
- Cuando aparezca la ventana emergente Biblioteca de viñetas, seleccione Definir nueva viñeta.
- Aparece el cuadro de diálogo Definir nueva viñeta, superpuesto a la ventana principal de Word. Seleccione Símbolo.
- Desplácese por la lista de símbolos hasta que encuentre uno adecuado para usar como casilla de verificación, haciendo clic en él una vez para seleccionarlo. Si no ve una opción que le guste, elija un valor diferente de la lista desplegable Fuente (Webdings, por ejemplo) para examinar conjuntos adicionales de símbolos.
- Seleccione Aceptar cuando haya hecho su elección.
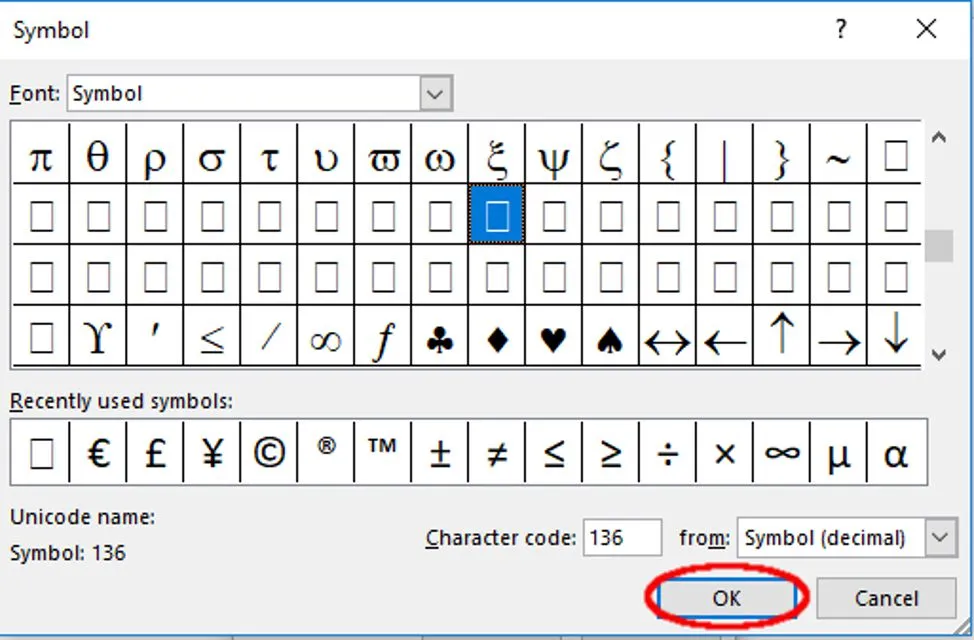
Lifewire / Scott Orgera - En la interfaz Definir nueva viñeta, seleccione Aceptar. Si siguió las instrucciones correctamente, la casilla de verificación ahora debería agregarse a su documento.
Insertar casillas de verificación para documentos electrónicos
Además del símbolo visual, Word admite casillas de verificación funcionales. Estos son útiles para las listas de verificación en línea u otros tipos de formularios que requieren la interacción del usuario.
- Seleccione Archivo > Opciones.
- En el cuadro de diálogo Opciones de Word, seleccione Personalizar cinta de opciones.
- En Personalizar la cinta, elija la opción Pestañas principales del menú desplegable.
- Busque la opción Desarrollador y seleccione + para expandir la lista. Coloque una marca de verificación junto a Desarrollador seleccionando la casilla de verificación que lo acompaña una vez.
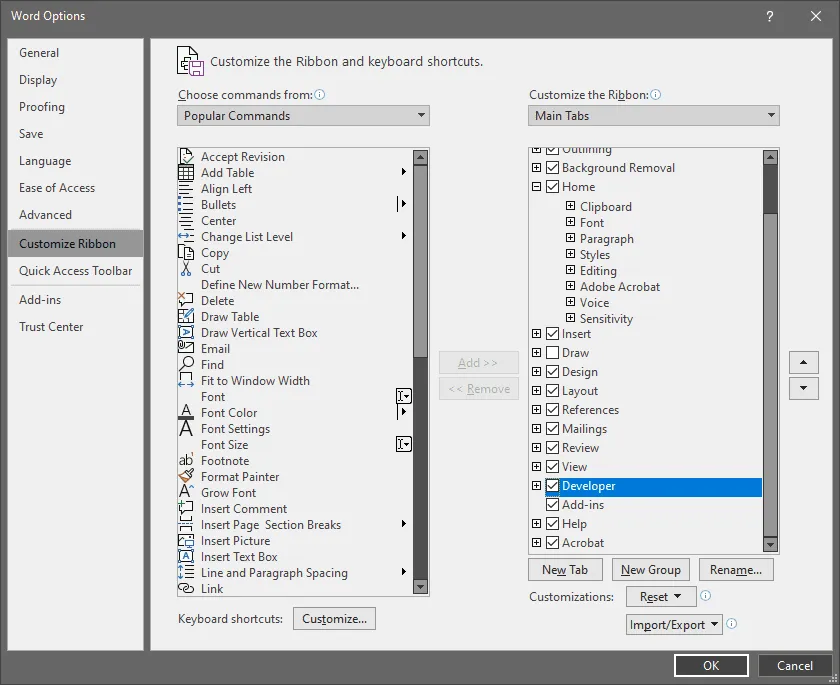
- Seleccione + junto a la opción denominada Controles, expandiendo también su lista.
- Seleccione Control de contenido de la casilla de verificación y seleccione Aceptar para volver a la interfaz principal de Word.
- Active la pestaña Desarrollador, ahora agregada al menú principal hacia la parte superior de su pantalla.
- En la sección Controles, seleccione el icono de casilla de verificación.
- Ahora se debe insertar una nueva casilla de verificación en su documento.
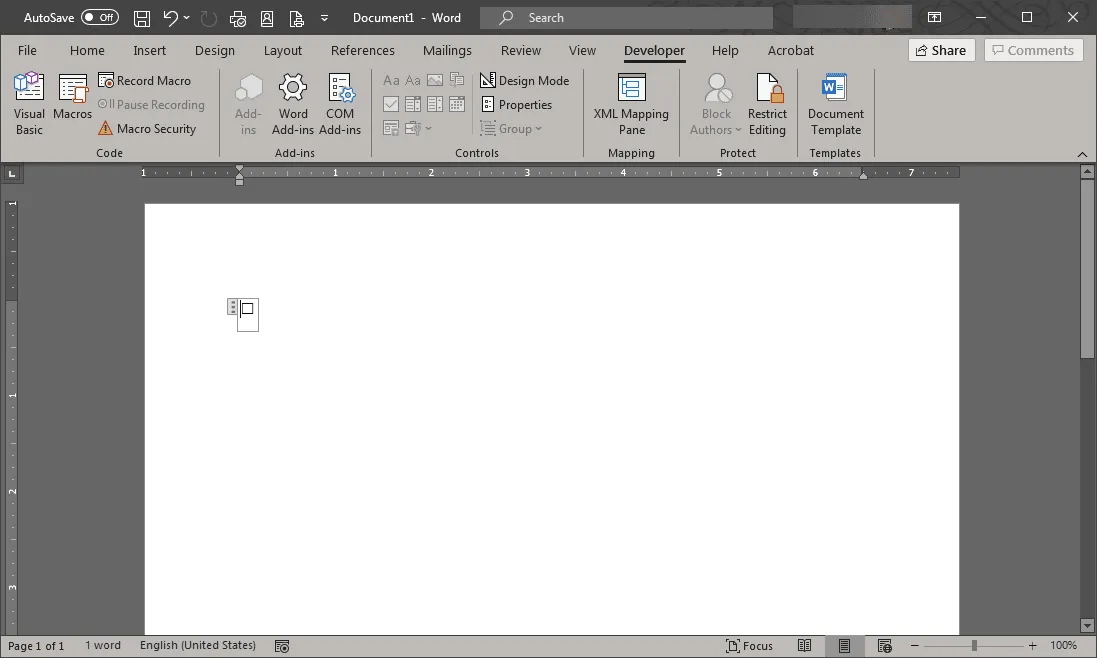
Cómo cambiar el símbolo de la casilla de verificación
De forma predeterminada, aparece una X en la casilla de verificación cuando alguien hace clic en ella. Este símbolo se puede cambiar, junto con muchos otros atributos de la nueva casilla de verificación. Selecciónelo, luego seleccione Propiedades. Desde aquí, puede modificar la apariencia de los símbolos marcados y no marcados, así como el comportamiento de la casilla de verificación cuando se usa dentro de su documento electrónico.
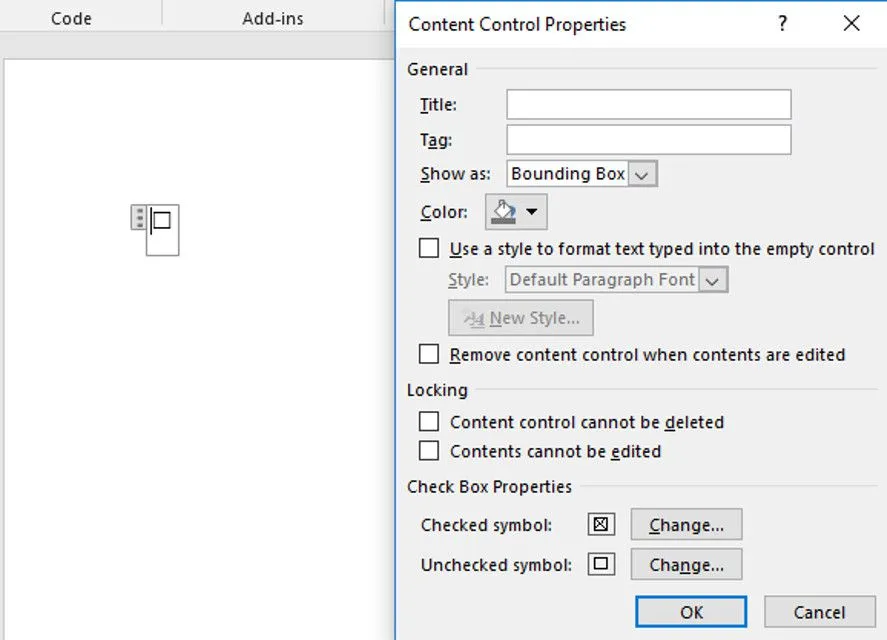



Deja una respuesta