Aumentar el tamaño del búfer de desplazamiento hacia atrás del emulador de terminal en Linux


¿Alguna vez se ha encontrado navegando por el historial de su terminal y se ha dado cuenta de que la información importante que estaba buscando ya no está visible? Esto se debe a que el tamaño del búfer de retroceso predeterminado de muchos emuladores de terminal suele ser limitado. Al aumentar el tamaño del búfer, puede desplazarse hacia arriba fácilmente y consultar comandos anteriores y sus resultados.
En esta guía, aprenderemos cómo ajustar el tamaño del búfer de retroceso en varios emuladores de terminal.
Ajuste el desplazamiento hacia atrás mediante la configuración del terminal
La mayoría de los emuladores de terminal ofrecen una opción para ajustar el tamaño del búfer de retroceso directamente a través de sus configuraciones. Este es el método más sencillo para modificar el tamaño del búfer de retroceso en Linux.
Por ejemplo, si está utilizando la terminal de GNOME, puede aumentar el tamaño del búfer yendo al menú Preferencias . Puede abrirlo haciendo clic en el botón del menú de hamburguesas y eligiendo la opción Preferencias .
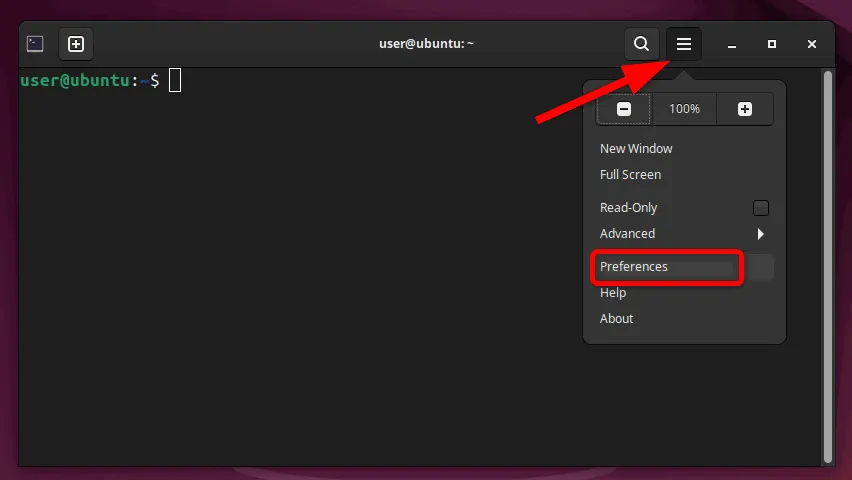
A continuación, dirígete a la configuración de tu perfil y navega hasta la pestaña Desplazamiento . Desde allí, puedes modificar la cantidad de líneas que la terminal mantendrá en su búfer de desplazamiento hacia atrás. Ajusta este número según tus necesidades.

También puede ajustar otras configuraciones relacionadas con el desplazamiento, como las opciones Desplazamiento en salida y Desplazamiento en pulsación de tecla , para afinar su experiencia de desplazamiento.
Haga clic en Cerrar para guardar los cambios. ¡Eso es todo! Ha aumentado correctamente el tamaño del búfer de la terminal de GNOME.
Además, también puedes cambiar el tamaño del búfer de otros emuladores de terminal populares de manera similar. Por ejemplo, para ajustar el tamaño del búfer de desplazamiento hacia atrás de Konsole , simplemente haz clic derecho en cualquier parte del terminal y selecciona la opción Ajustar desplazamiento hacia atrás .
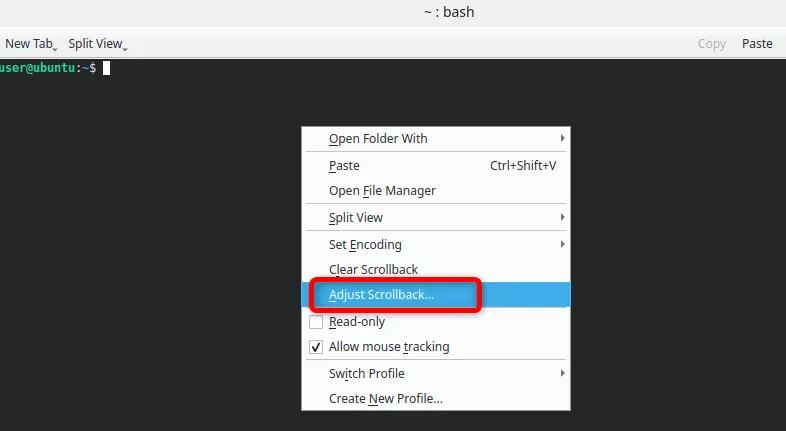
Aquí, puedes ajustar la configuración de las líneas de desplazamiento hacia atrás al valor que desees. Konsole también ofrece una opción de desplazamiento hacia atrás ilimitado , que puede resultar útil si quieres mantener un registro de toda la salida de tu terminal.

Algunas terminales tienen diferentes métodos para aumentar el tamaño del búfer de desplazamiento hacia atrás. Por ejemplo, si usa Alacritty , deberá editar su archivo de configuración YAML para aumentar el tamaño del búfer.
Conduzca su salida al comando less
Otra forma de ver y revisar salidas más grandes sin aumentar el tamaño del búfer de desplazamiento hacia atrás es canalizar la salida del comando al lesscomando.
Con el comando less, puede desplazarse por los resultados de comandos largos a su propio ritmo sin preocuparse por perder datos. Le permite ver el resultado página por página, lo que simplifica la navegación y la búsqueda en todo el contenido.
Por ejemplo, si ejecuta un comando que genera una gran cantidad de salida, como ls -lR, puede canalizar la salida a less de esta manera:
Este comando le permite ver la salida de una pantalla a la vez. Además, puede usar las teclas de flecha para navegar hacia arriba y hacia abajo. Es como tener un búfer de desplazamiento hacia atrás, pero con aún más control.
Incluso puede buscar en el resultado /seguido de su término de búsqueda, lo que hace más fácil encontrar la información exacta que necesita.
Además, si quieres volcar toda la salida en tu terminal en lugar de verla página por página, también puedes usar el catcomando. Por ejemplo, reemplaza el lesscomando por el catdel comando mencionado anteriormente:
Búsqueda dentro de la salida usando grep
Existe una opción para buscar una cadena específica mediante el lesscomando. Sin embargo, si no desea enviar la salida a less, puede enviarla a grepjunto con el texto de destino para ubicarlo en la salida del comando.
El comando grep permite buscar información específica dentro de una salida más grande. Además, puede buscar patrones dentro del texto y filtrar y extraer información relevante de la salida del comando.
Por ejemplo, si desea filtrar la salida y mostrar solo las líneas que contienen la palabra archivo , ejecute:
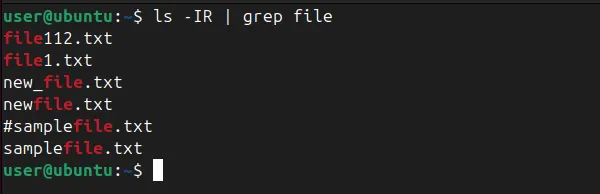
Además, greptiene muchas opciones que le permiten personalizar su búsqueda, como ignorar mayúsculas y minúsculas (-i), mostrar los números de línea (-n) o buscar múltiples patrones a la vez (-e).
Además, puedes usar grepcomandos con expresiones regulares para realizar búsquedas más complejas. Por ejemplo, para encontrar todas las líneas que comiencen con un número, ejecuta este comando:
Esto mostrará todas las líneas de output.txt que comiencen con un número.
Terminando
Ya sea que ajuste la configuración directamente en su emulador de terminal o utilice comandos potentes como lessy grep, estas técnicas garantizan que nunca se pierda información. También puede personalizar su terminal utilizando varias opciones o incluso cambiar su terminal predeterminado por cualquier otro terminal.
Crédito de la imagen: Unsplash . Todas las modificaciones y capturas de pantalla son de Haroon Javed.



Deja una respuesta