En Windows 11, Microsoft está probando iconos de Widgets animados; Aquí se explica cómo habilitarlos.
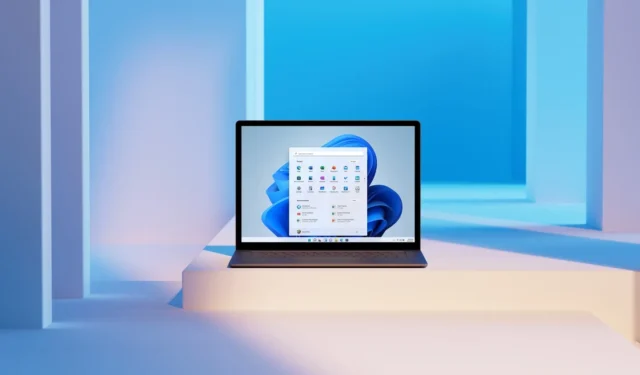
El movimiento y las animaciones sutiles en Windows 11 mejoran la experiencia del usuario sin distraerlo. Se pueden encontrar en una variedad de lugares en todo el sistema operativo, incluida el área de notificación, la configuración de Windows, la configuración rápida y otros. Microsoft continúa agregando nuevas funciones, y la última versión de Canary agrega íconos animados a los widgets de Windows.
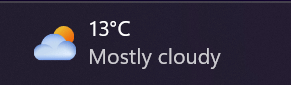
Microsoft entiende que la actividad constante en la barra de tareas dificultará la concentración. Como resultado, Windows 11 solo reproducirá las animaciones cuando pase el mouse sobre el botón Widgets o haga clic en él.
También vale la pena señalar que no todas las animaciones admiten movimiento; algunos permanecerán estáticos hasta que los diseñadores de Microsoft creen más variantes animadas. Por el momento, solo se admiten algunos íconos de clima y finanzas.
Debido a que los íconos animados para Windows Widgets se lanzan por etapas, no todos los expertos podrán probarlos después de instalar la compilación 25324. Esto se puede solucionar con nuestra aplicación ViVeTool favorita (a través de @PhantomOfEarth en Twitter), que se actualizó recientemente a la versión 0.3 .3 con soporte ARM64 y otros cambios.
Antes de usar ViveTool, haga una copia de seguridad de todos los datos importantes. Además, después de habilitar funciones ocultas o experimentales en versiones anteriores de Windows 11, prepárese para posibles errores e inestabilidades.
Cómo hacer que aparezcan iconos animados de Widgets de Windows en Windows 11 compilación 25324
- ViveTool se puede descargar desde GitHub y desempaquetar en una carpeta conveniente y fácil de encontrar.
- Seleccione Terminal presionando Win + X. (Administrador).
- Cambie al perfil del símbolo del sistema en la Terminal de Windows usando el atajo de teclado Ctrl + Shift + 2 o haciendo clic en el botón de flecha hacia abajo en la parte superior de la ventana.
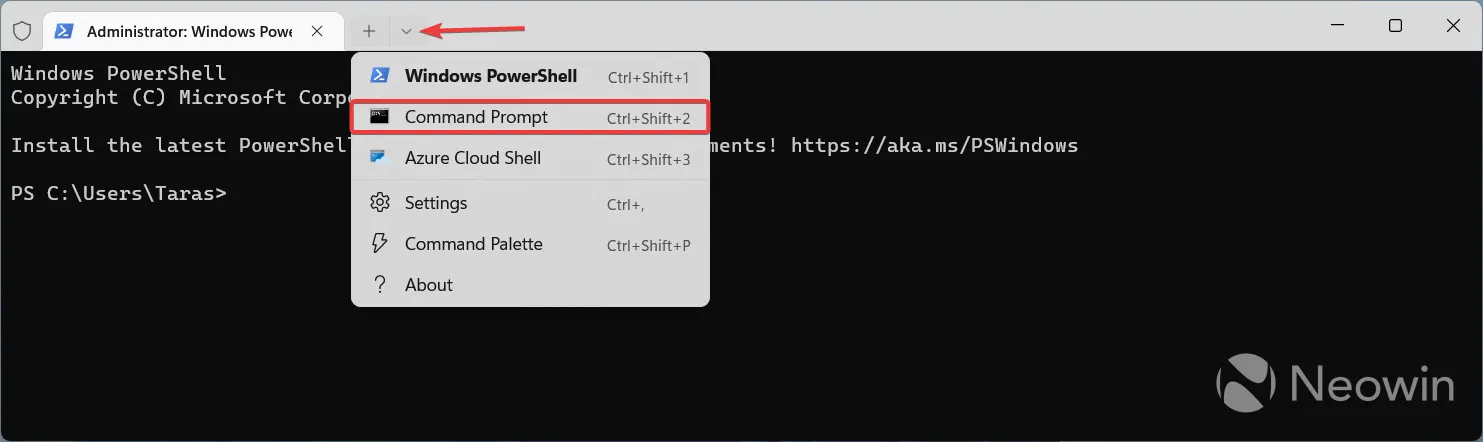
- Con el comando CD, navegue hasta la carpeta que contiene los archivos de ViveTool. Por ejemplo, si instaló ViveTool en C:Vive, escriba CD C:Vive.
- Ingrese vivetool /enable /id:42934589 en la línea de comando.
- Inicie su computadora nuevamente.
Imágenes por NeoWin



Deja una respuesta