Error de iMessages no entregados en iPhone: solución

Si llevas un tiempo usando iMessage, es posible que te hayas encontrado con este problema: iMessage parece no enviar tus mensajes a tu iPhone. No nos centremos en el motivo por el que tienes este problema, sino en solucionarlo. De esta forma, tus mensajes se enviarán con normalidad, como antes, en poco tiempo.
Solución 1: activa la opción iMessage
Debes activar la opción iMessage en la configuración de tu iPhone.
Paso 1: Puedes hacer esto únicamente desde la configuración de iMessages.
Paso 2 – Entonces, abre la Configuración de iPhone y desplázate hasta abajo para abrir “ Aplicaciones ”.
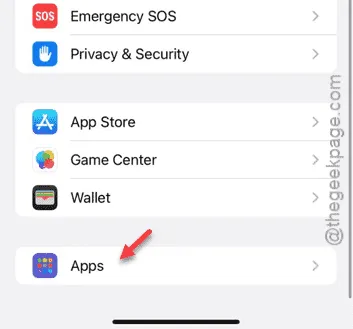
Paso 3 – Una vez que hayas abierto la lista de aplicaciones, abre la aplicación “ Mensajes ” allí.
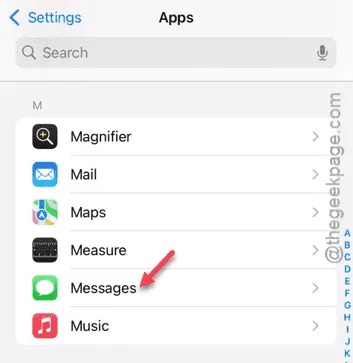
Paso 4: Busca la opción “ iMessage ”. Si está deshabilitada, habilítala de inmediato.
Paso 5 – Pero, ¿qué pasa si la opción iMessages ya está activada? Deshabilítela .

Paso 6 – A continuación, espera unos segundos. A continuación, activa la opción iMessage.
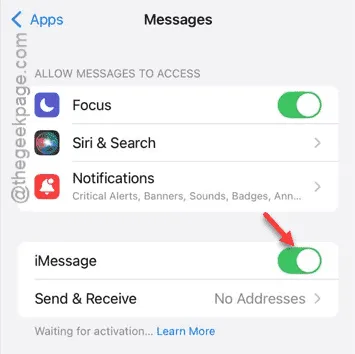
Una vez que haya habilitado la opción iMessage, los iMessages se enviarán a sus contactos normalmente.
Compruebe si esto ha funcionado y si los mensajes se envían o no.
Solución 2: Desactive el modo avión y vuelva a habilitarlo
A veces, lo único que se necesita es poner el iPhone en modo avión y desactivarlo. Al hacerlo, se restablecerá la red del iPhone y se enviarán todos los mensajes pendientes.
Paso 1 – Para hacer esto, deslízate hacia abajo para abrir la Configuración (también puedes hacerlo desde el Centro de control).
Paso 2 – Verás el botón “ Modo avión ”, allí mismo.
Paso 3 – Invocar el modo Avión.
Al hacer esto, se cortarán todas las conexiones de red en tu iPhone (como Wi-Fi, datos móviles).
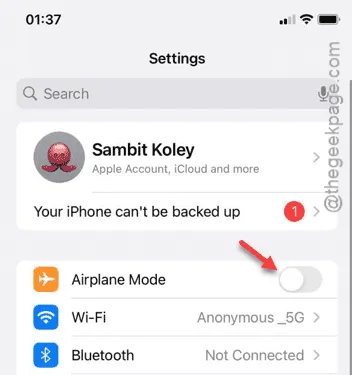
Paso 4 – Espera unos segundos mientras el iPhone está en modo avión.
Paso 5 – Luego, ve a la misma configuración y desactiva el Modo Avión .
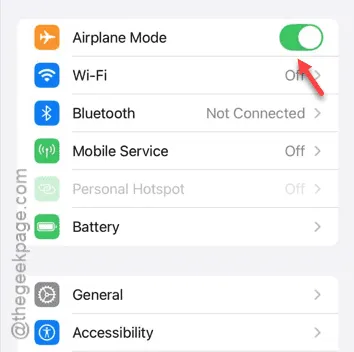
En poco tiempo verás que las barras de red de tu operador han reaparecido en la barra de estado de tu iPhone.
Verifique los mensajes para ver si esos mensajes se entregaron o no.
Solución 3: activa la función Enviar como SMS
Debe modificar la configuración de iMessage y activar la función «Enviar como SMS» en la configuración de iMessage.
Paso 1 – Vaya a Configuración y abra la pestaña “ Aplicaciones ”.
Paso 2 – A continuación, abra la configuración de “ Mensajes ”.
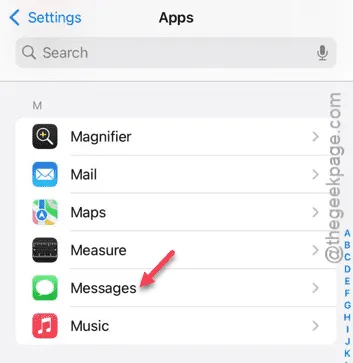
Paso 3 – En la configuración principal de iMessages, busque la función “ Enviar como SMS ” y actívela .
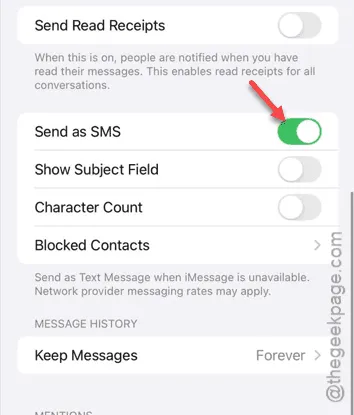
Tus iMessages se entregarán sin problemas. Consulta con el destinatario para confirmar si los mensajes se entregaron o no.
Solución 4: instala cualquier actualización pendiente
El problema puede deberse a un error en la versión actual de iOS que estás usando. Actualizar tu iPhone debería solucionar el problema.
Paso 1 – Primero, vaya a la página de Configuración y abra la pestaña “ General ”.
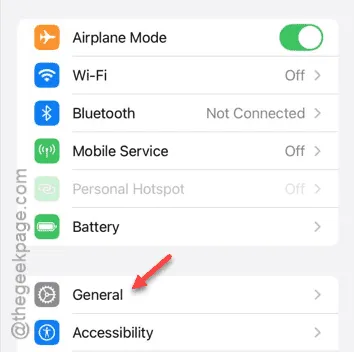
Paso 2 – Cuando esté en la pestaña General, toque “ Actualización de software ” para abrirla.
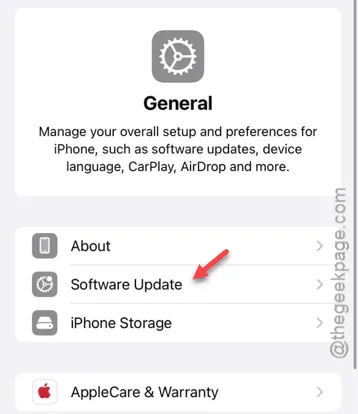
Paso 3 – Cuando se cargue la página de Actualización de software, podrás instalarla en tu iPhone.
Hacer esto debería solucionar el problema con la configuración de iMessage.
Comprueba si los mensajes han aparecido o se han entregado.
Solución 5: cierre la sesión de su ID de Apple y vuelva a iniciarla
Cierre sesión en el ID de Apple y luego inicie sesión en su iPhone.
Paso 1 – Mientras estés en la página de Configuración de tu iPhone, toca el banner con tu nombre para acceder a la configuración de ID de Apple .
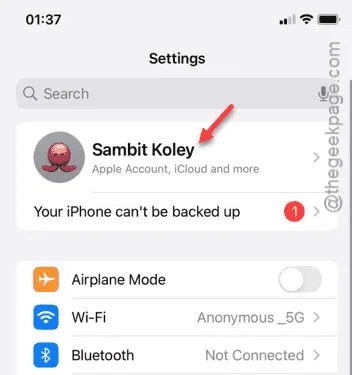
Paso 2 – En la página principal de ID de Apple, toca la función “ Cerrar sesión ”.
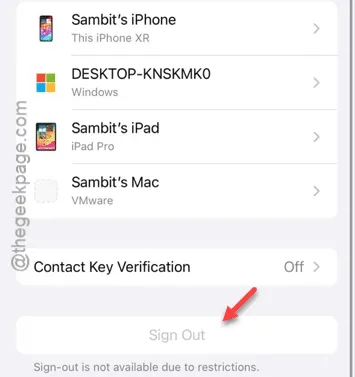
Es necesario verificar tu acceso mediante Face ID. Una vez que se haya verificado, puedes cerrar sesión por completo en tu cuenta de Apple.
Este proceso puede tardar unos minutos.
Después de esto, regresa a la página de Configuración y utiliza “ Iniciar sesión con tu ID de Apple ” en la misma página para iniciar sesión usando tus credenciales de Apple.



Deja una respuesta