¿iMessage no funciona en Mac? ¡12 maneras de arreglarlo!
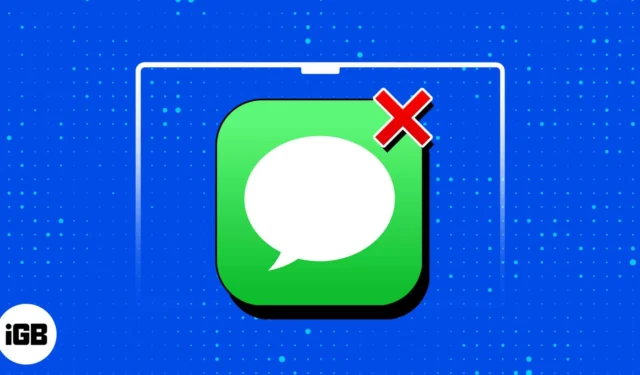
Si bien generalmente enviamos nuestros mensajes a través de nuestros teléfonos, existe una conveniencia adicional al tener la capacidad de continuar con las conversaciones en curso e incluso iniciar otras nuevas directamente desde su Mac. Este es uno de los beneficios clave de usar iMessage en el ecosistema de Apple.
Si tiene dificultades para enviar o recibir iMessage en su Mac, ¡no se preocupe! Tengo algunas soluciones útiles que pueden solucionar el problema y hacer que su iMessage vuelva a funcionar sin problemas.
1. Comprueba si el destinatario tiene iMessage
Antes de que se ponga nervioso acerca de por qué iMessage no funciona en su Mac, verifique si el destinatario al que intenta enviar un mensaje tiene iMessage. La aplicación solo funciona con otros dispositivos Apple que tengan habilitado iMessage.
Intente enviar mensajes a algunas personas con las que ya se ha comunicado a través de iMessage para ver si sus mensajes pasan. Si el problema se limita a un solo contacto, el problema puede estar en su extremo y no en el tuyo. Pero si no puede enviar un mensaje a sus conexiones, el problema está en su dispositivo.
También puede verificar si el problema se limita a su Mac o afecta a sus otros dispositivos Apple.
2. Comprueba tu conexión a Internet
Puede parecer obvio, pero es sorprendentemente común que los usuarios pasen por alto la verificación de su conexión a Internet cuando iMessage no funciona correctamente en su Mac. En ocasiones, una conexión a Internet deficiente o inestable es la causa fundamental de estos problemas.
Entonces, antes de sumergirse en pasos de solución de problemas más complejos sobre cómo arreglar iMessage que no funciona en Mac, asegúrese de que su conexión a Internet sea confiable y sólida.
Si está utilizando el punto de acceso de su iPhone, evite alternar entre su iPhone y Mac. En mi experiencia, usar tu iPhone durante varios minutos hace que tu Mac se desconecte del punto de acceso de tu iPhone, lo que puede afectar el rendimiento de iMessage.
3. Comprueba si iMessage está caído
Una interrupción temporal también puede evitar que Apple Messages funcione correctamente. Puede dirigirse a Estado del sistema de Apple para ver si iMessage está inactivo para todos los demás. Comprueba si hay un círculo verde junto a iMessage. Si ve algo más, Apple puede estar experimentando problemas técnicos y es posible que deba esperar hasta que los técnicos de Apple lo solucionen.
4. Inicie sesión con la misma ID de Apple
Si los mensajes de su iPhone no aparecen en su Mac o viceversa, el problema típico radica en su ID de Apple e iCloud. Este es un problema común entre las personas con varias cuentas de ID de Apple y las que comparten dispositivos.
- Para comprobar en qué cuenta de ID de Apple se ha iniciado sesión en un dispositivo, haga clic en el menú Apple → Configuración del sistema .
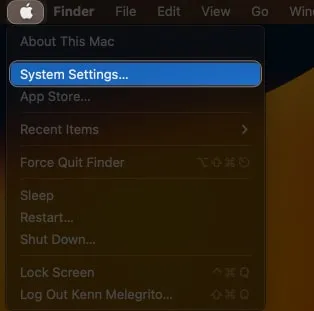
- En la parte superior de la barra lateral, verifique de quién es el ID de Apple que inició sesión.
Asegúrese de que el ID de Apple con el que inició sesión en su Mac sea el mismo que el de su iPhone u otro dispositivo Apple que esté usando para enviar mensajes.
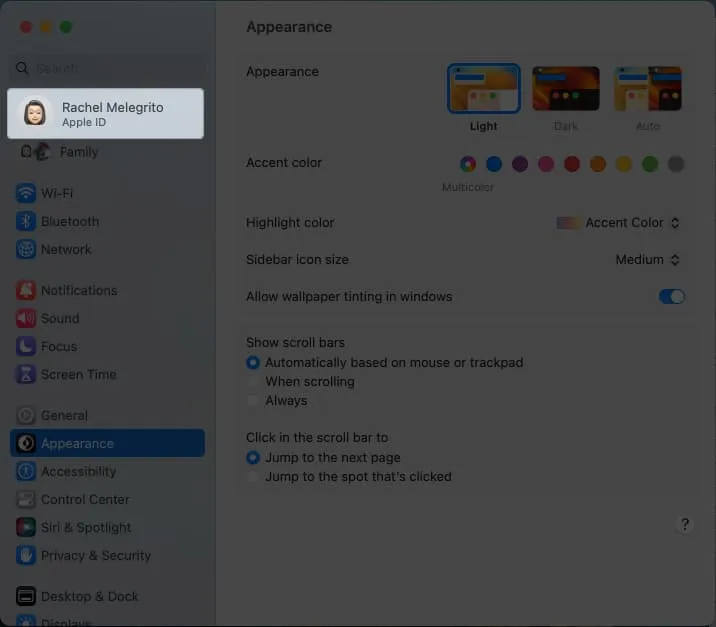
Para agregar, si está usando un iPhone y una Mac, asegúrese de que el reenvío de mensajes esté habilitado para que su Mac pueda recibir y enviar mensajes a través de Mensajes.
Para habilitarlo, haga lo siguiente en su iPhone:
- Vaya a la aplicación Configuración → Mensajes .
- Seleccione Reenvío de mensajes de texto .
- Encuentra el nombre de tu Mac y enciéndelo.
5. Comprueba si iMessage está habilitado
También es posible que no haya ningún problema con Mensajes, pero simplemente no ha configurado su Mac para recibir sus mensajes de iMessage. Para habilitar iMessage en tu Mac:
- Inicie la aplicación Mensajes en su Mac.
- Mientras la ventana está activa, seleccione Mensajes en la barra de menú.
- Haga clic en Configuración → elija la pestaña iMessage .
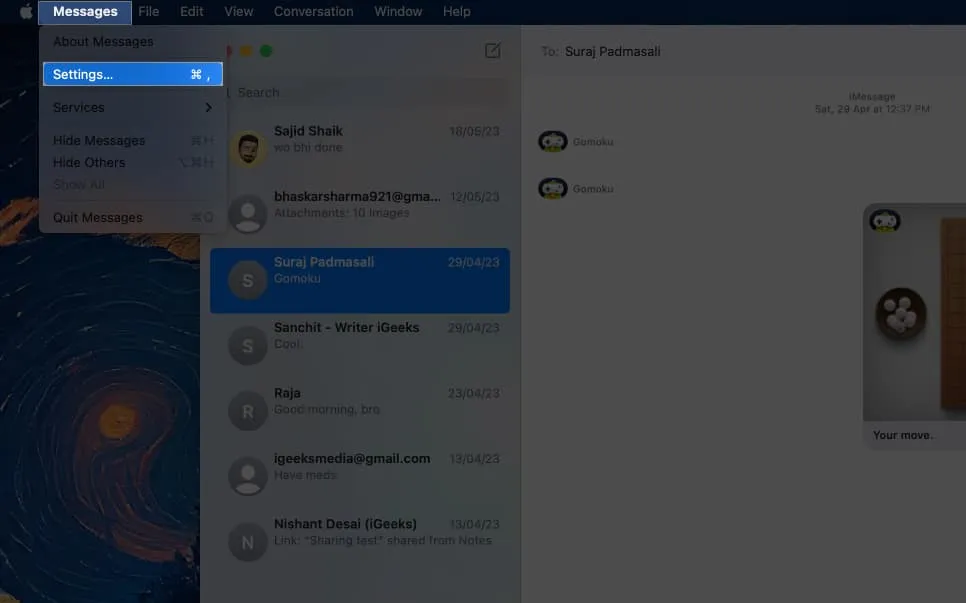
- Asegúrate de que Habilitar mensajes en iCloud esté marcado. Esto asegura que sus mensajes estén sincronizados con iCloud. Si está deshabilitado, todos sus mensajes se descargan en su dispositivo, pero los mensajes en sus dispositivos Apple no se sincronizarán.
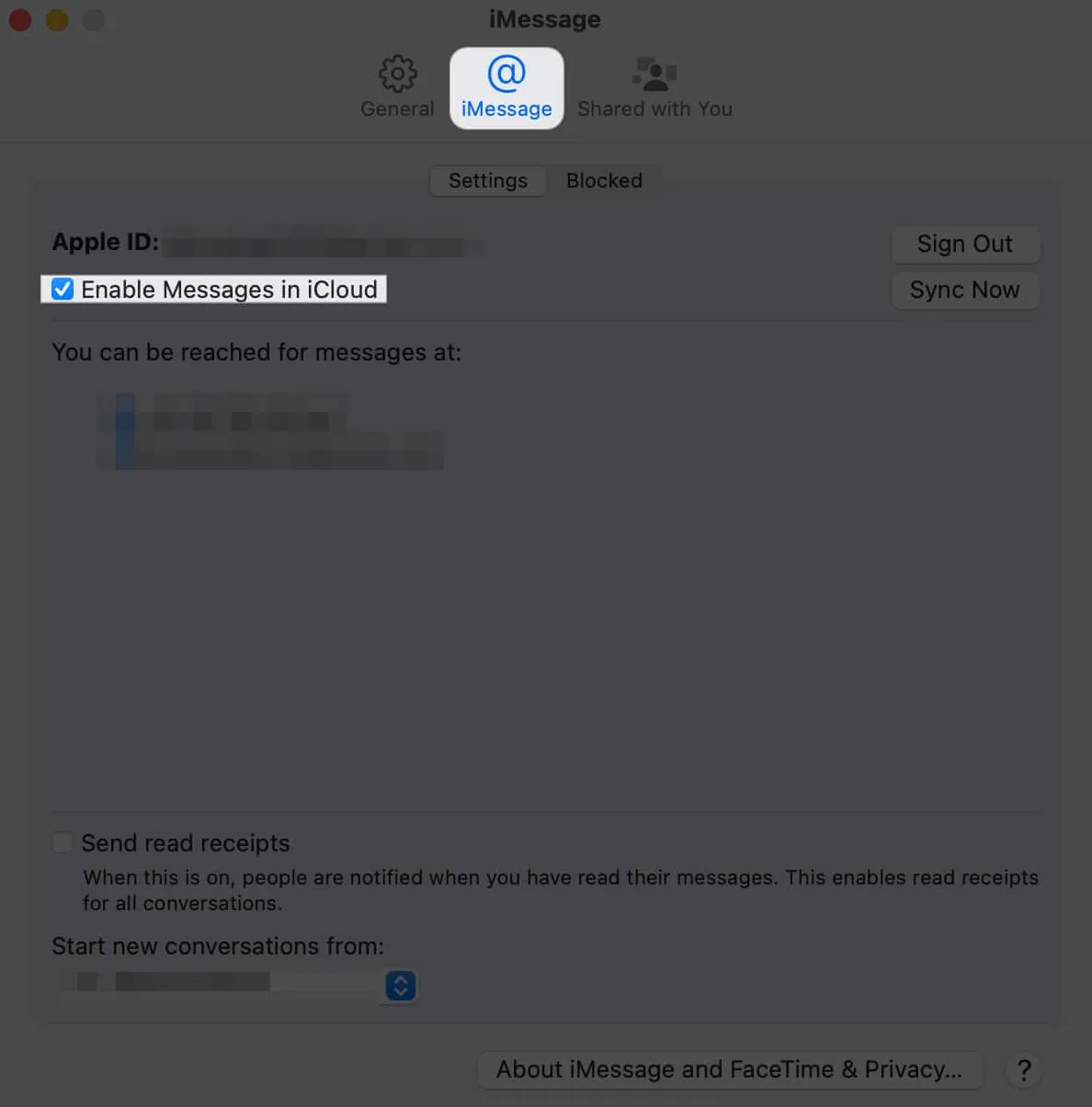
6. Verifique la configuración de la zona horaria
Su Mac organiza los mensajes en su historial de chat en función de sus marcas de tiempo. En consecuencia, si percibe que un mensaje es de un momento anterior, podría ubicarlo más atrás en su historial de conversación, incluso si estaba destinado al momento presente. Esto podría conducir a la pérdida de mensajes recientes.
Este problema suele ocurrir cuando la zona horaria no está configurada para actualizarse automáticamente. Entonces, si está viendo notificaciones de mensajes nuevos pero no los ve aparecer en su hilo de conversación, entonces esta podría ser la causa. Así es como puedes corregirlo:
- En tu Mac, ve al menú Apple .
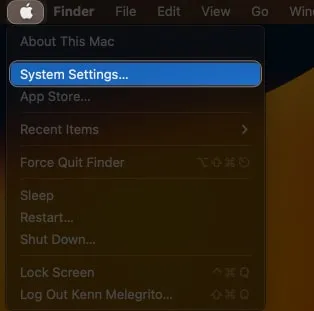
- Seleccione General en la barra lateral → Seleccione Fecha y hora .
- Asegúrese de marcar la hora y la fecha automáticamente .
7. Reinicia tu Mac
No es raro que la aplicación Mensajes de Mac se vuelva torpe, y todos sabemos que todo lo que necesita es un reinicio rápido. Primero, salga de todas las aplicaciones abiertas , incluidos Mensajes. Luego haz lo siguiente:
- Ve al menú Apple → Reiniciar .
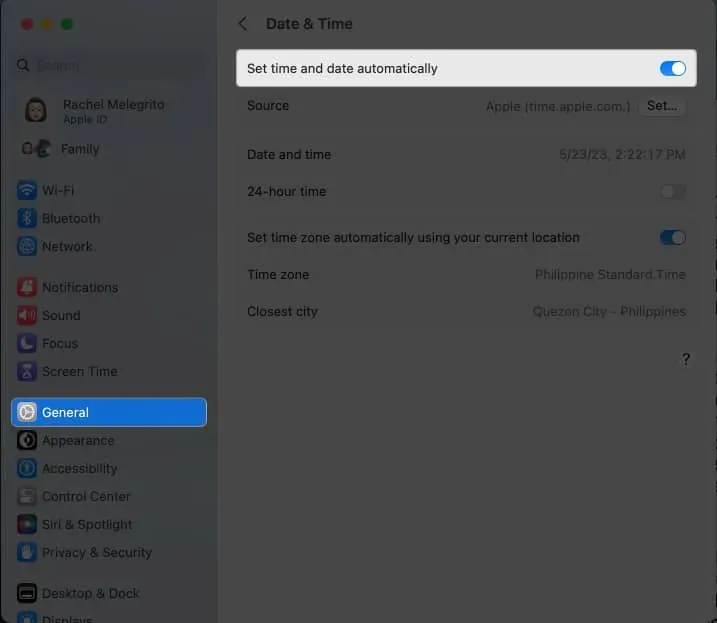
Una vez que su Mac se reinicie, reinicie Mensajes y vea si esto resuelve el problema.
8. Actualice su sistema operativo
Si reiniciar no solucionó los problemas, el siguiente paso sería verificar si su dispositivo necesita una actualización del software del sistema. La actualización al sistema operativo más reciente no solo garantiza que su Mac funcione sin problemas, sino que las actualizaciones también solucionan fallas y errores.
- Para hacer eso, vaya a Menú Apple → Configuración del sistema.
- Seleccione General → Actualización de software .
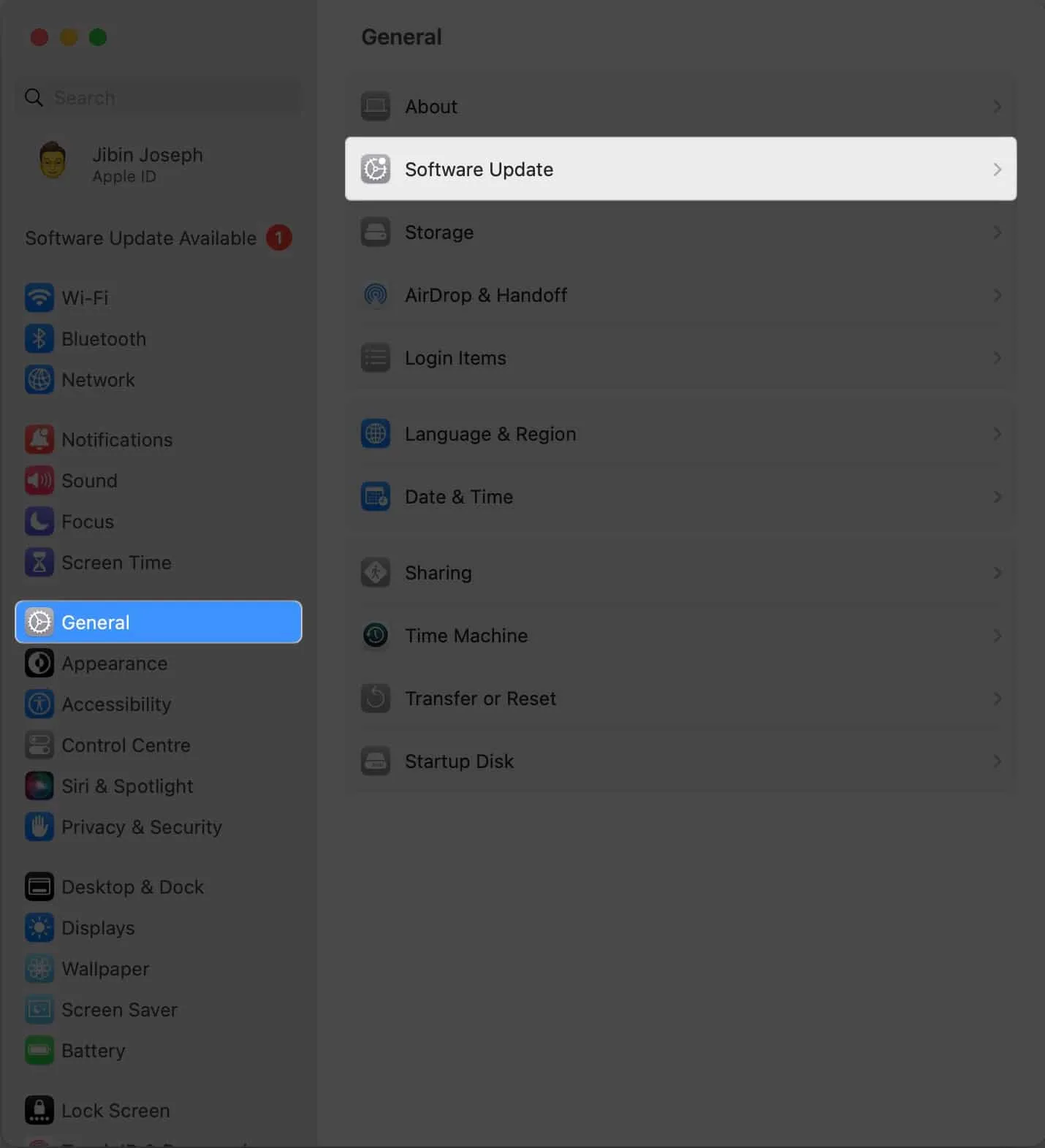
- Haga clic en Actualizar ahora si hay una actualización disponible.
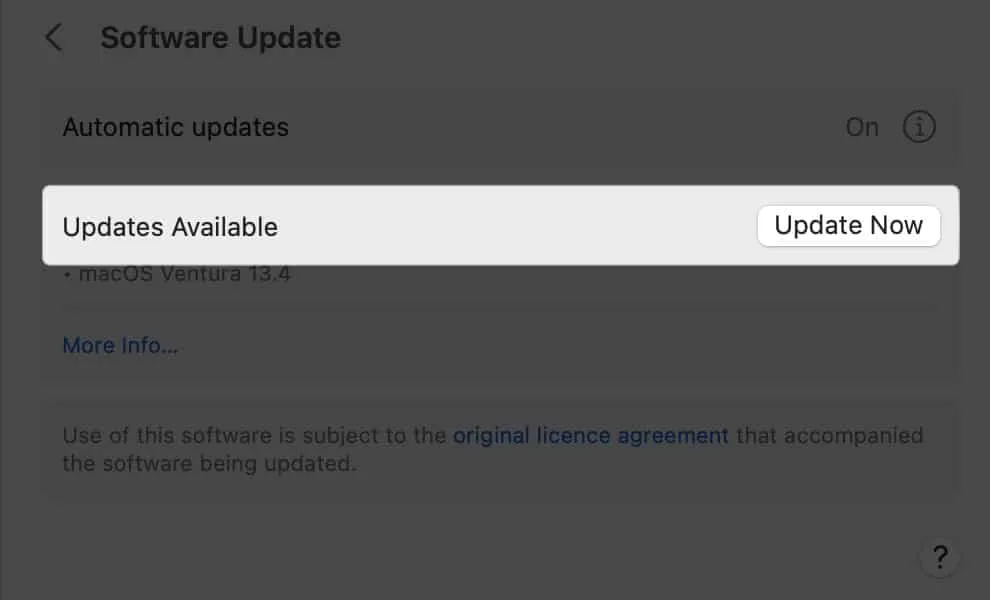
9. Prueba una forma diferente de enviar y recibir mensajes
Si iMessage aún no funciona, verifique qué número de teléfono o correo electrónico está vinculado a su cuenta de ID de Apple que está usando actualmente y pruebe una opción diferente.
- En su Mac, vaya a Mensajes → Configuración → seleccione la pestaña iMessage .
- Habilite o deshabilite su correo electrónico o número de teléfono y vea si esto hará que iMessage comience a funcionar nuevamente.
10. Borrar caché de mensajes
Como cualquier otra aplicación, Mensajes también almacena datos y archivos llamados cachés. Con el tiempo, esto puede acumularse y hacer que la aplicación se vuelva lenta. Eliminar el caché puede ayudar a que la aplicación vuelva a funcionar sin problemas y eliminar los problemas existentes.
Tenga en cuenta que para iMessage, borrar el caché significa perder su historial de mensajes en todos sus dispositivos. Aquí está cómo hacerlo:
- Abre Finder en tu Mac.
- Presione Cmd + Mayús + G.
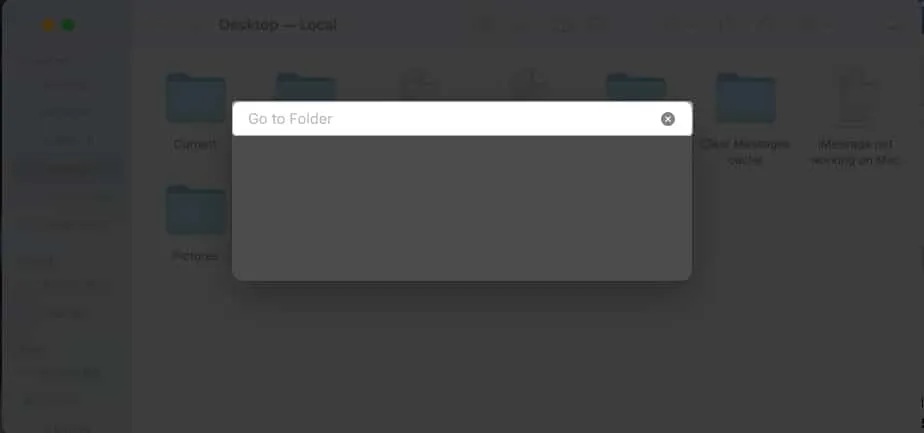
- Ingresa ~/Biblioteca/Mensajes/ en el cuadro de texto que aparece.
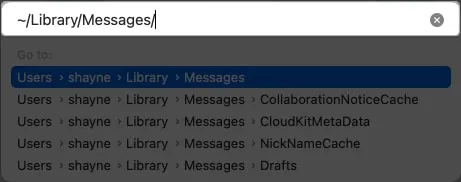
- Elimine archivos en las siguientes carpetas de Mensajes: chat.db-wal , chat.db y chat.db-shm .
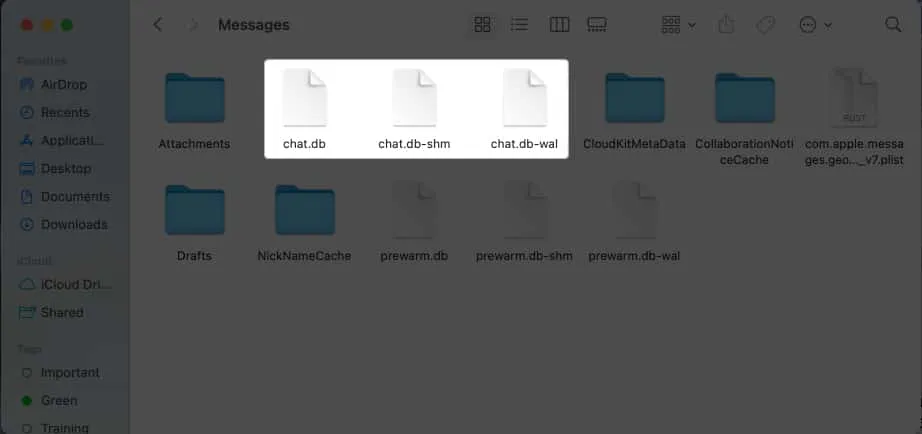
- Vacía tu Papelera .
11. Cerrar sesión y volver a iniciar sesión en iMessage
También vale la pena cerrar sesión y volver a iniciar sesión en iMessage para que la aplicación vuelva a funcionar correctamente. Para hacerlo:
- Inicie la aplicación Mensajes en su Mac.
- Seleccione Mensajes en la barra de menú.
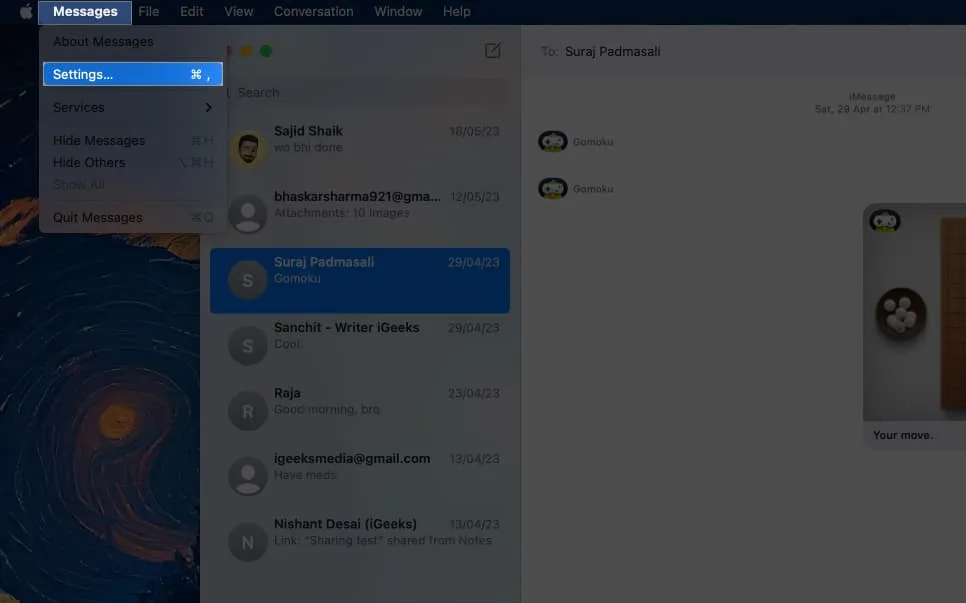
- Seleccione Preferencias en el menú desplegable → vaya a la pestaña iMessage .
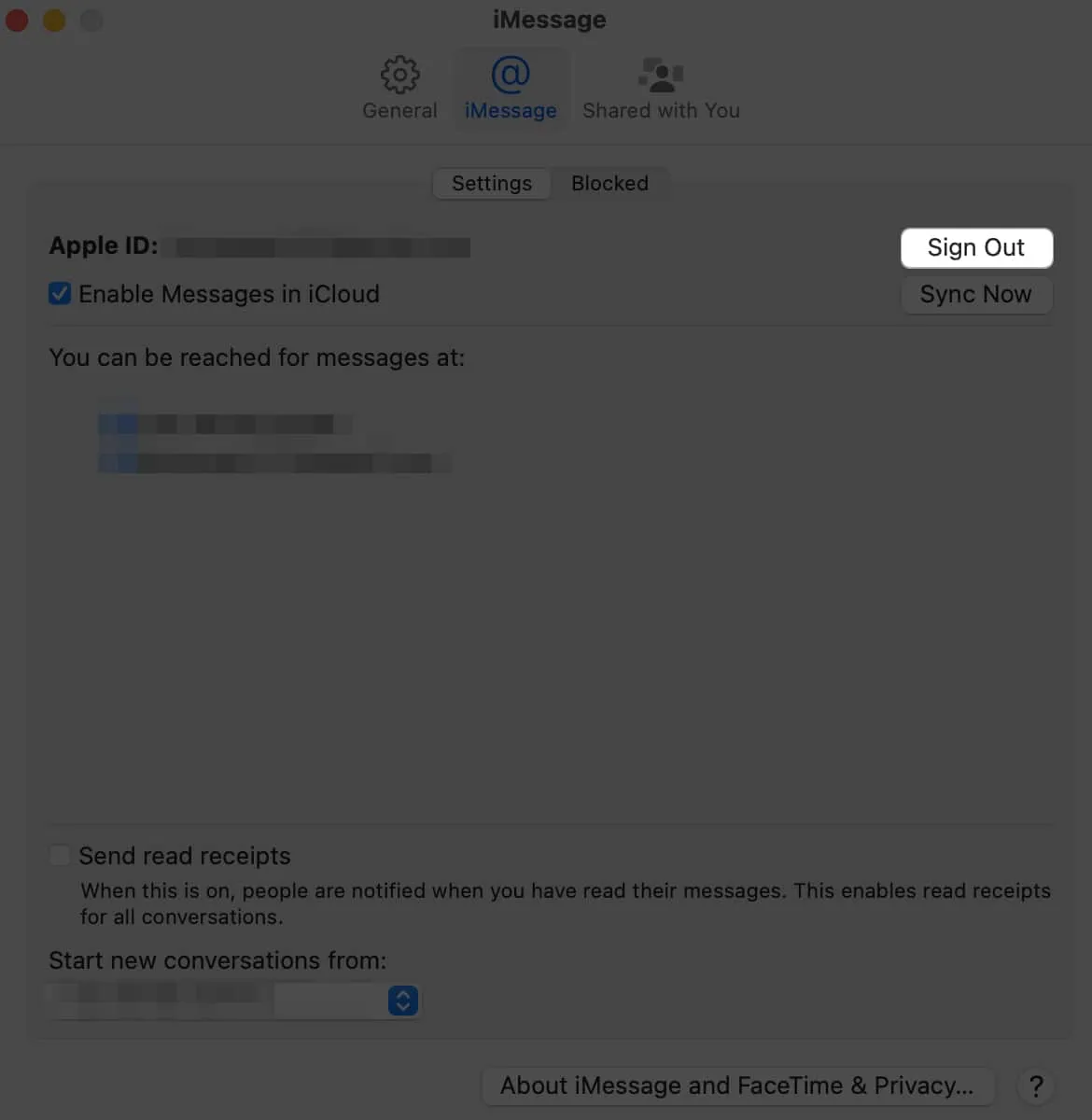
- Presiona Cerrar sesión junto a tu ID de Apple.
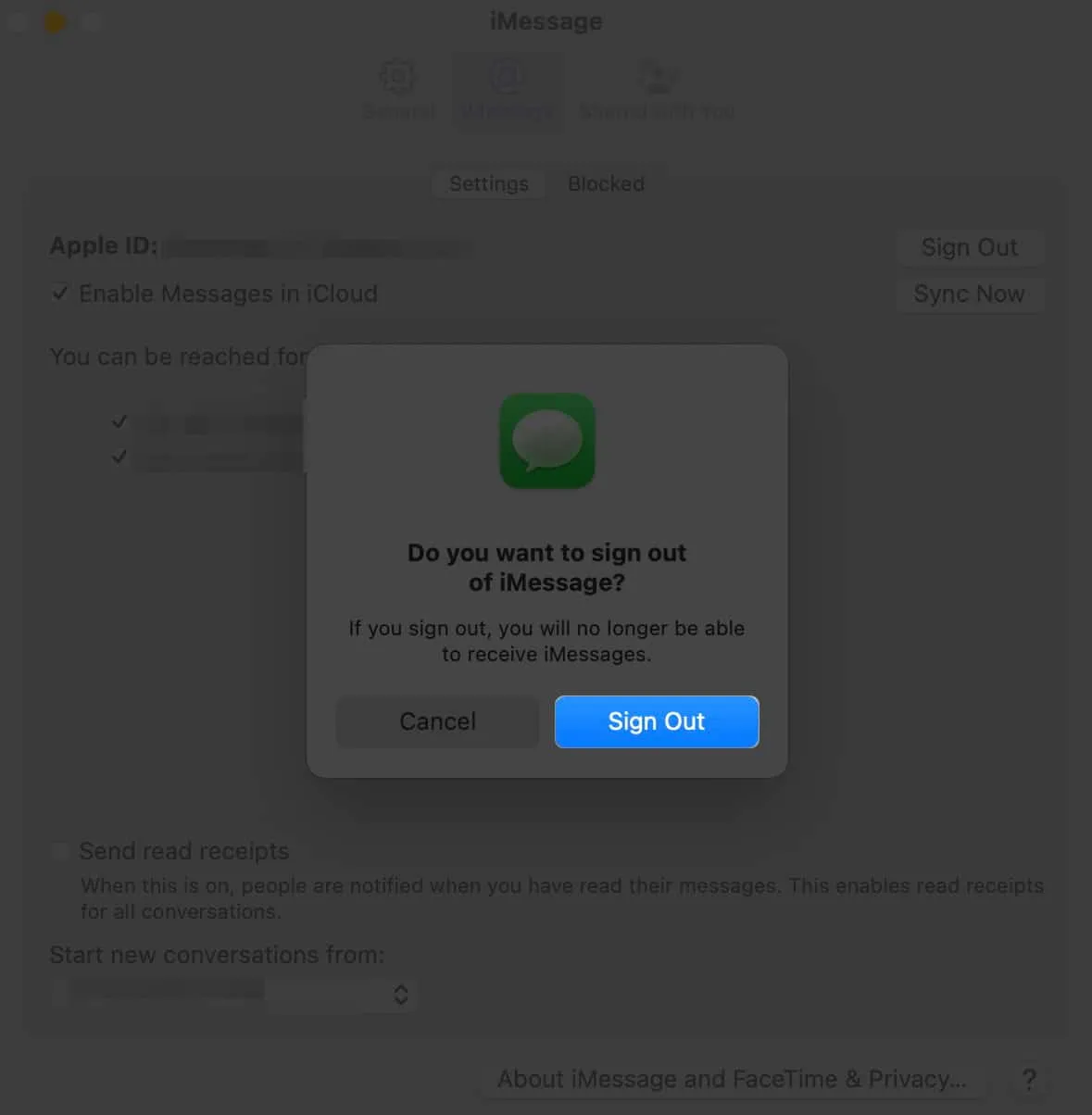
- Una vez que haya cerrado sesión, vuelva a iniciar sesión con sus credenciales de ID de Apple.
12. Crea una nueva cuenta de administrador
Algunos usuarios en los foros sugirieron crear una nueva cuenta de administrador y eliminar la anterior. No hay nada de malo en intentarlo.
- Simplemente haga clic en el logotipo de Apple en la barra de menú → haga clic en Configuración .
- Elija Usuarios y grupos en la barra lateral → seleccione Agregar cuenta .
- Ingrese su contraseña para desbloquear y hacer cambios.
- Asegúrese de que la nueva cuenta que está creando sea de administrador.
Póngase en contacto con el soporte técnico de Apple
Si ninguno de los métodos funciona, es posible que desee solicitar ayuda al Soporte de Apple . Alternativamente, es posible que desee probar algunas aplicaciones alternativas de iMessage para ayudarlo a avanzar.
Terminando…
Enviar iMessage a través de tu Mac es una característica muy útil, por lo que es comprensiblemente frustrante cuando no funciona. ¿Te funcionó alguno de los métodos anteriores? ¡Compártelos a continuación!



Deja una respuesta