Kernel-Power Event ID 41 Task 63 Error en Windows 11/10
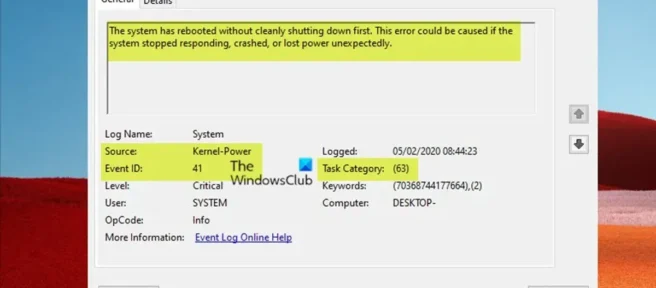
Algunos usuarios de PC informaron casos en los que, durante el uso normal, mientras su PC con Windows 11 o Windows 10 está conectada a una red o funciona con batería, la pantalla de la computadora se vuelve instantáneamente negra o blanca con un ruido chirriante de fondo, sin errores ni alarmas. luego, la computadora se bloquea, lo que obliga al usuario a realizar un reinicio completo y, al cargar, el visor de eventos registra un error Kernel-Power Event ID 41 Task 63. Esta publicación ofrece la solución más adecuada para este problema.
La descripción del error es la siguiente:
El sistema se reinició sin un apagado completo. Este error puede deberse a que el sistema deja de responder, falla o se apaga inesperadamente.
Kernel-Power Event ID 41 Error de tarea 63
Si ve el error Kernel-Power Event ID 41 Task 63 registrado en el Visor de eventos después de que su PC con Windows 11/10 se congela y realiza un restablecimiento completo, puede aplicar nuestras soluciones recomendadas a continuación sin ningún orden en particular (le sugerimos que comience con un reinicio inicial). checklist) y vea si eso ayuda a resolver el problema en su sistema. Después de completar cada solución, use su computadora como de costumbre y verifique si el problema persiste antes de pasar a la siguiente solución.
- Lista de verificación inicial
- Ejecute el solucionador de problemas de energía
- Actualizar controladores de dispositivos
- Cambiar la configuración de suspensión y energía del disco duro
- Use OCCT para comprobar si hay problemas con la fuente de alimentación (se aplica a PC de escritorio)
- Revisa tu equipo
- Actualizar BIOS (si corresponde)
Veamos la descripción del proceso en relación con cada una de las soluciones enumeradas.
1] Lista de verificación inicial
Event ID Kernel-Power 41 Task 63 en Windows 11/10 es un código de error de apagado común y un problema crítico del sistema que parece ocurrir sin motivo y bloquea su sistema. El error puede darse en diversas circunstancias, aunque todas ellas están relacionadas con un problema de alimentación. Sin embargo, este problema no siempre indica un problema con la fuente de alimentación, sino más bien un problema con el hardware de su sistema que hace que falle la alimentación y, por lo tanto, su sistema se bloquee. Entonces, antes de saltar a las soluciones a continuación, puede revisar esta lista de verificación inicial para cubrir los conceptos básicos. Después de marcar la casilla para cada tarea, continúe usando su computadora normalmente y vea si el problema vuelve a ocurrir antes de realizar la siguiente tarea.
- Desactiva el inicio rápido . La función de inicio rápido, habilitada de forma predeterminada, es un modo de suspensión híbrido que permite que su computadora se inicie muy rápidamente. La implicación es que su computadora no se apaga por completo, sino que combina un apagado completo con hibernación, guardando el último estado de la máquina para que pueda reanudar el trabajo en su PC de inmediato. Sin embargo, a diferencia de la hibernación completa, cuando regresa, es como iniciar la máquina desde cero. No hay ventanas abiertas y sus aplicaciones anteriores no están abiertas, y así sucesivamente. Si bien esta es una característica útil, a veces puede causar ciertos problemas. Por lo tanto, puede deshabilitar el inicio rápido y ver si eso ayuda con este problema en particular.
- Ejecute CHKDSK y SFC Scan . Luego puede ejecutar CHKDSK para verificar la integridad de su sistema de archivos de Windows 11/10. Si el procedimiento no encuentra errores, puede ejecutar el Comprobador de archivos del sistema (SFC) para verificar si faltan archivos del sistema de Windows o están dañados. La diferencia entre el primero y el segundo está en el alcance del análisis, donde CHKDSK analiza todo el disco en busca de errores, mientras que SFC analiza específicamente los archivos del sistema de Windows. Sin embargo, antes de ejecutar el comando de escaneo SFC, es mejor ejecutar un escaneo DISM para evitar que SFC extraiga archivos de sistema corruptos para reparar archivos de sistema, si es necesario, desde la carpeta WinSxS, que es el caché de archivos de sistema original.
2] Ejecute el Solucionador de problemas de energía
Dado que el error que se muestra en su PC con Windows 11/10 está relacionado con la energía, su próximo intento de solucionar el problema es ejecutar el Solucionador de problemas de energía. Un asistente automatizado detectará y recomendará los pasos apropiados que puede tomar para resolver cualquier problema de energía subyacente que pueda haber causado el evento.
Para ejecutar el solucionador de problemas de energía en un dispositivo con Windows 11, siga estos pasos:
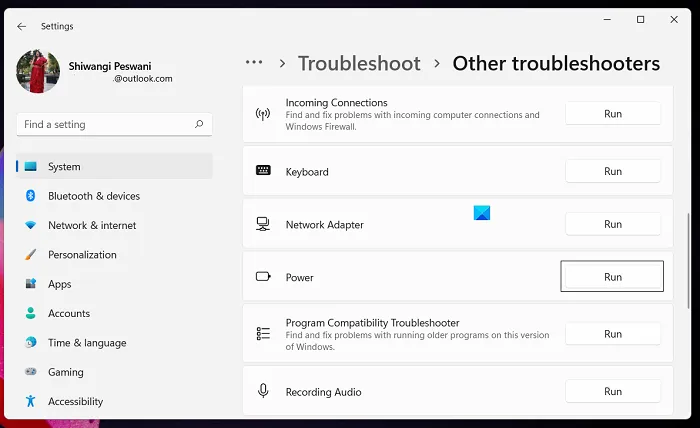
- Presiona la tecla de Windows + I para abrir la aplicación Configuración.
- Vaya a Sistema > Solucionar problemas > Otros solucionadores de problemas .
- En la sección Otros , busque Nutrición .
- Haga clic en el botón Ejecutar .
- Siga las instrucciones en pantalla y aplique las correcciones recomendadas.
Para ejecutar el solucionador de problemas de energía en una PC con Windows 10, siga estos pasos:

- Presiona la tecla de Windows + I para abrir la aplicación Configuración.
- Vaya a Actualización y seguridad.
- Haga clic en la pestaña Solución de problemas .
- Desplácese hacia abajo y toque Encendido.
- Haga clic en el botón Ejecutar el solucionador de problemas .
- Siga las instrucciones en pantalla y aplique las correcciones recomendadas.
3] Actualizar controladores de dispositivos
Los controladores de dispositivos dañados o desactualizados pueden causar fallas en el sistema similares al problema actual que está experimentando. Entonces, para descartar esta posibilidad como posible culpable, puede actualizar los controladores en su PC usando uno de los siguientes métodos:
- Puede actualizar manualmente los controladores a través del Administrador de dispositivos si ya ha descargado el archivo .inf o .sys para el controlador.
- Puede actualizar el controlador a través de la línea de comandos.
- También puede obtener actualizaciones de controladores desde la sección Actualizaciones opcionales de Windows Update.
- También puede descargar el controlador más reciente desde el sitio web del fabricante.
- Puede actualizar los controladores automáticamente con cualquier software de actualización de controladores gratuito.
4] Cambie la configuración de suspensión y energía del HDD.
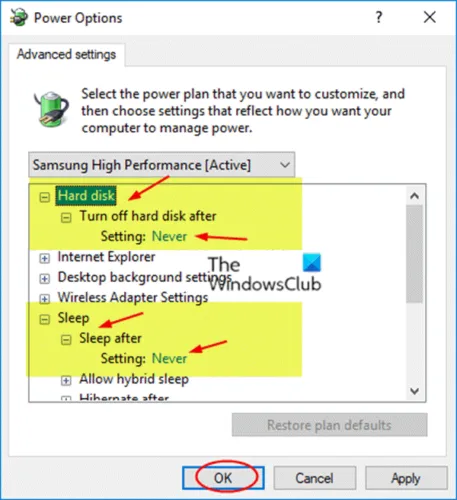
Este error puede ocurrir en su PC con Windows 11/10 debido a la configuración de energía de su disco duro, especialmente en este caso. Entonces, para solucionar este problema, debe ajustar o cambiar la configuración de energía de su disco duro siguiendo estos pasos:
- Presione la tecla de Windows + S , escriba encendido y seleccione Opciones de encendido y suspensión en el menú.
- Cuando se abra la ventana Opciones de energía, haga clic en Opciones de energía avanzadas .
- Encuentra tu plan actual. Si faltan sus planes de comidas, consulte esta guía sobre cómo restaurarlos.
- Haga clic en Cambiar la configuración del plan para su plan de energía activo.
- En el subprograma Cambiar configuración del plan que se abre, haga clic en Cambiar configuración avanzada de energía .
- En el panel Opciones de energía que aparece, desplácese hasta la sección Disco duro y haga clic para expandir.
- Luego haga clic en «Apagar el disco duro después de » y configúrelo en «Nunca».
- Próximo. haga clic en la sección Dormir para expandirla.
- Seleccione Dormir después y también configúrelo en Nunca.
- Haga clic en Aplicar > Aceptar para guardar los cambios.
- Reinicie su PC.
5] Use OCCT para verificar si hay problemas de suministro de energía (aplicable a PC de escritorio)
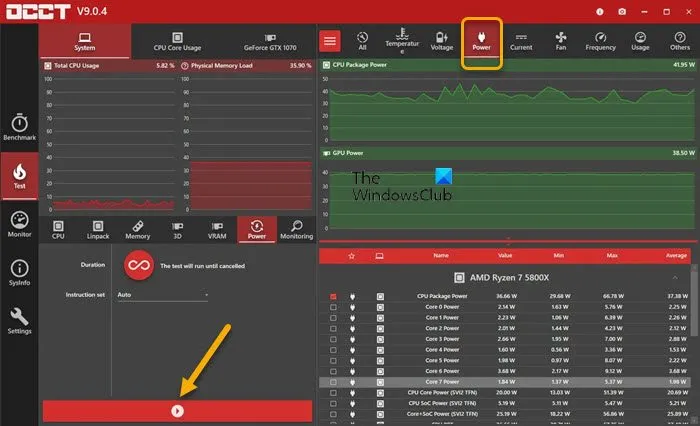
Según lo informado por algunos usuarios de escritorio afectados en su mayoría, este paso de solución de problemas reveló que el culpable era una fuente de alimentación defectuosa. Puede probar su fuente de alimentación con un multímetro o una herramienta de prueba de fuente de alimentación dedicada. Sin embargo, se sabe que la mayoría de los programas de prueba de fuentes de alimentación no pueden determinar con precisión si su fuente de alimentación funciona correctamente. Sin embargo, si desea probar una prueba de PSU de software, puede usar OCCT (herramienta de verificación de OverClock), una herramienta gratuita de prueba de estrés de CPU/GPU/PSU. OCCT prueba el estrés de su CPU, GPU y placa base, y en el proceso puede detectar cualquier falla en su PSU.
Para usar OCCT para comprobar si hay problemas con la fuente de alimentación, siga estos pasos:
- Guarde cualquier trabajo y cierre todos los demás programas abiertos en su sistema.
- Abrir OSCT.
- En la sección Configuración de prueba , seleccione Energía .
- Establezca el conjunto de instrucciones en Auto .
- Una vez que haya terminado, haga clic en la barra de reproducción en OCCT para iniciar la prueba de estrés.
Una vez que se completa la prueba, OCCT generará un registro que destaca los posibles errores de PSU para que pueda tomar las medidas necesarias.
6] Verifique su hardware
Este error también puede estar relacionado con su hardware, y si experimenta reinicios aleatorios en su PC con Windows 11/10, podría deberse a un problema de hardware. Algunos usuarios de PC afectados informaron que reemplazar la placa base o la fuente de alimentación resolvió el problema. Algunos otros también han informado que su problema fue causado por la RAM y la GPU, pero después de reinstalar el módulo de RAM y la tarjeta gráfica, el problema se resolvió. tendrá que reemplazarlos, pero puede ejecutar el Solucionador de problemas de hardware y dispositivos para ver lo que está experimentando.
También puede realizar una solución de problemas de inicio limpio de hardware para identificar y aislar el dispositivo que podría estar causando el problema que está experimentando actualmente. Una vez que encuentre cualquier dispositivo problemático, es posible que deba actualizar los controladores del dispositivo o realizar cualquier otra acción necesaria.
7] Actualizar BIOS (si corresponde)
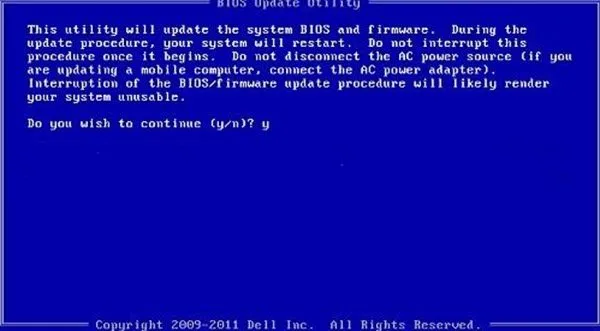
Antes de continuar con esta solución después de haber agotado todas las demás opciones, primero busque actualizaciones e instale todos los bits disponibles en su dispositivo Windows 11/10. Una vez que su computadora haya sido actualizada, o su sistema ya haya sido actualizado, continúe usando su computadora normalmente, y si el problema señalado en el resaltado persiste, es posible que deba actualizar su BIOS. Sin embargo, tenga en cuenta que las actualizaciones del BIOS solo solucionan problemas de hardware (que se pueden encontrar ejecutando el Solucionador de problemas de hardware y dispositivos como se describe anteriormente), no problemas de software, a menos que el software esté directamente relacionado con el hardware.
Deberá verificar la versión del BIOS y asegurarse de que la actualización del BIOS que planea usar sea la próxima versión. La forma más sencilla de averiguar la versión del BIOS es abrir la utilidad Información del sistema (msinfo32) y hacer clic en Resumen del sistema; la versión de su BIOS debe aparecer en el panel derecho debajo de la velocidad de su procesador; tome nota de su número de versión (y la fecha posterior, si corresponde). Con esta información, dependiendo del fabricante de su PC, ahora puede continuar con la actualización del BIOS de la siguiente manera, pero asegúrese de consultar el archivo Léame en el sitio web del fabricante para ver qué se está actualizando y si la actualización disponible no se aplica. al hardware con el que tiene problemas, es posible que no desee actualizar el BIOS.
- Si tiene una computadora portátil Dell, puede ir a Dell.com o usar la Utilidad de actualización de Dell.
- Los usuarios de ASUS pueden descargar la utilidad de actualización del BIOS MyASUS desde Microsoft Store .
- Los usuarios de ACER pueden ir aquí . Ingrese su número de serie/SNID o busque su producto por modelo, seleccione BIOS/Firmware y haga clic en el enlace Descargar para el archivo que desea descargar.
- Los usuarios de Lenovo pueden utilizar la herramienta de actualización del sistema de Lenovo.
- Los usuarios de HP pueden utilizar el Asistente de soporte de HP incluido.
¡Espero que esta publicación te ayude!
¿Qué causa el error 41 de energía del kernel?
Windows 10 genera el error Kernel-Power 41 cuando el sistema se reinicia sin apagarse primero. Esto significa que su sistema no pudo realizar su procedimiento de apagado normal y, en cambio, algo más provocó que se bloqueara, perdiera energía o se reiniciara.
¿Qué es un error del kernel en Windows?
La falla en la verificación de seguridad del kernel no es un virus en sí mismo, es un mensaje de error que Windows 10 muestra en la pantalla cuando ciertos archivos de datos están dañados. La causa raíz de la corrupción de datos puede ser malware y virus, configuraciones incompatibles, problemas de memoria, cambios de registro incorrectos y más.
¿Puede la RAM causar Kernel-Power 41?
La RAM defectuosa o los errores de memoria también pueden causar el BSOD del error Kernel-Power Error 41. Algunos usuarios informaron que el problema se debió a una RAM defectuosa. Puede ejecutar la Herramienta de diagnóstico de memoria para verificar si hay problemas con ella. Para iniciar la herramienta de diagnóstico de memoria de Windows, presione la tecla de Windows + R, escriba mdsched.exe en el cuadro de diálogo Ejecutar que aparece y presione Entrar. Deberá reiniciar su computadora para completar la prueba.
¿Qué es un administrador de energía del kernel?
Windows Kernel-Mode Power Manager administra los cambios de estado de energía ordenados para todos los dispositivos que admiten cambios de estado de energía. Esto se hace a menudo con una pila compleja de dispositivos que controlan otros dispositivos.
Fuente: El club de las ventanas



Deja una respuesta