El calendario de iCloud no se sincroniza en Outlook [Solución]
![El calendario de iCloud no se sincroniza en Outlook [Solución]](https://cdn.thewindowsclub.blog/wp-content/uploads/2024/05/icloud-calendar-not-syncing-in-outlook-1-640x350.webp)
¿Tus calendarios de iCloud no se sincronizan ni se actualizan en los calendarios de Outlook? iCloud te permite almacenar archivos y carpetas en la nube y sincronizarlos entre dispositivos. También puede sincronizar sus calendarios de iCloud en Outlook y ver sus horarios, citas y otros eventos en una PC con Windows 11/10.
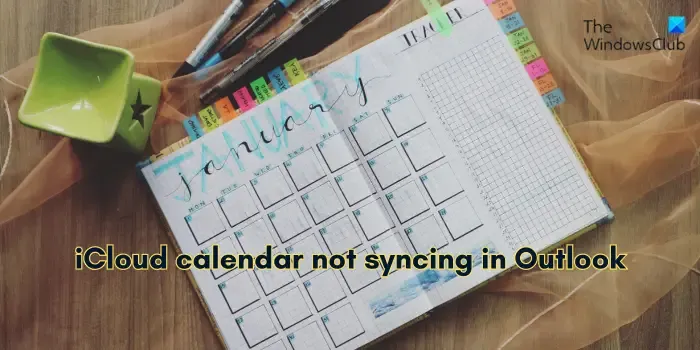
Pero, ¿qué pasa si no puedes hacer eso? Si eres un usuario afectado, este post te interesará.
¿Cómo consigo que mi calendario de Outlook se sincronice con iCloud?
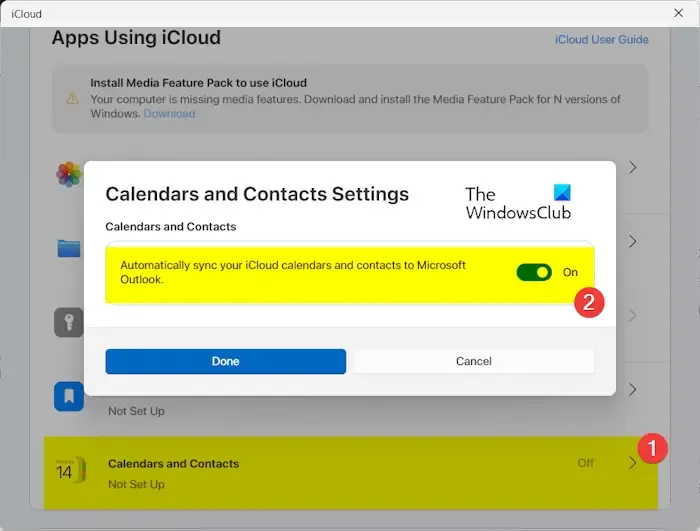
Para sincronizar calendarios de iCloud con Outlook, debes tener la aplicación iCloud instalada en tu PC. Puede obtener esta aplicación en Microsoft Store. Una vez instalado, puede seguir los pasos a continuación para sincronizar los calendarios de iCloud en Outlook:
- Primero, abra la aplicación iCloud e inicie sesión con su ID de Apple.
- A continuación, haga clic en la opción Calendarios y Contactos .
- Después de eso, active la opción Sincronizar automáticamente sus calendarios y contactos de iCloud con Microsoft Outlook .
- Ahora, presione el botón Listo y siga las instrucciones en pantalla para completar el proceso.
Sin embargo, muchos usuarios han informado que sus calendarios de iCloud no se sincronizan correctamente con Outlook en sus PC. El calendario de Outlook no actualiza el calendario de iCloud aunque la configuración de sincronización sea correcta. Algunos usuarios también informaron haber experimentado errores al intentar sincronizar los calendarios de iCloud con Outlook.
Esto podría ser un problema temporal causado por problemas de conectividad de red. Por lo tanto, asegúrese de que Internet funcione bien. Además de eso, otros factores pueden desencadenar este problema. Si utiliza software desactualizado, es posible que tenga problemas de sincronización entre las dos aplicaciones. Además de eso, una interrupción del servicio, configuraciones incorrectas de fecha y hora, permisos insuficientes del Calendario de iCloud y el complemento iCloud Outlook deshabilitado también pueden causar el mismo problema.
Reparar el calendario de iCloud que no se sincroniza en Outlook
Si sus calendarios de iCloud no se sincronizan ni se actualizan en Microsoft Outlook en Windows, estos son los métodos que puede utilizar para solucionar el problema:
- Lista de verificación preliminar inicial.
- Actualice iCloud y Outlook.
- Cierra sesión en iCloud y vuelve a iniciar sesión.
- Asegúrese de que la fecha y la hora sean correctas en su dispositivo.
- Verifique la configuración de la aplicación Calendarios de iCloud en su dispositivo iOS.
- Asegúrese de que el complemento iCloud Outlook esté habilitado.
1]Lista de verificación preliminar inicial
Antes de continuar, se recomienda seguir algunos trucos y consejos básicos para la resolución de problemas.
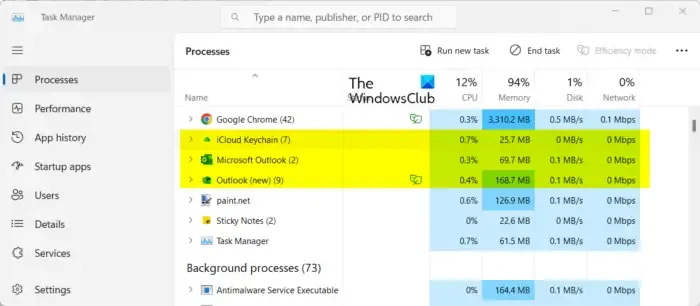
Comience reiniciando las aplicaciones iCloud y Outlook para solucionar problemas temporales con las aplicaciones. Puede abrir la aplicación Administrador de tareas usando CTRL+MAYÚS+ESC, cerrar las aplicaciones iCloud y Outlook usando el botón Finalizar tarea y luego reiniciarlas una por una para verificar si el problema está resuelto.
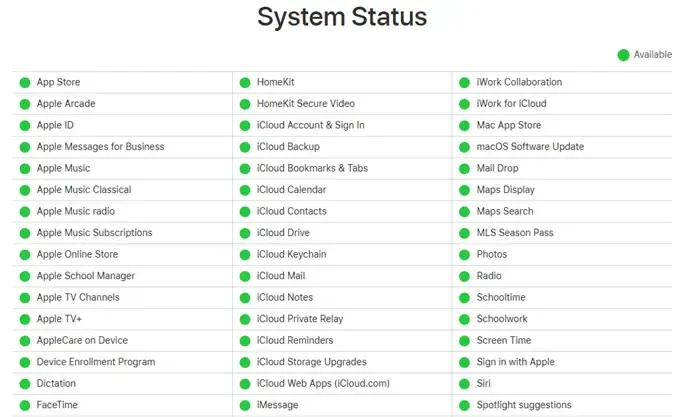
Lo segundo que puede hacer es verificar el estado del servidor de Calendarios de iCloud y asegurarse de que los servidores no estén inactivos. Los problemas de sincronización a menudo se desencadenan si hay una interrupción del servicio o el servicio no está disponible temporalmente. Por lo tanto, abra la página Estado del sistema Apple en su navegador y asegúrese de que los servicios de iCloud, especialmente el servicio de Calendarios de iCloud, estén operativos.
Lo siguiente que puedes hacer es verificar los permisos del Calendario de iCloud. Si hay calendarios compartidos, asegúrese de tener los permisos necesarios para sincronizarlos en Outlook. Por lo tanto, verifique los permisos con el propietario del calendario para asegurarse de tener los derechos de acceso necesarios.
Otra cosa que debes asegurar es que tienes suficiente espacio de almacenamiento en tu disco iCloud para sincronizar, actualizar y almacenar calendarios y otros elementos. Es probable que experimentes este problema si te estás quedando sin espacio libre en iCloud.
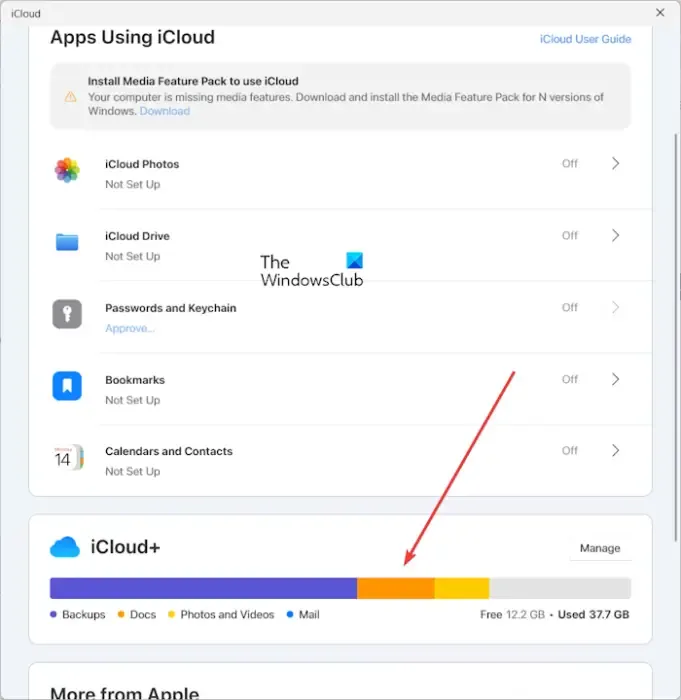
Para comprobar cuánto espacio libre hay disponible en tu iCloud, abre la aplicación iCloud en tu PC y desplázate hacia abajo para ver el espacio ocupado y libre en tu disco.
A veces, deshabilitar la sincronización y luego volver a habilitarla también puede solucionar el problema. Entonces, puede abrir la aplicación iCloud, desactivar la opción Sincronizar automáticamente sus calendarios y contactos de iCloud con Microsoft Outlook, esperar un tiempo y activar la opción nuevamente para verificar si el problema está resuelto.
Ver: El complemento Zoom no funciona en Outlook.
2]Actualice iCloud y Outlook
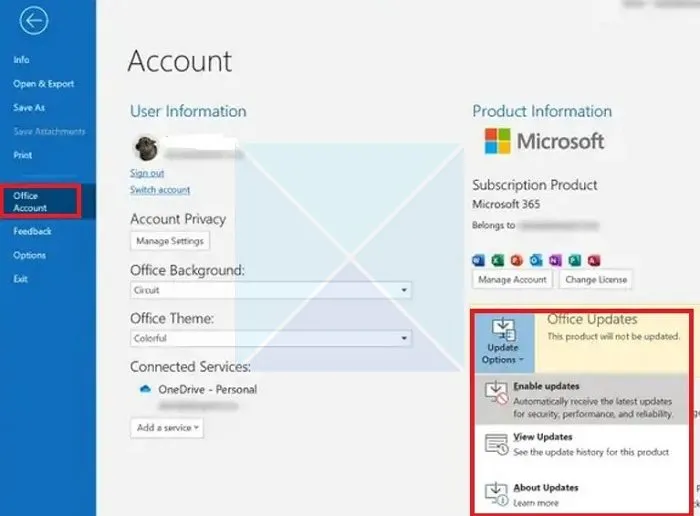
Es posible que se produzcan problemas de sincronización del calendario si utiliza una versión desactualizada de iCloud o Outlook en su PC. Por lo tanto, actualice las aplicaciones a su última versión y vea si el problema está solucionado.
Para actualizar iCloud en Windows, abra Microsoft Store, vaya a Biblioteca, haga clic en el botón Obtener actualizaciones e instale las aplicaciones actualizadas para las desactualizadas.
Para actualizar Outlook, vaya al menú Archivo , haga clic en la opción Cuenta de Office y seleccione la opción Opciones de actualización > Actualizar ahora . Microsoft Office ahora descargará e instalará las actualizaciones de software pendientes.
Una vez actualizada, vuelva a abrir las aplicaciones y vea si los calendarios de iCloud se sincronizan correctamente o no.
3]Cierra sesión en iCloud y vuelve a iniciar sesión

Cerrar sesión y luego volver a iniciar sesión en su cuenta ayuda a actualizar el proceso de sincronización entre dispositivos. Por lo tanto, también puedes intentar hacer lo mismo y ver si funciona para ti.
Abra la aplicación iCloud, haga clic en el botón Detalles de la cuenta y toque la opción Cerrar sesión . Una vez que cierre la sesión, cierre y reinicie la aplicación iCloud y vuelva a iniciar sesión en su ID de Apple. Vea si el problema se resuelve.
4]Asegúrese de que la fecha y la hora sean correctas en su dispositivo
Si tiene una fecha y hora incorrectas configuradas en su dispositivo iOS o PC con Windows, experimentará problemas de sincronización entre los calendarios de iCloud y Outlook. Por lo tanto, asegúrese de haber configurado los ajustes de fecha y hora correctos en su dispositivo.
Ventanas:

- Primero, presione Win+I para iniciar la aplicación Configuración usando Win+I.
- A continuación, vaya a la opción Hora e idioma > Fecha y hora .
- A continuación, active las opciones Establecer hora automáticamente y Establecer zona horaria automáticamente .
iPhone:
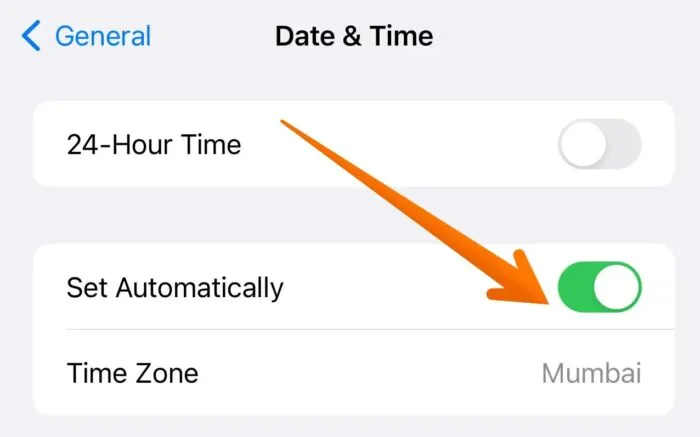
Puede abrir su aplicación Configuración y pasar a la opción General> Fecha y hora . Aquí, active la opción Establecer automáticamente .
5]Verifique la configuración de la aplicación Calendarios de iCloud en su dispositivo iOS
Si sus calendarios de iCloud no están configurados para sincronizarse, enfrentará este problema. Por lo tanto, verifique la configuración de la aplicación Calendarios de iCloud en su dispositivo principal y asegúrese de que la sincronización esté activa. Así es cómo:
- Primero, abre la aplicación Configuración en tu iPhone.
- Después de eso, seleccione el nombre de su cuenta.
- Ahora, haz clic en el servicio iCloud .
- A continuación, toque la opción Mostrar todo .
- Luego, habilita el Calendario de iCloud .
Consulte: Error de configuración de iCloud: Outlook no está configurado para tener un perfil predeterminado.
6]Asegúrese de que el complemento iCloud Outlook esté habilitado.
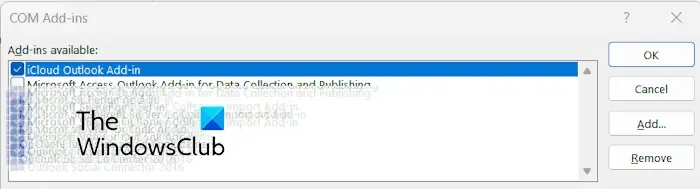
Si el complemento de iCloud está deshabilitado en Outlook, enfrentará este problema. Por lo tanto, si el escenario es aplicable, debe activar el complemento iCloud para Outlook y ver si el problema está solucionado. Así es cómo:
- Primero, abra la aplicación Outlook, vaya al menú Archivo y toque Opciones .
- Ahora, vaya a la pestaña Complementos en la ventana Opciones.
- A continuación, configure la opción Administrar en Complementos COM .
- Después de eso, presione el botón Ir .
- En la ventana Complementos COM, marque la casilla de verificación Complemento iCloud Outlook y presione el botón Aceptar .
- Por último, reinicie la aplicación Outlook y vea si los calendarios de iCloud se están sincronizando correctamente ahora.
Estas correcciones deberían resolver los problemas de sincronización entre los calendarios de Outlook e iCloud. Sin embargo, si algunos de ustedes aún no pueden deshacerse de él, consideren reparar su perfil de Outlook o crear un nuevo perfil de Outlook y ver si funciona.
¿Por qué mi calendario no se sincroniza con Outlook?
Si los calendarios de Outlook no se sincronizan con otros servicios de calendario de terceros, puede haber diferentes motivos. Puede ocurrir debido a problemas de conectividad a Internet, configuraciones incorrectas para compartir calendario, uso de una versión desactualizada de Outlook, un perfil de Outlook dañado o problemas de permisos de calendario compartido. Por lo tanto, asegúrese de haber configurado correctamente las aplicaciones de calendario de terceros y de haber actualizado la aplicación Outlook a su última versión.



Deja una respuesta