Error BSoD de iaStorAC.sys: 6 formas de solucionarlo fácilmente

BSoD en Windows asusta a muchos usuarios. Si bien varios elementos pueden desencadenarlo, iaStorAC.sys es uno de los que los lectores se han quejado recientemente.
A veces, el bloqueo viene con la notificación DRIVER_IRQL_NOT_LESS_OR_EQUAL, Kmode_exception_not_handled. Así que lo exploramos y le mostraremos algunas soluciones prácticas.
¿Qué causa el error BSoD de iaStorAC.sys?
De nuestra interacción con los lectores, deducimos que cualquiera de los siguientes puede desencadenar el BSoD:
- Archivos del sistema dañados : esta es una de las causas principales para la mayoría de los usuarios, y la reparación de los archivos afectados es útil.
- Problemas relacionados con los controladores : tenemos controladores de dispositivos obsoletos o corruptos en la parte superior de esta lista. Estos desencadenan múltiples problemas, incluidos los errores BSoD relacionados con iaStorAC.sys.
- Problemas de hardware : la falla del hardware, como un disco duro defectuoso, también puede causar este BSoD; en la mayoría de los casos, solo un reemplazo lo arreglará.
- Problemas de memoria : si tiene RAM defectuosa o insuficiente, hay posibilidades de que encuentre este BSoD. Recomendamos utilizar las memorias RAM óptimas para Windows .
¿Cómo soluciono el error BSoD de iaStorAC.sys?
1. Ejecute la herramienta de diagnóstico de memoria de Windows
- Presione la Windows tecla, escriba memory y seleccione la herramienta de diagnóstico de memoria de Windows .
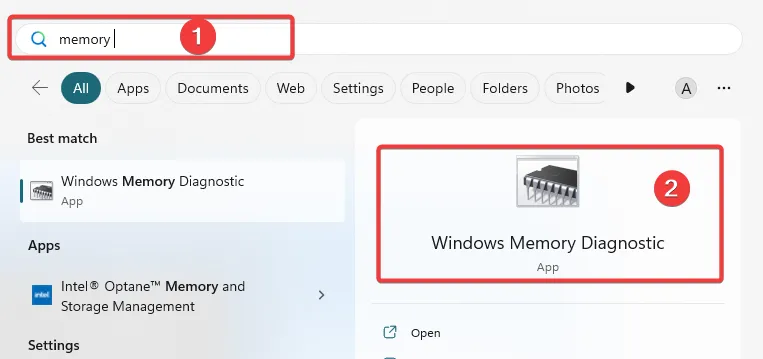
- Haga clic en Reiniciar ahora y busque problemas .
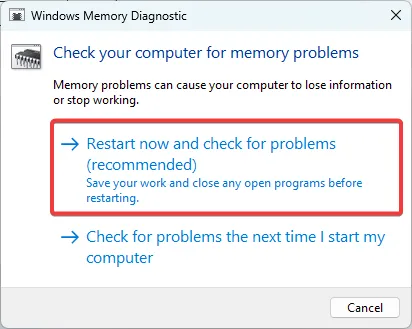
- Espera a que termine el cheque. Puede tomar varios minutos.
2. Restaurar la computadora
- Presiona Windows + R, escribe rstrui y presiona Enter.
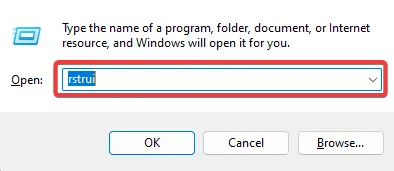
- Seleccione Elegir un punto de restauración diferente y haga clic en Siguiente .

- Elija un punto de restauración de las opciones, luego presione Siguiente .

- Finalmente, espere a que se complete el proceso. Su computadora se reiniciará en el camino.
Ahora puede verificar si el BSoD iaStorAC.sys se ha resuelto con éxito.
3. Ejecute un escaneo de archivos
- Presiona Windows + R, escribe cmd y presiona Ctrl ++ Shift .Enter
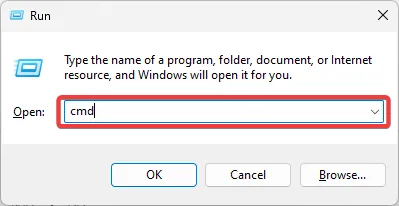
- Escriba el script a continuación y presione Entrar.
sfc /scannow - Espere a que se complete el escaneo y reinicie la computadora.
4. Desinstale los controladores IRST
- Haga clic derecho en el menú Inicio y seleccione Administrador de dispositivos.
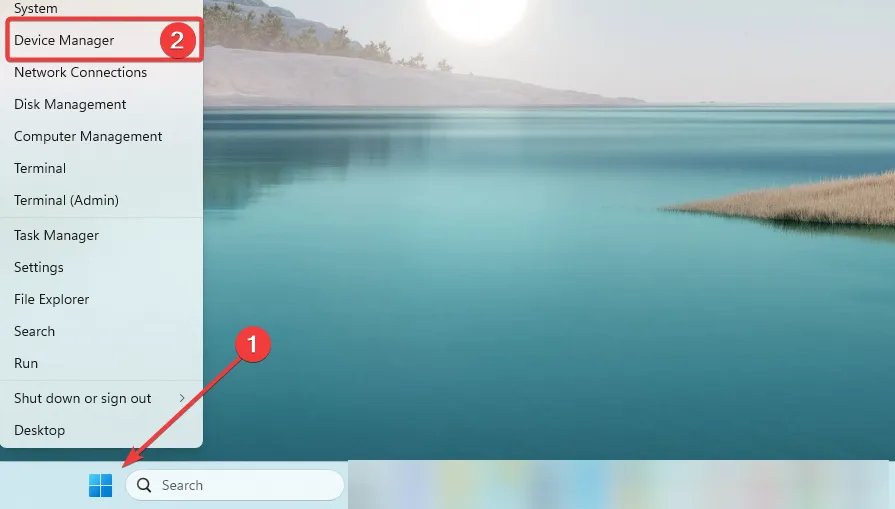
- Expanda los controladores IDE ATA/ATAPI , haga clic con el botón derecho en el controlador y seleccione Desinstalar dispositivo.
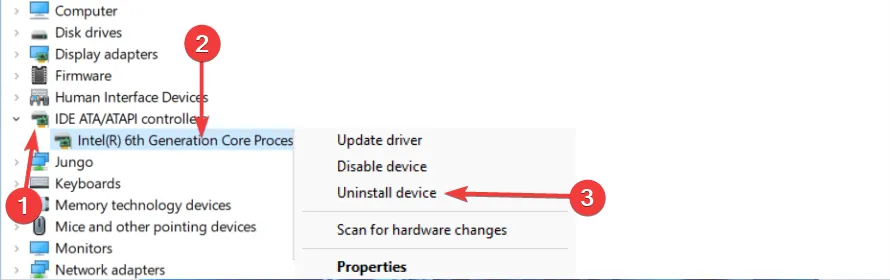
- Confirme su elección y reinicie la computadora.
Después de que su computadora se inicie, confirme si iaStorAC.sys se ha solucionado correctamente.
5. Actualice los controladores IRST
- Haga clic derecho en el menú Inicio y seleccione Administrador de dispositivos.
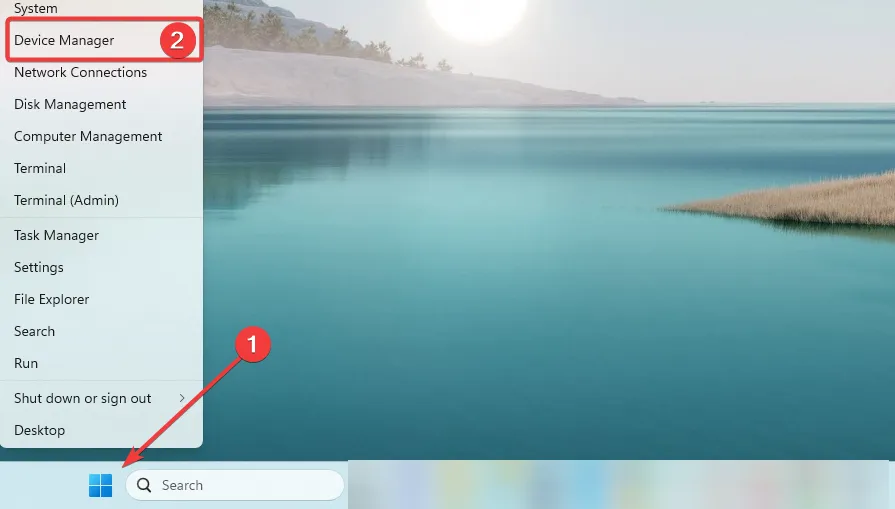
- Expanda los controladores IDE ATA/ATAPI , haga clic con el botón derecho en el controlador y seleccione Actualizar controlador.
- Seleccione Buscar controladores automáticamente.
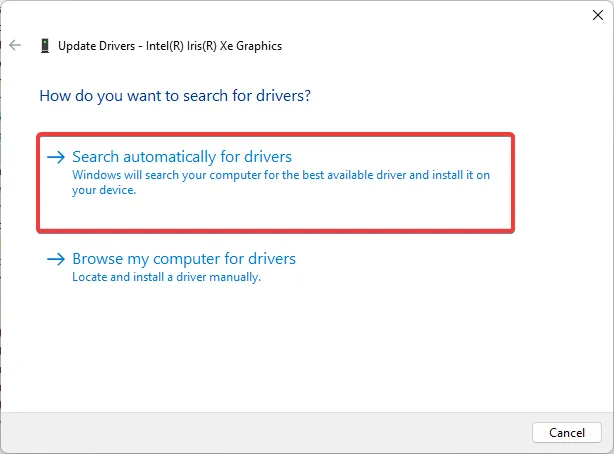
- Deje que la computadora busque el mejor controlador y luego vea si el error se repite.
6. Eliminar la carpeta antigua de Windows
- Presiona Windows + R, escribe cmd y presiona Ctrl ++ Shift .Enter
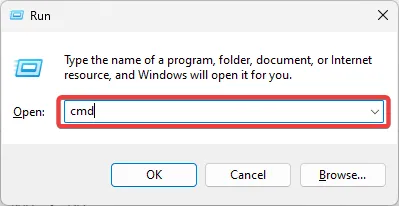
- Ingrese los scripts a continuación en el símbolo del sistema elevado y presione Enter después de cada uno para eliminar la carpeta Windows.old.
attrib -r -a -s -h C:Windows.old /S /D
RD /S /Q %SystemDrive%windows.old
- Reinicia tu computadora.
Eso es todo lo que hay que saber. Debe elegir las soluciones que parezcan más apropiadas para su situación.
En casos extremos, puede que tengas que reinstalar el sistema operativo , pero debes tener en cuenta que una reinstalación puede hacerte perder datos importantes.
Díganos si ha podido solucionar los bloqueos de iaStorAC.sys y también mencione las soluciones que le funcionaron.



Deja una respuesta