El micrófono HyperX Cloud Stinger no funciona, no se detecta ni se reconoce en Windows 11
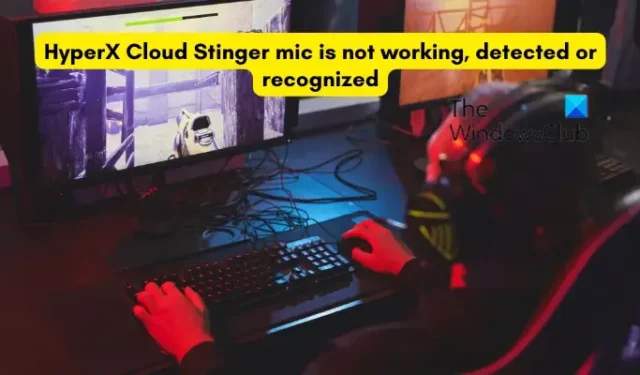
Si el micrófono HyperX Cloud Stinger no funciona, no se detecta o reconoce en su PC con Windows 11/10, entonces la publicación lo ayudará. HyperX es una marca popular que crea productos de juegos de alta calidad, incluidos auriculares, ratones, teclados, etc. Una de sus series de auriculares se llama HyperX Cloud Stinger, que es un auricular liviano con mayor calidad de sonido.
¿Cómo conecto mis auriculares HyperX a Windows 11?
Para conectar un HyperX Cloud2 Mic con un conector para auriculares y un conector para micrófono a una PC con Windows 11/10, debe conectar el conector de 3,5 mm de sus auriculares al conector hembra del cable de extensión de su PC. Además, conecte los cables de audio y micrófono en los puertos respectivos del cable de extensión. Una vez que haya conectado los auriculares, configúrelos como dispositivo predeterminado en su Panel de control de sonido .
¿Por qué mi computadora no detecta mi micrófono HyperX Cloud?
Si su computadora no puede detectar su micrófono HyperX Cloud, es probable que el problema se deba a una conexión suelta. Asegúrese de que el cable esté correctamente enchufado en los puertos del auricular y de la computadora. Además de eso, el problema también puede ocurrir si sus controladores de audio están desactualizados. Otra razón por la que su micrófono HyperX Cloud Stinger podría no funcionar correctamente se debe a una configuración de sonido incorrecta. Por ejemplo, si no ha permitido el acceso al micrófono o si el micrófono no está configurado como dispositivo de entrada predeterminado, no funcionará correctamente. Aparte de eso, la configuración del juego y las aplicaciones en segundo plano también pueden causar este problema.
El micrófono HyperX Cloud Stinger no funciona, no se detecta ni se reconoce en Windows 11
Si el micrófono HyperX Cloud Stinger no funciona, no se detecta o reconoce en su PC con Windows 11/10, puede usar los siguientes métodos para deshacerse de este problema:
- Asegúrese de que su micrófono HyperX Cloud Stinger esté conectado correctamente.
- Otorgue permiso de micrófono a sus auriculares.
- Verifique su configuración de Sonido.
- ¿Controladores de auriculares obsoletos? Actualízalos de inmediato.
- Finalice las aplicaciones en segundo plano que tienen acceso a su micrófono.
- Comprueba la configuración del juego.
- Póngase en contacto con el fabricante de los auriculares.
Antes de probar estas soluciones, asegúrese de que sus auriculares no estén dañados físicamente y de haber instalado todas las actualizaciones pendientes de Windows en su sistema.
1] Asegúrese de que su micrófono HyperX Cloud Stinger esté conectado correctamente
Lo primero que debe hacer es asegurarse de que su micrófono HyperX Cloud Stinger esté correctamente conectado a su PC. Por lo tanto, verifique todas las conexiones físicas y asegúrese de que no haya ninguna conexión suelta. También puede intentar desenchufar los auriculares y luego enchufarlos en otro puerto para verificar si se resolvió el problema.
Otra cosa de la que debes asegurarte es que tu micrófono no esté silenciado. Y, el volumen no está configurado demasiado bajo para que no pueda escuchar. Simplemente revise la perilla de volumen en la oreja derecha y asegúrese de que el volumen esté configurado en alto.
También puede intentar conectar sus auriculares a una computadora o dispositivo diferente y ver si funciona bien. Si no funciona correctamente, el problema podría residir en los auriculares. Puede ponerse en contacto directamente con el fabricante del dispositivo y ver qué se puede hacer.
En caso de que esté utilizando la caja del controlador de los auriculares, verifique si el interruptor de silencio está habilitado. Si es así, deshabilite el interruptor de silencio y luego verifique si el problema está resuelto.
2] Otorgue permiso de micrófono a sus auriculares
Puede darse el caso de que no haya permitido el acceso al micrófono en su PC a sabiendas o sin saberlo. Como resultado, no puede usar el micrófono HyperX Cloud Stinger. Por lo tanto, si el escenario es aplicable, cambie su configuración y habilite el acceso al micrófono en su computadora.
Así es como se hace:
- Primero, abra la aplicación Configuración usando Win+I.
- Ahora, vaya a la pestaña Privacidad y seguridad en el panel del lado izquierdo.
- A continuación, desplácese hacia abajo hasta la sección de permisos de la aplicación y haga clic en la opción Micrófono.
- Después de eso, active la palanca asociada con la opción de acceso al micrófono .
- Luego, asegúrese de que el acceso al micrófono para la aplicación o el juego para el que está usando el micrófono HyperX Cloud Stinger esté habilitado.
- Una vez hecho esto, salga de la aplicación Configuración y verifique si el problema está resuelto.
3] Verifique su configuración de sonido

La configuración de sonido predeterminada de su PC puede ser el principal culpable de este problema. Suponga que si tiene otros auriculares conectados a su PC anteriormente y HyperX Cloud Stinger no está configurado como el dispositivo de entrada predeterminado, se enfrentará a este problema. Por lo tanto, si se aplica el escenario, cambie la configuración de sonido y vea si se solucionó el problema.
Estos son los pasos para hacerlo:
- Primero, abra Configuración usando Win+I y vaya a la sección Sistema > Sonido.
- Ahora, haz clic en la opción Más configuraciones de sonido .
- A continuación, vaya a la pestaña Grabación y asegúrese de que el micrófono HyperX Cloud Stinger esté habilitado.
- Después de eso, seleccione el micrófono y presione el botón Establecer predeterminado para configurarlo como un dispositivo de entrada predeterminado.
- Luego, haga clic con el botón derecho en su micrófono y elija la opción Propiedades en el menú contextual que aparece.
- Ahora, muévase a la pestaña Niveles y al control deslizante de volumen del Micrófono al valor máximo.
- Finalmente, presione el botón Aplicar > Aceptar para guardar los cambios.
A ver si este método te funciona.
4] ¿Controladores de auriculares obsoletos? Actualízalos de inmediato
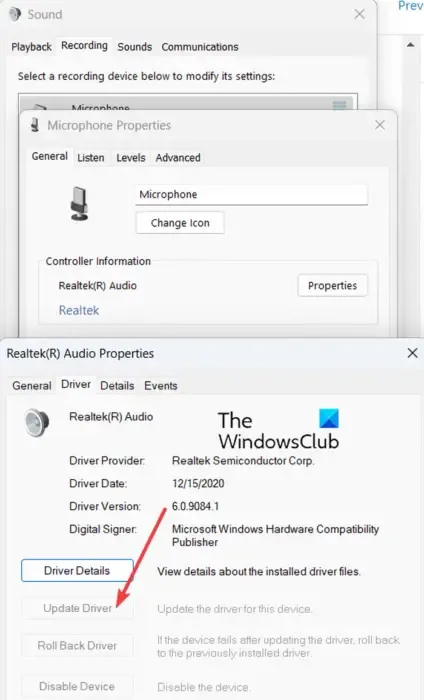
Se sabe que los controladores de dispositivos obsoletos causan problemas en el funcionamiento de sus dispositivos de hardware. En caso de que sus auriculares o controladores de sonido estén desactualizados, es probable que experimente este problema. Por lo tanto, actualice el controlador de sus auriculares en Windows 11/10 para solucionar el problema. Así es cómo:
- Primero, abra Configuración, vaya a Sistema > Sonido y presione la opción Más configuraciones de sonido .
- Ahora, vaya a la pestaña Grabación , haga clic con el botón derecho en su micrófono HyperX Cloud Stinger y elija la opción Propiedades.
- A continuación, en la sección Información del controlador en la pestaña General, presione la opción Propiedades.
- Después de eso, vaya a la pestaña Controlador en la ventana de diálogo abierta y toque el botón Actualizar controlador .
- Luego, siga las instrucciones solicitadas y complete el proceso de actualización.
- Cuando termine, reinicie su computadora y verifique si el problema está resuelto.
Existen otros métodos para actualizar los controladores de audio . Con suerte, no enfrentará el mismo problema después de actualizar sus controladores de audio. Pero si lo hace, puede usar la siguiente solución.
5] Finalice las aplicaciones en segundo plano que tienen acceso a su micrófono
También puede intentar cerrar aplicaciones en segundo plano como Discord, Skype, etc., que tienen acceso a su micrófono y asegurarse de que el sistema operativo Windows tenga el control predeterminado sobre sus auriculares. En caso de que tenga un software de audio de terceros, ciérrelo y verifique si el problema está resuelto.
6] Verifica tu configuración en el juego
A veces, el problema puede deberse a la configuración del juego. Si no puede usar el micrófono HyperX Cloud Stinger en juegos específicos, es posible que su configuración en el juego esté configurada incorrectamente. Por lo tanto, abra la configuración del juego y asegúrese de que el chat de voz, el nivel de volumen, el nivel del micrófono y otras configuraciones de audio estén configurados correctamente.
7] Póngase en contacto con el fabricante de los auriculares
Si ninguno de los métodos anteriores funcionó para usted, el último recurso es comunicarse directamente con el equipo de soporte oficial del fabricante de sus auriculares. Deberían poder ayudarte a solucionar este problema.
Eso es todo.



Deja una respuesta