Los hipervínculos no funcionan en Word [Reparar]
![Los hipervínculos no funcionan en Word [Reparar]](https://cdn.thewindowsclub.blog/wp-content/uploads/2023/11/fix-hyperlinks-not-working-in-word-1-640x359.webp)
Algunos usuarios han informado que los hipervínculos no funcionan o no se abren en Word en su Windows 11/10. computadora. Para algunos usuarios, en lugar del hipervínculo real (por ejemplo, https://www.thewindowsclub.com/), el texto o hipervínculo aparece como {HIPERVÍNCULO “https://www.thewindowsclub.com/” } en su documento de Microsoft Word. . Como resultado, el hipervínculo parece no válido o no funciona. Para algunos otros usuarios, el texto del hipervínculo no abre la URL, no se puede hacer clic en la URL ingresada, etc. Si usted también enfrenta un problema de este tipo, las soluciones que cubrimos le serán útiles.

¿Por qué mis hipervínculos no funcionan en Word?
Puede haber diferentes razones por las que los hipervínculos no funcionan en Word. Por ejemplo, puede suceder si el hipervínculo está roto, los códigos de campo están activados en Microsoft Word o la Vista protegida está habilitada por motivos de seguridad.
¿Cómo soluciono el formato de hipervínculo en Word?
Si desea cambiar o personalizar el formato o estilo de fuente para un hipervínculo, tipo de fuente, tamaño de fuente, color del hipervínculo, etc., en Word, primero seleccione el hipervínculo o el texto del hipervínculo. Esto abrirá automáticamente un menú de formato para ese hipervínculo en particular. Allí verá todas las opciones, incluidas fuente, estilos, negrita, cursiva, color de fuente, color de resaltado, etc., que puede utilizar para el hipervínculo.
Reparar hipervínculos que no funcionan en Word
Si los hipervínculos no funcionan en Microsoft Word en Windows 11/10, utilice las siguientes soluciones:
- Utilice una tecla de acceso directo
- Editar o cambiar el nombre de los hipervínculos
- Deshabilitar mostrar códigos de campo
- Desactivar la vista protegida
- Verifique la configuración de formato automático para hipervínculos
- Reparar Microsoft Word.
Revisemos estas soluciones.
1]Utilice una tecla de acceso directo
De forma predeterminada, puede utilizar Ctrl+botón izquierdo del mouse para abrir un hipervínculo en MS Word. Sin embargo, si esto no funciona, puede usar Alt+Shift+F9 o Alt+Shift+Fn+F9 para abrir un hipervínculo o texto con hipervínculo. .
Además, también puede desactivar la configuración Ctrl+botón izquierdo del mouse para abrir un hipervínculo directamente. Vaya a Archivo > Más > Opciones > Avanzado. Allí, desmarque la opción Usar CTRL + Haga clic para seguir el hipervínculo en la sección Opciones de edición y presione el botón Aceptar. Ahora puede hacer clic en un hipervínculo para abrirlo.
2]Editar o cambiar el nombre de los hipervínculos
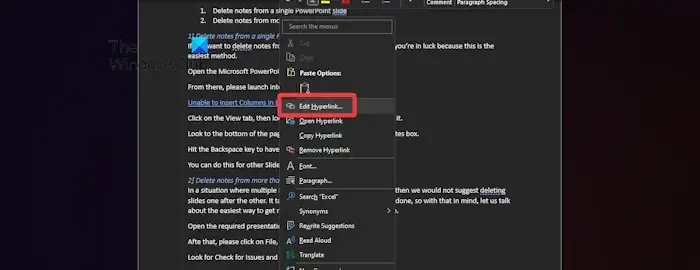
Es posible que un enlace no sea válido, esté roto o sea incorrecto. En este caso, debe editar o cambiar el nombre de los hipervínculos en Word que están causando este problema. Haga clic derecho en el hipervínculo y use la opción Editar hipervínculo para corregir la URL.
3]Desactivar mostrar códigos de campo
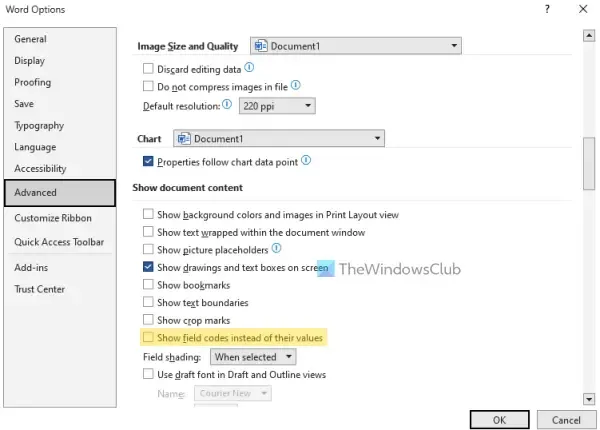
Esta es una de las mejores opciones para solucionar este problema. Si la opción para mostrar códigos de campo está habilitada en Word, en lugar de mostrar los hipervínculos o el texto con hipervínculos, le mostrará todos los hipervínculos como texto sin formato con «{HIPERVÍNCULO» al comienzo de todos los hipervínculos en su documento de Word. Por lo tanto, este problema se puede resolver desactivando la visualización de códigos de campo.
Para esto, presione Alt+F9 (o Alt+Fn+9) o Mayús F9 (o Mayús+fn+9). También puede desactivar manualmente esta configuración. Acceder a Archivo > Más > Opciones > Avanzado. En la sección Mostrar contenido del documento, desmarque la opción Mostrar códigos de campo en lugar de sus valores y presione el botón Aceptar.
4]Desactivar la vista protegida
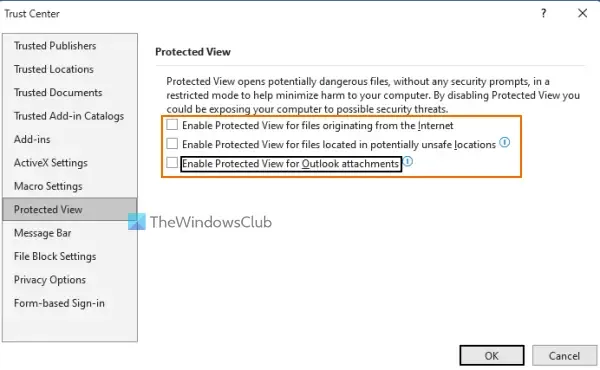
Si se abre un documento de Word en el modo Vista protegida, los accesos directos para abrir hipervínculos no funcionarán. Cuando intente utilizar el menú contextual o la opción Ctrl+Clic para abrir un hipervínculo, recibirá un aviso de seguridad. Si esta es la razón por la que los hipervínculos no funcionan o no se abren en MS Word, entonces debe desactivar o deshabilitar la Vista protegida en Microsoft Word. Esto debería resolver el problema.
5]Verifique la configuración de Formato automático para hipervínculos
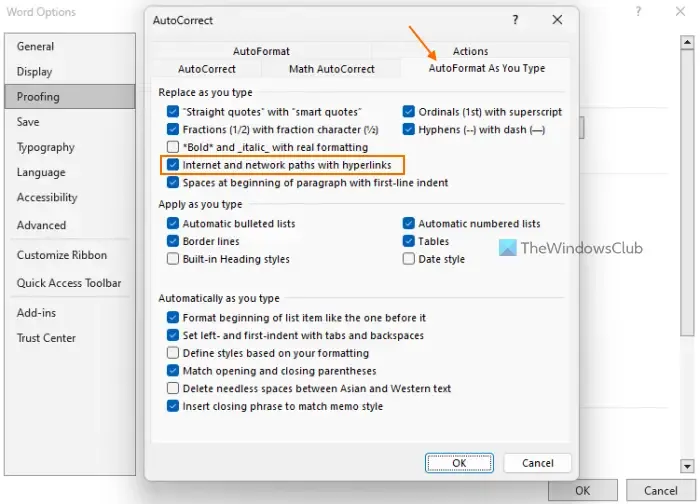
Si copia y pega la URL de un sitio web o escribe una URL manualmente en MS Word, automáticamente se convierte en un hipervínculo. Pero, si se agrega como texto sin formato y este es el problema que enfrenta, entonces debe verificar la configuración de formato automático para los hipervínculos.
Navegar hasta Archivo > Más > Opciones > Revisión > Botón Opciones de autocorrección. En el cuadro Autocorrección, cambie a la pestaña Autoformato mientras escribe. Seleccione la opción Rutas de red e Internet con hipervínculos y presione Aceptar.
6]Reparar Microsoft Word

Si el problema persiste y te enfrentas a un problema similar en otros productos de Office, como los hipervínculos no se abren o no funcionan en Excel, entonces deberías < /span>.reparar productos Microsoft Word y Office
Espero que estas soluciones ayuden.



Deja una respuesta