Entrada de Hyper-V Mouse no capturada en Windows 11/10

Si enfrenta el problema de la entrada del mouse no capturada en la máquina virtual Hyper-V, este artículo podría ser útil para usted. Aquí hay algunas soluciones que puede seguir cuando su mouse no funciona con Hyper-V. Independientemente del sistema operativo que haya instalado en Hyper-V, las soluciones son las mismas para usted.
Para su información, este error aparece cuando inicia la máquina virtual y pasa el mouse sobre el ícono del mouse en la esquina inferior derecha. Este problema ocurre principalmente cuando habilita el modo de sesión mejorada. Como está vinculado a RDP, esta funcionalidad impide que los usuarios usen el mouse en su entorno virtual.
Entrada de Hyper-V Mouse no capturada en Windows 11/10
Para solucionar el problema de la entrada del mouse no capturada en Hyper-V en Windows 11/10, siga estos consejos:
- Desactivar el modo de sesión mejorada
- Instalar los componentes de integración de Virtual PC
Para obtener más información sobre estas soluciones, continúe leyendo.
1] Desactivar el modo de sesión mejorada
Para activar el modo de sesión mejorada en Hyper-V, primero puede iniciar la máquina virtual. Después de eso, puede ver una opción Ver en la barra de menú superior. Haga clic en este menú y deseleccione la opción Sesión mejorada .
Desactivó la sesión mejorada inmediatamente. Sin embargo, si desea deshabilitar el Modo de sesión mejorado para la máquina virtual seleccionada por completo, primero debe apagar la máquina virtual.
Luego, haga clic en la opción Configuración de Hyper-V y cambie a la pestaña Modo de sesión mejorado . A continuación, elimine la marca de la casilla de verificación Usar modo de sesión mejorado .
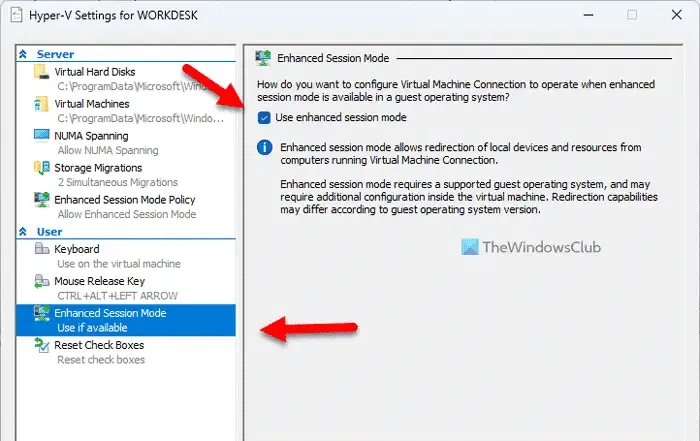
Una vez hecho esto, haga clic en el botón Aceptar y reinicie su máquina virtual.
Sin embargo, si desea deshabilitar el modo de sesión mejorado para el servidor, debe ir a la pestaña Política del modo de sesión mejorado en lugar de a la anterior. Luego, puede encontrar la opción Permitir modo de sesión mejorado que debe desmarcar.
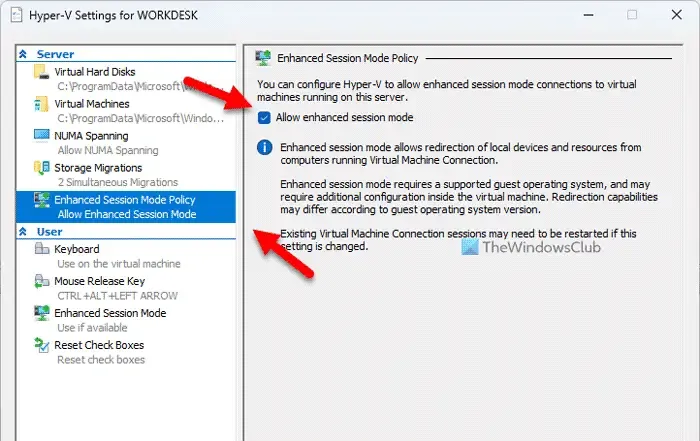
Finalmente, haga clic en el botón Aceptar y reinicie su máquina virtual.
2] Instalar los componentes de integración de Virtual PC
Esta solución es principalmente para los antiguos usuarios de Hyper-V (Windows XP). Como la opción respectiva ha quedado obsoleta en la última edición, no puede encontrarla en Windows 11.
Para instalar los componentes de integración de Virtual PC, primero puede seleccionar la opción Configuración en el menú contextual del botón derecho del ratón de su máquina virtual.
Luego, vaya a la pestaña Administración y seleccione Servicios de integración . Comenzará el proceso de instalación.
También puede encontrar esta opción en Herramientas > Servicios de integración .
¡Eso es todo! Espero que esta guía te haya ayudado.
¿Cómo capturo la entrada del mouse en Hyper-V?
Para capturar la entrada del mouse en Hyper-V, siga las soluciones anteriores. La sesión mejorada podría ser un problema al usar Hyper-V en su computadora. Es por eso que puede desactivar esta función para comenzar a usar el mouse en la máquina virtual Hyper-V.
¿Cómo habilito mi mouse en una máquina virtual?
Para habilitar su mouse en una máquina virtual, especialmente en Hyper-V, debe desactivar la opción Sesión mejorada. Como está vinculado a RDP o Remove Desktop Protocol, puede causar un problema en su computadora. Para su información, puede abrir el menú Ver y desmarcar la opción Sesión mejorada .



Deja una respuesta