La aplicación Hulu no funciona, no se carga o no se inicia en una PC con Windows
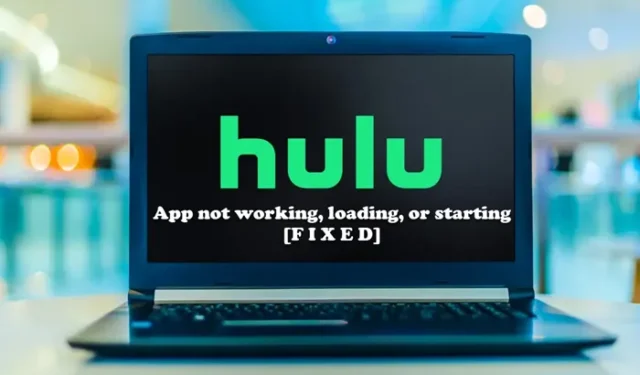
Algunos usuarios de PC pueden enfrentar el problema de que la aplicación Hulu no funciona, no se carga o no se inicia en su computadora con Windows 11 o Windows 10. Esta publicación proporciona las soluciones más adecuadas que los usuarios de PC afectados pueden aplicar para resolver fácilmente el problema.
La aplicación Hulu no funciona, no se carga ni se inicia
Si la aplicación Hulu no funciona, no se carga o no se inicia en su sistema Windows 11/10, las sugerencias que proporcionamos a continuación sin ningún orden en particular deberían ayudarlo a resolver el problema en su PC.
- Ejecute el Solucionador de problemas de aplicaciones de la Tienda Windows
- Cierre completamente la aplicación Hulu
- Comprueba tu conexión
- Verifique el estado en línea de Hulu
- Borrar caché del navegador
- Usar una conexión por cable
- Actualizar/Reinstalar la aplicación Hulu
- Desactivar/reactivar su dispositivo
- Realizar un ciclo de encendido
- Usar un dispositivo diferente
Veamos estas sugerencias en detalle.
1] Ejecutar el Solucionador de problemas de aplicaciones de la Tienda Windows
Puede comenzar a solucionar problemas para reparar la aplicación Hulu que no funciona, no se carga o inicia problemas en su PC con Windows 11/10 ejecutando el Solucionador de problemas de aplicaciones de la Tienda Windows y vea si eso ayuda.
Para ejecutar el Solucionador de problemas de aplicaciones de la Tienda Windows en su dispositivo con Windows 11, haga lo siguiente:
- Presiona la tecla de Windows + I para abrir la aplicación Configuración .
- Vaya a Sistema > Solucionar problemas > Otros solucionadores de problemas .
- En la sección Otros , busque Aplicaciones de la Tienda Windows .
- Haga clic en el botón Ejecutar .
- Siga las instrucciones en pantalla y aplique las correcciones recomendadas.
Para ejecutar el Solucionador de problemas de aplicaciones de la Tienda Windows en su PC con Windows 10, haga lo siguiente:
- Presiona la tecla de Windows + I para abrir la aplicación Configuración .
- Ve a Actualización y Seguridad.
- Haga clic en la pestaña Solucionador de problemas .
- Desplácese hacia abajo y haga clic en Aplicaciones de la Tienda Windows.
- Haga clic en el botón Ejecutar el solucionador de problemas .
- Siga las instrucciones en pantalla y aplique las correcciones recomendadas.
2] Cierre completamente la aplicación Hulu
Antes de intentar reabrir Hulu, considere cerrarlo por completo (junto con cualquier otra aplicación o proceso en segundo plano).
3] Verifica tu conexión
Hulu requiere Internet rápido, al igual que muchos otros servicios de transmisión. Es posible que no pueda usar la aplicación en absoluto o que no pueda ver un programa sin almacenamiento en búfer frecuente si su Internet funciona más lento de lo normal.
Siempre verifique su velocidad de Internet para determinar si su conexión a Internet es el problema. Esto debería ser fácil para usted hacer en línea. Mientras que las transmisiones en vivo y el contenido 4K requerían 8 Mbps y 16 Mbps, respectivamente, para transmitir, Hulu solo necesita 3 Mbps.
4] Comprobar el estado en línea de Hulu
Incluso un conocido servicio de transmisión ocasionalmente tiene una breve interrupción. Estas interrupciones son raras y generalmente se resuelven rápidamente, pero ocasionalmente el programa puede fallar a medida que más usuarios intentan usarlo.
Al visitar sitios web como Isitdownrightnow o Downdetector, puede determinar rápidamente si la plataforma no está disponible . Es una buena idea buscar en las redes sociales de Hulu para ver si se han reportado errores.
5] Borrar caché del navegador
Debido a que los archivos locales pueden corromperse y generar errores, en ocasiones puede resultar útil borrar la memoria caché . Simplemente borre el caché en su navegador si está usando una computadora de escritorio para acceder a Hulu. Si está utilizando un teléfono inteligente para acceder a Hulu, vaya a su configuración y haga lo mismo.
6] Use una conexión por cable
A veces, el clima severo o una red con demasiados usuarios pueden hacer que la señal de Wi-Fi disminuya. El problema puede resolverse intentando una conexión por cable a Internet.
7] Actualizar/Reinstalar la aplicación Hulu
Si aún tiene problemas a pesar de que su dispositivo funciona y su conexión a Internet es estable, el problema podría estar relacionado con la aplicación en sí. Probablemente deba visitar App Store o Play Store y actualizar su aplicación si Hulu publicó parches de errores o actualizaciones en particular para seguir usando el servicio.
8] Desactivar/reactivar su dispositivo
Directamente desde la página de su cuenta, elimine el dispositivo. Después de eso, vuelva a encender su dispositivo e intente abrir Hulu una vez más.
9] Realizar un ciclo de encendido
Además de su dispositivo, apague su módem y enrutador, si es necesario. Después de esperar un rato, reinicie la alimentación.
10] Usar un dispositivo diferente
Una vez que haya probado todo y se haya dado cuenta de que nada funciona, puede intentar iniciar sesión en su cuenta de Hulu desde un nuevo dispositivo para ver si el resultado es diferente. Puede descartar que Hulu esté caído si nada más.
¡Esperamos que esto ayude!
¿Por qué Hulu se detiene y comienza?
Es posible que tenga problemas con la velocidad de Internet, que es una de las principales causas de la congelación de Hulu. Debe verificar su velocidad de Internet si Hulu continúa deteniéndose, almacenando en búfer y interrumpiéndose cuando está viendo un video. Esto puede indicar que su transmisión es lenta.
¿Por qué mi Hulu está atascado en la pantalla de carga?
Lo más probable es que su televisor inteligente o dispositivo de transmisión se bloquee, lo que hace que Hulu se congele en la pantalla de bienvenida. Debe reiniciar su dispositivo y ejecutar la aplicación Hulu nuevamente para recargar los recursos de Hulu para solucionar este problema.



Deja una respuesta