Aplicación HP Smart para Windows: descargar, instalar, usar, desinstalar

En esta publicación, le mostraremos cómo descargar, instalar y utilizar la aplicación HP Smart para Windows. También le mostramos cómo desinstalarlo o eliminarlo si no lo necesita.
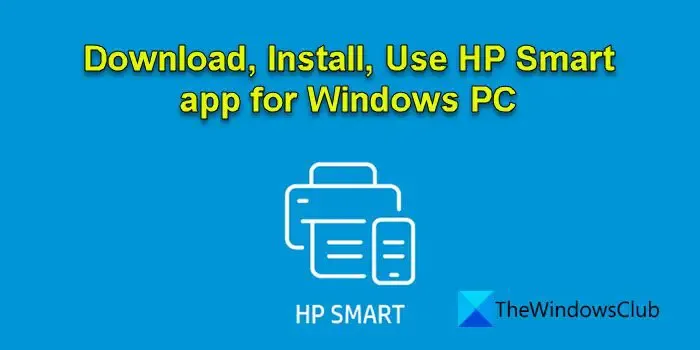
Cuando conecta una nueva impresora a su sistema, necesita instalar el software de la impresora para permitir que su computadora se comunique con la impresora. HP Smart es un software de impresora desarrollado por HP (Hewlett-Packard) que le permite configurar y administrar impresoras HP en su PC con Windows 11/10. Le permite escanear, imprimir, copiar y compartir documentos directamente desde su sistema con sus amigos, colegas o una cuenta en la nube vinculada.
Puede imprimir a través de cualquier conexión de red, verificar los niveles de tinta o tóner, solicitar consumibles de impresión, monitorear el estado de la impresora, obtener atención al cliente y administrar su cuenta HP directamente desde la aplicación HP Smart. Además de para Windows, la aplicación también está disponible para macOS y sistemas operativos móviles (Android, iOS, iPadOS).
A diferencia del HP Printer Assistant (otro software de impresora de HP), HP Smart no se instala automáticamente con un controlador de impresora. Debe descargar e instalar manualmente la aplicación para usarla en su sistema.
Descargue e instale la aplicación HP Smart para PC con Windows 11/10
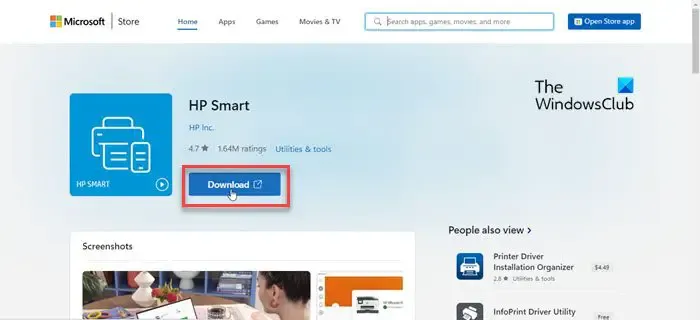
La aplicación HP Smart para Windows se puede descargar desde Microsoft Store. Coloque el cursor en la barra de búsqueda de Windows y escriba «almacenar». Haga clic en Abrir junto a la aplicación Microsoft Store.
A continuación, escriba ‘hp smart’ en la barra Buscar situada en la parte superior de la ventana de la aplicación Microsoft Store y seleccione HP Smart de los resultados de búsqueda. Haga clic en el botón Descargar en la página de la aplicación HP Smart. La aplicación tardará un poco en descargarse e instalarse en su sistema. Haga clic en el botón Abrir para iniciar la aplicación.
Configurar y administrar impresoras HP
Antes de comenzar a configurar la impresora:
- Asegúrese de que la impresora que va a configurar esté encendida.
- Si está utilizando una impresora USB, conecte el cable de la impresora a su computadora (si aún no lo ha hecho).
- Si está configurando una impresora en una red Wi-Fi, habilite el modo de configuración de Wi-Fi para su impresora (consulte el documento de su impresora para obtener más detalles). Luego enciende Wi-Fi en tu computadora y conéctala a tu red. Además, habilite Bluetooth para permitir que HP Smart detecte la impresora durante la configuración.
- Si está utilizando una impresora de red (Wi-Fi o Ethernet), verifique si hay una luz azul fija o un ícono para indicar una conexión.
Inicialmente, la aplicación le pedirá permiso para recopilar datos operativos de su sistema. Puede aceptar o rechazar el acceso de la aplicación a su dispositivo y continuar.
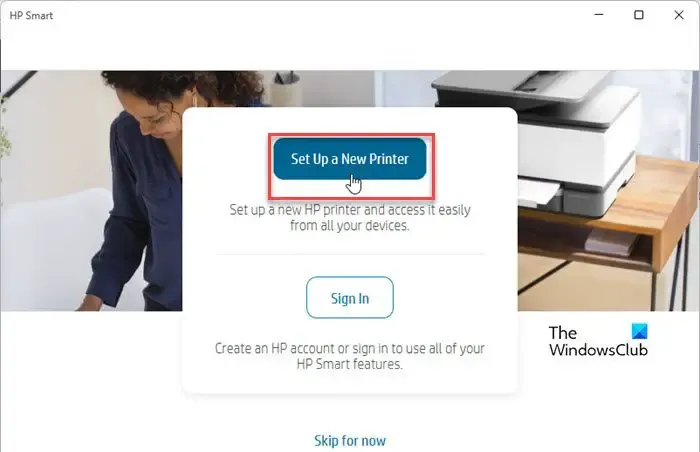
A continuación, haga clic en el botón Configurar una nueva impresora e inicie sesión con su cuenta HP. Si no tiene una cuenta existente, haga clic en el enlace Registrarse. Luego cree su cuenta e inicie sesión en HP Smart para configurar su nueva impresora.
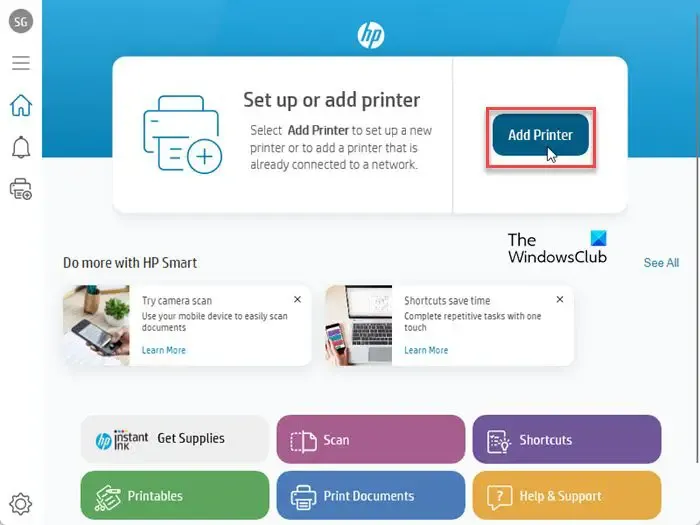
En la pantalla de inicio de la aplicación, verá un botón Agregar impresora. Haga clic en ese botón. La aplicación comenzará a buscar impresoras disponibles. Haga clic en la impresora que desea configurar.
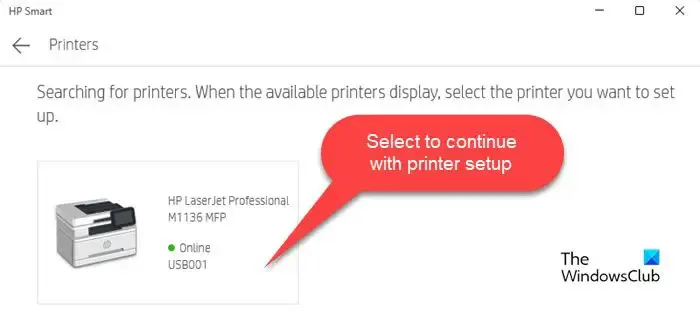
HP Smart comenzará a obtener la información del controlador de impresión. Una vez que se complete la instalación del controlador, haga clic en el botón Continuar.< /span>
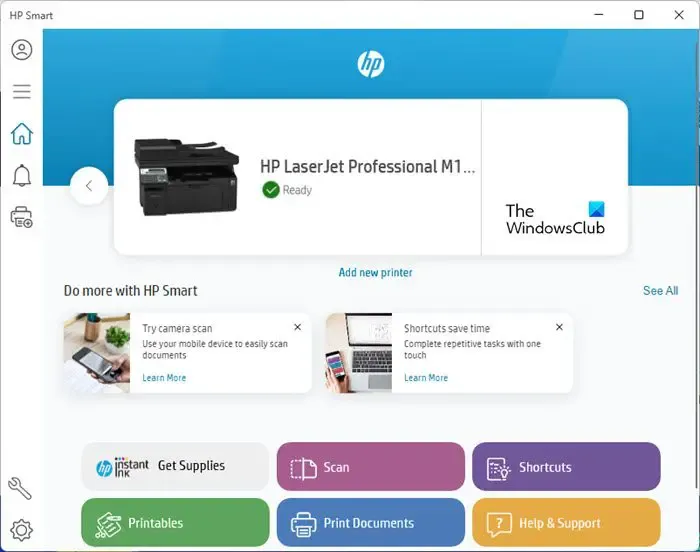
Después de configurar la impresora, HP Smart volverá a la pantalla de inicio. Puede controlar el estado de su impresora (en línea/fuera de línea) desde la pantalla de inicio de la aplicación o hacer clic en Configuración de la impresora< Botón /span> para ver el estado de la impresora, información de la impresora, información de la red, estado de los suministros, etc.
Utilice la aplicación HP Smart para imprimir fotografías o documentos
Para imprimir un documento, haga clic en el botón Imprimir documentos.
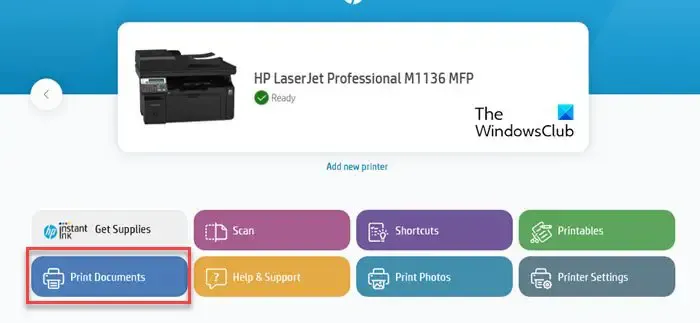
HP Smart actualmente admite la impresión solo documentos PDF. Busque y seleccione el PDF que desea imprimir y haga clic en el botón Imprimir.
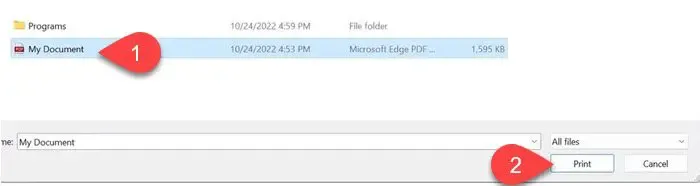
Ajuste la configuración de impresión si es necesario (tamaño del papel, tamaño de la foto, orientación, etc.) y haga clic en el botón Imprimir en la vista previa del documento. ventana.
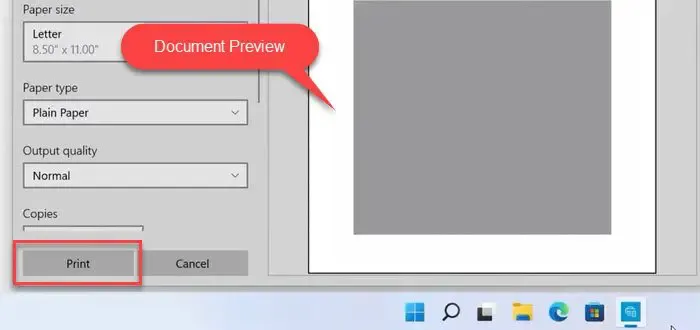
Para imprimir una foto, haga clic en el botón Imprimir fotos en la pantalla de inicio de la aplicación. Luego busque y seleccione la foto que desea imprimir y haga clic en el botón Seleccionar fotos para imprimir (puede seleccionar varias fotos al mismo tiempo).< /span>
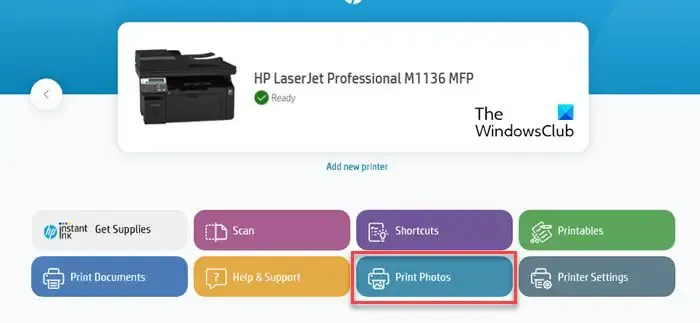
Verás una vista previa de las fotos. Ajuste la configuración de impresión (opcional) y haga clic en el botón Imprimir para imprimir las fotografías.
Utilice HP Smart para escanear documentos
HP Smart le permite escanear uno o varios documentos y guardarlos en su computadora como un único archivo PDF.
Para escanear un documento, colóquelo debajo del cristal del escáner de su impresora y haga clic en el botón Escanear en la pantalla de inicio de la aplicación. Su impresora escaneará el documento y mostrará su vista previa en la aplicación HP Smart. Para agregar otro documento, haga clic en el botón Agregar en la esquina superior derecha.
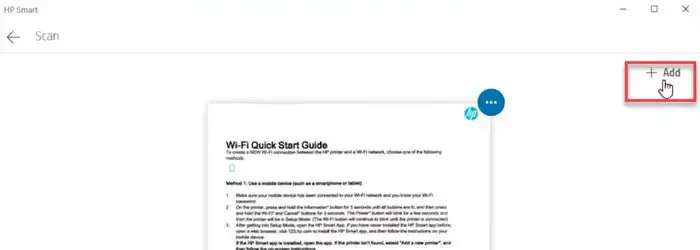
Luego retire el documento antiguo de su impresora y coloque el nuevo documento para escanear. Regrese a la aplicación HP Smart y haga clic en Escanear en la esquina inferior derecha. Repita estos pasos para tantos documentos como desee agregar a su PDF.
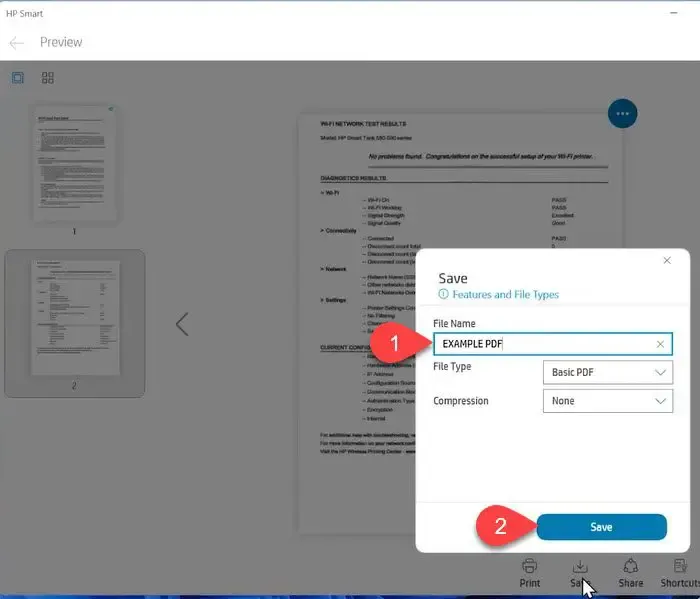
Una vez que haya terminado de escanear, haga clic en el botón Guardar en la pantalla de vista previa del documento. En el cuadro de diálogo «Guardar», ingrese un nombre adecuado para su archivo PDF y haga clic en Guardar. En el cuadro de diálogo «Guardar como», elija una ubicación para guardar su PDF y haga clic en Guardar nuevamente.
Para compartir el documento, haga clic en el botón Compartir en la parte inferior de la ventana de vista previa del documento.
Utilice la función Imprimir en cualquier lugar de la aplicación HP Smart
Esta función está disponible solo para impresoras seleccionadas. Permite a los usuarios enviar trabajos de impresión de forma remota desde cualquier ubicación si la impresora y la computadora están conectadas a una red inalámbrica (no necesariamente la misma red).
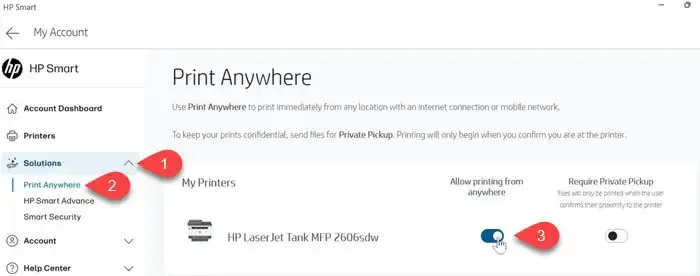
Para habilitar Imprimir en cualquier lugar, haga clic en el icono de la cuenta en la esquina superior izquierda de la pantalla de inicio de la aplicación y seleccione Administrar cuenta HP. En el panel izquierdo, seleccione Soluciones > Imprima en cualquier lugar. En Mis impresoras, active el interruptor junto a la impresora para la que desea habilitar la función. Un icono de nube junto al nombre de la impresora en la pantalla de inicio de la aplicación indica que se ha habilitado Print Anywhere en la impresora seleccionada.
- Asegúrese de que su impresora y computadora estén conectadas a la misma red inalámbrica mientras habilita Print Anywhere por primera vez.
- Print Anywhere se habilita automáticamente en todas las impresoras HP+.
Para utilizar Print Anywhere, conecte su computadora a la red inalámbrica disponible. Luego vaya a la aplicación HP Smart y seleccione la impresora para la que ha habilitado Imprimir en cualquier lugar. Seleccione Imprimir documentos/Imprimir fotos y continúe con el trabajo de impresión como se explicó anteriormente.
Eliminar la aplicación HP Smart de Windows
Para desinstalar HP Smart de su PC con Windows 11/10, presione la tecla Windows en su teclado y vaya a <. a i=3>Configuración > Aplicaciones > Aplicaciones instaladas. Escribe «hp smart» en la barra de búsqueda de la parte superior. La aplicación HP Smart aparecerá en los resultados de búsqueda.
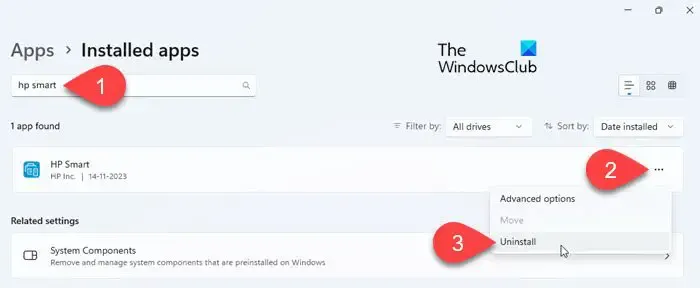
Haga clic en el ícono de tres puntos al lado del nombre de la aplicación y seleccione Desinstalar. Seleccione Desinstalar nuevamente para confirmar los cambios.
Eso es todo. Espero que encuentres esto útil.
¿Cómo agrego la aplicación HP Smart al escritorio en Windows 11?
Para agregar HP Smart para Windows a su escritorio, haga clic en el ícono del botón Inicio en su barra de tareas y vaya a ‘ Todas las aplicaciones‘. Desplácese hacia abajo y busque HP Smart en la lista de aplicaciones disponibles. Haga clic en HP Smart y arrástrelo a su escritorio de Windows 11 para crear un acceso directo a la aplicación.
¿Cómo instalo la impresora HP en Windows 11?
Si es una impresora USB, conéctela a su computadora y permita que se conecte. Su PC instalará automáticamente los controladores necesarios. Si se trata de una impresora inalámbrica, vaya a Configuración > Bluetooth y amplificador dispositivos > Impresoras y escáneres. Haga clic en Agregar dispositivo junto a la opción Agregar una impresora o escáner. Su sistema comenzará a buscar impresoras disponibles. Seleccione su impresora y haga clic en el botón Agregar dispositivo . También puede utilizar la aplicación HP Smart para configurar impresoras HP en su PC con Windows 11.



Deja una respuesta