Cómo comprimir archivos y carpetas en Windows 11, 10
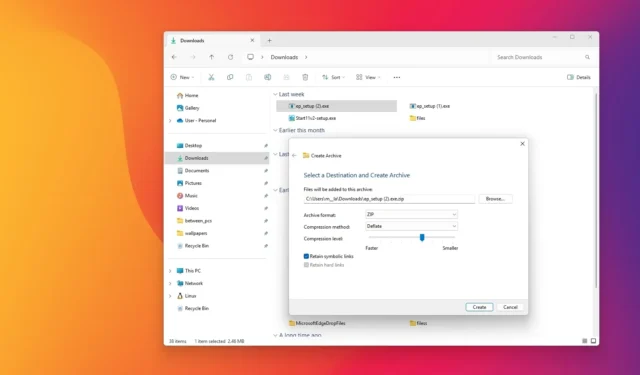
- Para comprimir archivos en Windows 11 23H2 , abra la ubicación de los archivos en el Explorador de archivos, seleccione y haga clic derecho en el contenido y seleccione la opción “Comprimir en archivo ZIP” para crear el archivo zip.
- Para crear un archivo zip en Windows 11 24H2 , abra la ubicación de los archivos, seleccione y haga clic derecho en el contenido, elija “Comprimir en”, haga clic en “Opciones adicionales”, seleccione “ZIP”, elija el método y el nivel de compresión y haga clic en “Crear”.
- Alternativamente, puede utilizar PowerShell con el
Compress-Archivecomando con las opciones específicas.
Windows 11 (y 10) tiene una función de compresión integrada en el Explorador de archivos para comprimir archivos en lugar de una aplicación independiente. En esta guía, explicaré cómo usarla para comprimir archivos rápidamente o reunir un montón de archivos para enviarlos por Internet. Además de la función de compresión del Explorador de archivos, también puedes comprimir archivos mediante comandos de PowerShell.
Sin embargo, estas funciones de compresión de archivos están limitadas de alguna manera a lo que pueden ofrecer otras aplicaciones. Por ejemplo, si bien puedes controlar el método y el nivel de compresión, no puedes usar protección con contraseña ni elegir el método de cifrado.
En esta guía te enseñaré los pasos para crear un archivo zip para comprimir contenido en Windows 11 o 10.
- Crear archivos zip en Windows 11 desde el Explorador de archivos
- Crear archivos zip en Windows 11 desde PowerShell
Crear archivos zip en Windows 11 desde el Explorador de archivos
Aunque puedes crear un archivo zip en prácticamente cualquier versión de Windows 11, los pasos pueden ser ligeramente diferentes según la versión instalada en tu computadora. Los pasos para Windows 10 son los mismos independientemente de la versión.
Desde Windows 11 24H2
Para crear un archivo zip en Windows 11 24H2 y versiones superiores, siga estos pasos:
-
Abra el Explorador de archivos en Windows 11.
-
Abra la ubicación de la carpeta con los archivos y carpetas para comprimir.
-
(Opcional) Haga clic en el botón Explorar para seleccionar dónde se puede almacenar el archivo.
-
Seleccione la opción “Zip” en la configuración “Formato de archivo”.
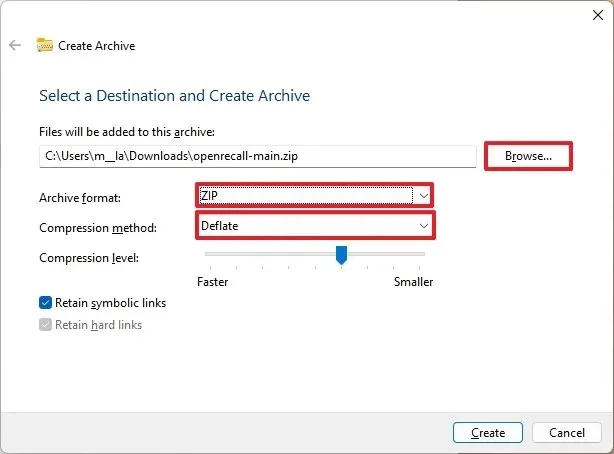
-
Seleccione el método de compresión, incluido Store o Deflare .
-
Elija el nivel de compresión.
-
(Opcional) Marque la opción “Conservar enlaces simbólicos” para preservar el puntero del elemento a otro archivo o directorio en un sistema de archivos.
-
Haga clic en el botón Crear .
Una vez que complete los pasos, el archivo zip se creará en Windows 11 con la configuración de compresión que especificó en el asistente.
Desde Windows 11 23H2 y 10
Para comprimir archivos y carpetas en Windows 11 (o 10), siga estos pasos:
-
Abra el Explorador de archivos .
-
Busque la carpeta que contiene los archivos que desea incluir en el archivo zip (comprimido).
-
Seleccione los archivos (y carpetas).
-
Haga clic derecho en la selección y seleccione la opción de archivo “Comprimir a ZIP” .
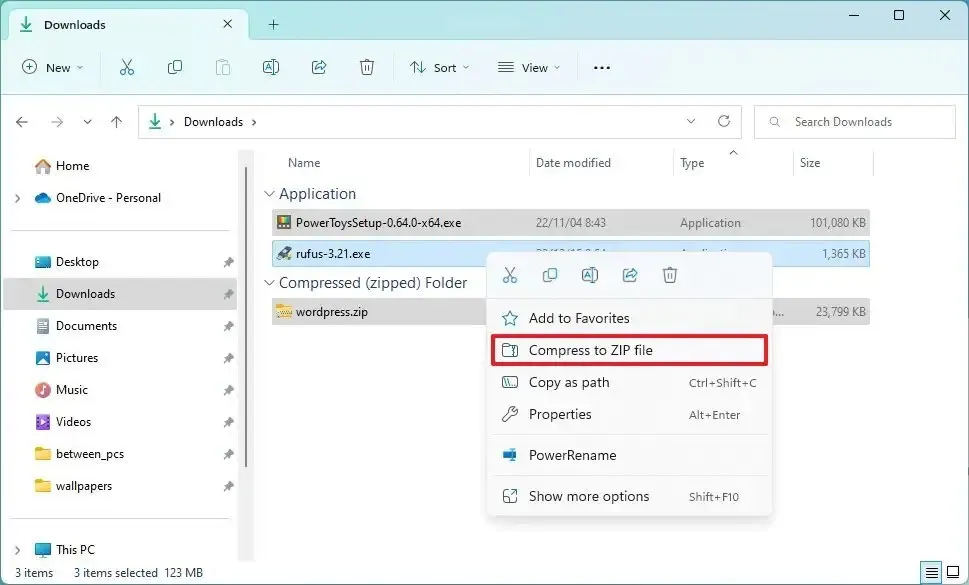
-
Confirme un nombre para el archivo zip y presione Enter .
Después de completar los pasos, se creará el archivo comprimido en Windows 11.
Puedes agregar cualquier tipo de archivo, incluidos documentos, imágenes, música, ejecutables y otros archivos que ya estén comprimidos en formato “.zip”. Si el archivo ya está comprimido, el tamaño no cambiará dentro del nuevo archivo comprimido.
Aunque el Explorador de archivos puede verse un poco diferente en Windows 11, las instrucciones también funcionarán en Windows 10.
Crea un zip antes de agregar archivos
Como alternativa, siempre puedes crear primero el archivo zip y luego arrastrar y soltar los archivos en el contenedor para comprimirlos. A continuación, te indicamos cómo hacerlo:
-
Abra el Explorador de archivos .
-
Haga clic en el menú Nuevo y seleccione la opción “Carpeta comprimida (en zip)” .
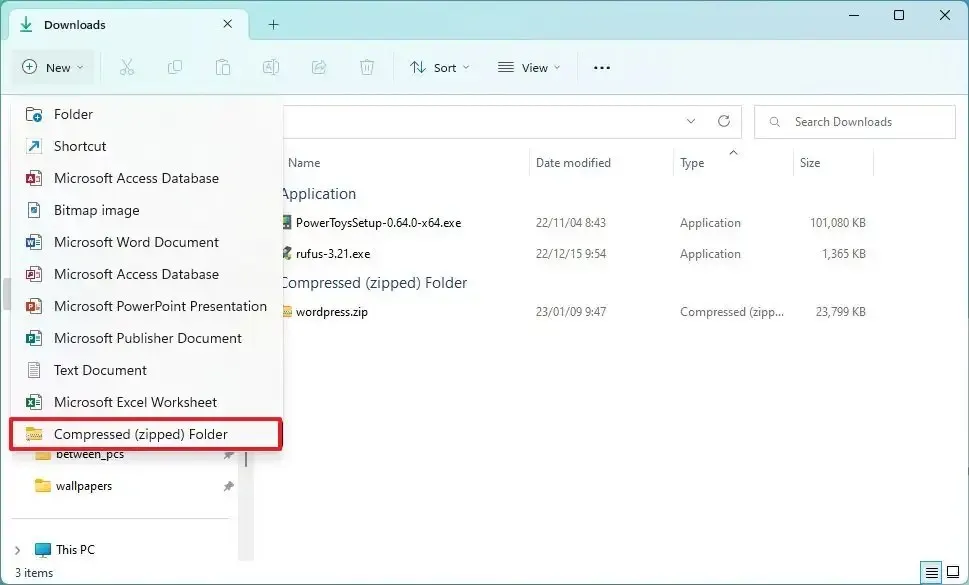
-
Confirme un nombre para el archivo zip y presione Enter .
Una vez que hayas completado los pasos, puedes arrastrar y soltar archivos dentro del archivo comprimido. También puedes copiar los archivos, abrir el archivo comprimido y pegar su contenido.
Crear archivos zip en Windows 11 desde PowerShell
Para comprimir archivos en un archivo zip con comandos de PowerShell, siga estos pasos:
-
Abra Inicio .
-
Busque PowerShell , haga clic derecho en el resultado superior y seleccione la opción Ejecutar como administrador .
-
Escriba el siguiente comando para comprimir archivos con PowerShell y presione Enter :
Compress-Archive -Path C:\SOURCE\PATH\TO\YOUR\FILES\* -CompressionLevel Optimal -DestinationPath C:\DESTINATION\PATH\ZIPPEDFILE.zip
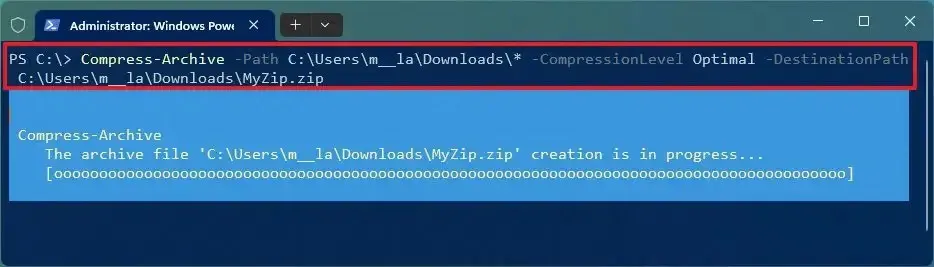
En el comando, cambie el origen y el destino para que coincidan con sus rutas específicas. El comodín “*” le indica al comando que comprima todo el contenido de la carpeta de origen.
-
(Opcional) Escriba el siguiente comando para comprimir más archivos y presione Enter :
Compress-Archive -Path C:\SOURCE\PATH\TO\YOUR\FILES -Update -DestinationPath C:\DESTINATION\PATH\ZIPPEDFILE.zipEn el comando, cambie el origen y el destino para que coincidan con sus rutas específicas.
Después de completar los pasos, los archivos se comprimirán y se creará un archivo comprimido en la ubicación que especifique.
Preguntas más frecuentes
¿Windows 11 tiene un extractor zip?
Sí, en Windows 11, puedes usar el Explorador de archivos para extraer archivos de un archivo zip.
¿Debo habilitar la compresión de archivos y carpetas en Windows 11?
Por lo general, no es necesario habilitar la compresión en Windows 11. Siempre puedes usar el Explorador de archivos para comprimir y descomprimir archivos y carpetas mediante zip.
¿7zip funciona en Windows 11?
Sí, Windows 11 incluye compatibilidad con 7zip (.7z) y otros formatos de archivo como TAR y RAR. Sin embargo, si necesita trabajar con cifrado, deberá utilizar una herramienta de terceros.
Actualización 30 de julio de 2024: esta guía se ha actualizado para garantizar la precisión y reflejar los cambios en el proceso.



Deja una respuesta