Cómo comprimir y descomprimir archivos usando PowerShell en Windows 10, 11
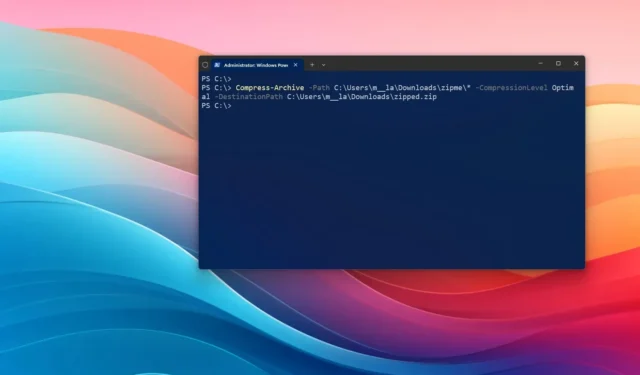
- Para comprimir archivos, abra PowerShell (administrador) y ejecute el
Compress-Archive -Path C:\SOURCE\FILES\* -CompressionLevel Optimal -DestinationPath C:\DESTINATION\ZIPPEDFILE.zipcomando. - Para descomprimir (extraer) archivos, abra PowerShell (administrador) y ejecute el
Expand-Archive -Path C:\SOURCE\ZIPPED.zip -DestinationPath C:\DESTINATION\UNZIPcomando. - También puede usar PowerShell para agregar más archivos al formato de archivo o cambiar la relación de compresión.
En Windows 10 (o 11), puedes usar un archivo zip para empaquetar y comprimir archivos y carpetas para compartirlos más fácilmente o para almacenar archivos que no usas con frecuencia.
Si bien puede utilizar el Explorador de archivos para crear rápidamente un archivo zip o extraer el contenido de un archivo comprimido, también puede utilizar PowerShell para realizar las mismas tareas de manera más eficiente con comandos. Además, puede incluso seleccionar la relación de compresión para comprimir archivos aún más rápido u optimizarlos para ahorrar espacio.
En esta guía, le enseñaré cómo comprimir y descomprimir archivos y carpetas usando comandos de PowerShell en Windows 10. Aunque estas instrucciones se centran en Windows 10, también se aplican a sistemas que ejecutan Windows 11.
- Archivos zip de PowerShell
- Agregar más archivos al zip desde PowerShell
- Cambiar la relación de compresión zip desde PowerShell
- Descomprimir archivos de PowerShell
Archivos zip de PowerShell
Para comprimir archivos con PowerShell en Windows 10 (u 11), siga estos pasos:
-
Abra Inicio en Windows.
-
Busque PowerShell , haga clic derecho en el resultado superior y haga clic en la opción Ejecutar como administrador .
-
Escriba el siguiente comando de PowerShell para comprimir y comprimir una carpeta con archivos y presione Entrar :
Compress-Archive -Path C:\SOURCE\PATH\TO\YOUR\FILES\* -CompressionLevel Optimal -DestinationPath C:\DESTINATION\PATH\ZIPPEDFILE.zip
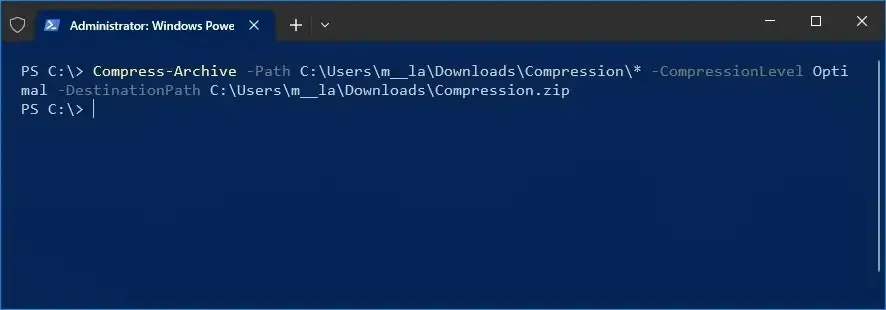
En el comando, cambie el origen y el destino para que coincidan con sus rutas específicas. El comodín “*” le indica al comando que comprima el contenido de la carpeta de origen.
Una vez que completes los pasos, PowerShell comprimirá la carpeta y todo su contenido, creando una nueva. zip con una versión comprimida de los archivos.
Agregar más archivos al zip desde PowerShell
Para actualizar el archivo zip con más archivos de PowerShell, siga estos pasos:
-
Abra Inicio .
-
Busque PowerShell , haga clic derecho en el resultado superior y haga clic en la opción Ejecutar como administrador .
-
Escriba el siguiente comando para actualizar el archivo zip con archivos adicionales y presione Enter :
Compress-Archive -Path C:\SOURCE\PATH\TO\YOUR\FILES -Update -DestinationPath C:\DESTINATION\PATH\ZIPPEDFILE.zip
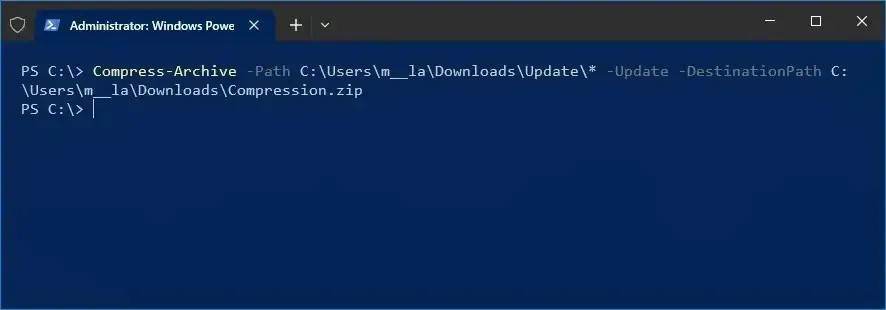
En el comando, cambie el origen y el destino para que coincidan con sus rutas específicas.
Después de completar los pasos, la carpeta zip se actualizará con los nuevos archivos que especificó en el comando.
Cambiar la relación de compresión zip desde PowerShell
Para cambiar la relación de compresión de un archivo zip usando PowerShell, siga estos pasos:
-
Abra Inicio .
-
Busque PowerShell , haga clic derecho en el resultado superior y haga clic en la opción Ejecutar como administrador .
-
Escriba el siguiente comando de PowerShell para comprimir archivos con diferentes proporciones y presione Entrar :
Compress-Archive -Path C:\SOURCE\PATH\TO\YOUR\FILES\* -CompressionLevel Fastest -DestinationPath C:\DESTINATION\PATH\ZIPPEDFILE.zip
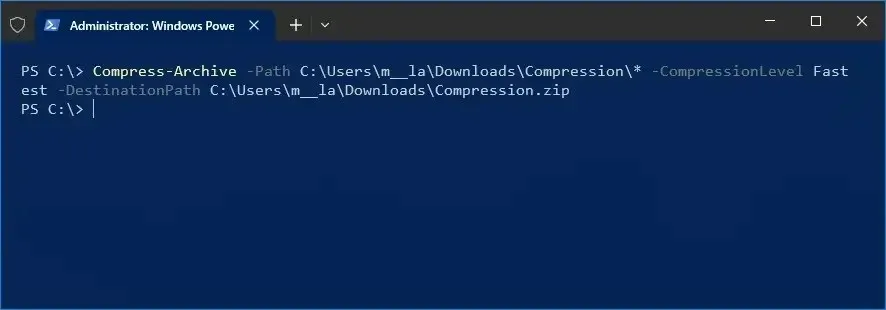
En el comando, cambie el origen y el destino para que coincidan con sus rutas específicas.
Si desea especificar la relación de compresión zip, asegúrese de configurar el indicador «CompressionLevel» con la relación que desee:
- Más rápido: utiliza menos tiempo para comprimir archivos, lo que puede dar como resultado un archivo zip más grande.
- Sin compresión: este método no utiliza compresión, lo que da como resultado un archivo zip que tiene el mismo tamaño que la cantidad total de archivos sin comprimir.
- Óptimo: utiliza más tiempo pero comprime los archivos con la proporción más alta.
Una vez que complete los pasos, la carpeta zip se creará utilizando la relación de compresión especificada.
Descomprimir archivos de PowerShell
Para descomprimir archivos con comandos de PowerShell en Windows 10 (u 11), siga estos pasos:
-
Abra Inicio .
-
Busque PowerShell , haga clic derecho en el resultado superior y haga clic en la opción Ejecutar como administrador .
-
Escriba el siguiente comando para descomprimir una carpeta con archivos y presione Enter :
Expand-Archive -Path C:\SOURCE\PATH\TO\YOUR\ZIPFILE\ZIPPED.zip -DestinationPath C:\DESTINATION\PATH\UNZIP
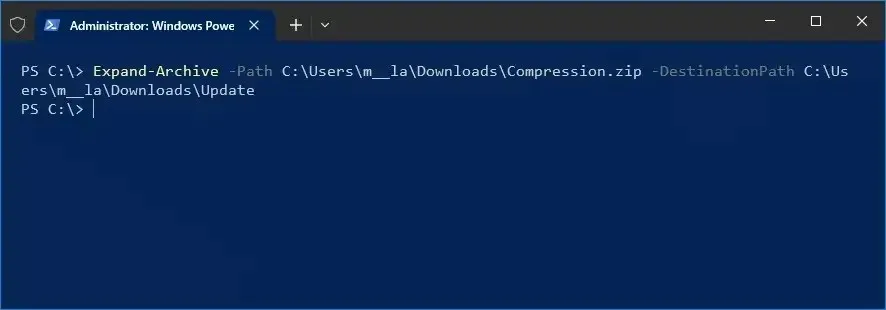
En el comando, cambie el origen y el destino para que coincidan con sus rutas específicas.
Después de completar los pasos, PowerShell extraerá todos los archivos y carpetas del contenedor zip especificado.
Actualización 13 de junio de 2024: esta guía se actualizó para garantizar la precisión y reflejar los cambios en el proceso.



Deja una respuesta