Cómo ver el historial de actualizaciones en Windows 11
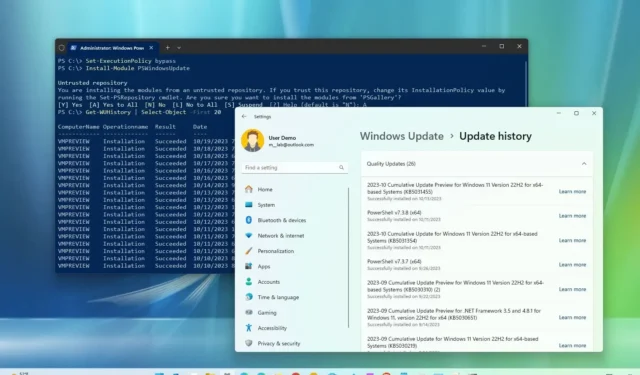
ACTUALIZADO EL 19/10/2023: En Windows 11 , la configuración del “Historial de actualizaciones” le permite ver una lista de las actualizaciones más recientes instaladas en su computadora portátil o de escritorio, lo que resulta útil para verificar si una actualización en particular se aplicó correctamente o falló. La página del historial de actualizaciones de Windows 11 también puede ser útil para conocer más detalles sobre correcciones, mejoras y problemas conocidos de una actualización de calidad instalada recientemente o para descubrir cuál causa los problemas de desinstalación.
En esta guía , aprenderé los pasos para ver el historial de actualizaciones de las versiones 22H2 y 21H2 de Windows 11 usando la aplicación Configuración, el símbolo del sistema y PowerShell.
Verifique el historial de actualizaciones de Windows 11 desde Configuración
Para ver el historial de actualizaciones en Windows 11, siga estos pasos:
-
Abra Configuración en Windows 11.
-
Haga clic en Actualización de Windows .
-
En la sección «Más opciones», haga clic en la configuración del Historial de actualizaciones .
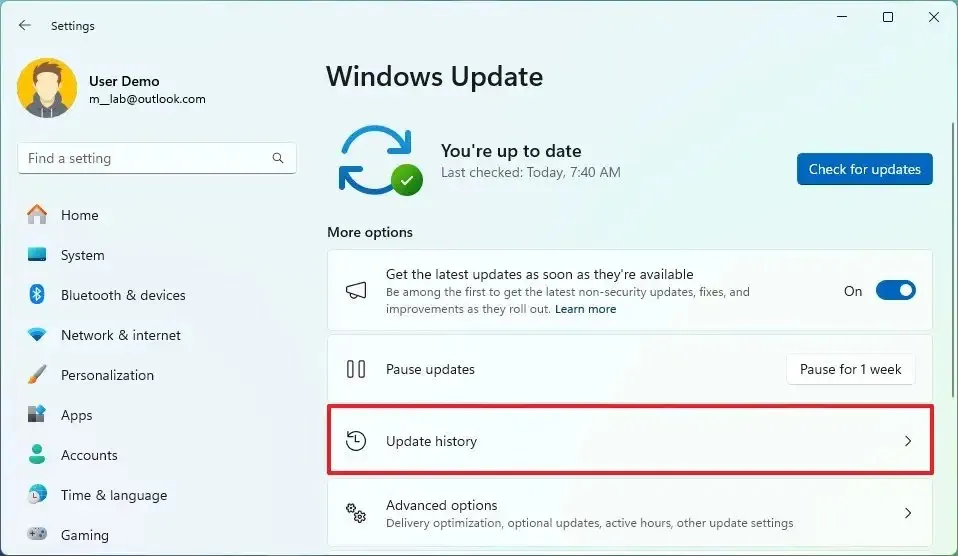
-
Consulte el historial reciente de actualizaciones instaladas, incluidas actualizaciones de calidad, controladores, actualizaciones de definiciones (Microsoft Defender Antivirus), actualizaciones de funciones y actualizaciones opcionales de Windows 11.
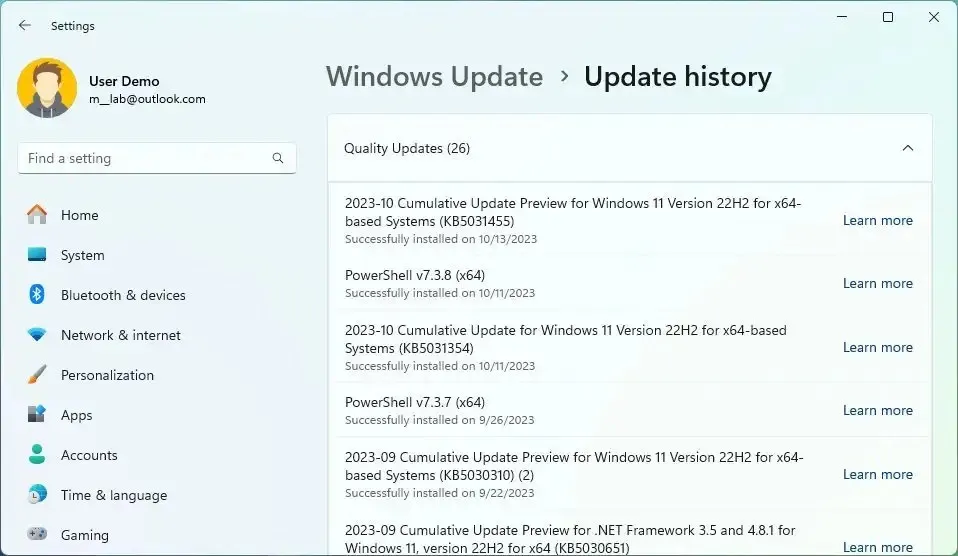
Una vez que complete los pasos, sabrá qué actualizaciones se instalaron correctamente y cuáles no se aplicaron. Si desea obtener más información sobre la actualización específica, haga clic en la opción «Más información» para abrir el sitio web de soporte de Microsoft para esa actualización específica y obtener más detalles sobre los cambios, mejoras y problemas conocidos (si los hay). También puede consultar la página del historial de actualizaciones de Windows 11 para ver todas las actualizaciones disponibles para todas las versiones de esta versión.
Cuando una actualización no se instala en su computadora, aparecerá un mensaje de código de error junto al nombre de la actualización, que puede usar para buscar en línea para determinar el motivo y los pasos para solucionar el problema.
También puede utilizar estas instrucciones para desinstalar actualizaciones de Windows 11 cada vez que una nueva versión esté causando problemas.
Verifique el historial de actualizaciones de Windows 11 desde el símbolo del sistema
Para consultar la lista del historial de actualizaciones de Windows 11 con comandos:
-
Abra Inicio .
-
Busque el símbolo del sistema y haga clic en el resultado superior para abrir la aplicación.
-
Escriba el siguiente comando para ver el historial de actualizaciones y presione Enter :
wmic qfe listSi desea encontrar una actualización específica, puede usar el número de KB, escribiendo el siguiente comando y presionando Enter :
wmic qfe | find "5031455"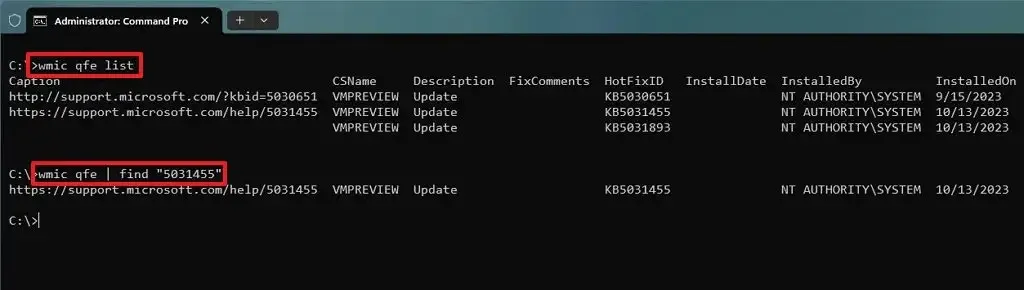
-
Verifique el historial de actualizaciones de Windows de su dispositivo.
Después de completar los pasos, obtendrá una lista con enlaces al sitio web de soporte de Microsoft con más detalles sobre las novedades de la actualización. También verá cuándo se instaló la actualización, la descripción, el «hotfixid» (número de KB) y más.
Además, si desea desinstalar una actualización específica de Windows 11 de la versión 22H2 o 21H2 usando el símbolo del sistema, puede usar su número de KB y ejecutar este comando wusa /uninstall /kb:5031455 /quiet:. Recuerde cambiar “5031455” con el número de KB de la actualización que desea desinstalar.
Verifique el historial de actualizaciones de Windows 11 desde PowerShell
Para ver la lista del historial de actualizaciones de Windows 11 instaladas en la computadora con PowerShell, siga estos pasos:
-
Abra Inicio .
-
Busque PowerShell , haga clic derecho en el resultado superior y seleccione la opción Ejecutar como administrador .
-
Escriba el siguiente comando para instalar el módulo PowerShell para actualizar Windows 11 y presione Enter :
Install-Module PSWindowsUpdate
Consejo rápido: si recibe un error al intentar ejecutar el comando, puede deberse a la configuración restringida predeterminada disponible con PowerShell. Si este es el caso, es posible que deba ejecutar elSet-ExecutionPolicy bypasscomando, seguir los pasos de esta guía y luego ejecutar elSet-ExecutionPolicy undefinedcomando para restaurar la configuración predeterminada del script de seguridad. -
Escriba «A» y presione Entrar para completar la instalación.
-
Escriba el siguiente comando para ver una lista de las 20 actualizaciones más recientes y presione Entrar :
Get-WUHistory | Select-Object -First 20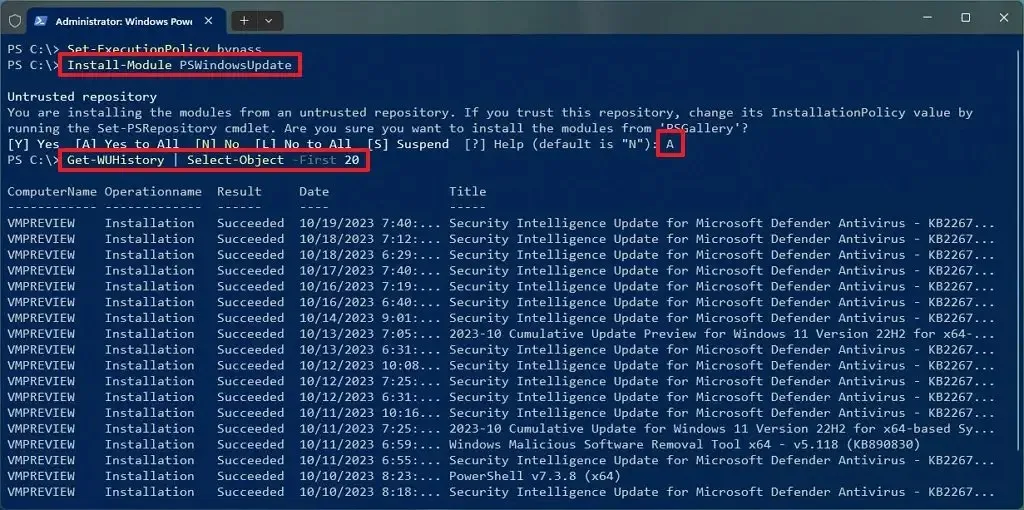
Una vez que complete los pasos, es posible que sea necesario reiniciar el dispositivo para completar el proceso. Siempre puedes cambiar 20 por la cantidad de actualizaciones que deseas ver en la lista del comando.
El módulo PSWindowsUpdate también le permite instalar actualizaciones y desinstalar parches que causan problemas después del lanzamiento del martes de parches.
Actualización 19 de octubre de 2023: esta guía se revisó para garantizar su precisión y se agregó información adicional para reflejar los cambios del sistema.



Deja una respuesta