Cómo utilizar su teléfono inteligente como micrófono en Windows

Cuando usa su teléfono inteligente como micrófono en una computadora con Windows, le libera de depender de unos auriculares o un micrófono de computadora. Además, obtienes una calidad de sonido mucho mejor en comparación con el audio predeterminado en una computadora portátil con Windows, particularmente en los modelos más antiguos o económicos. Los últimos teléfonos inteligentes de marcas líderes vienen con parlantes estéreo para brindar una experiencia de sonido más envolvente y es muy fácil conectarlos a una PC mediante aplicaciones. Esta guía muestra cómo usar un teléfono inteligente como micrófono para una computadora con Windows.
Cómo usar tu teléfono como micrófono
Hay varias aplicaciones en Google Play y App Store que permiten utilizar un teléfono inteligente como micrófono en una computadora. Estamos usando WO Mic, que es de uso gratuito en Windows. Millones de usuarios confían en él y la calidad de transferencia de sonido del teléfono a la PC es bastante decente.
Advertencia : en el pasado, hubo problemas de malware con WO Mic. Incluso hay virus que llevan su nombre. Asegúrese de descargar el instalador y las aplicaciones del cliente WO Mic únicamente desde la fuente oficial . Además, hay algunos anuncios en las aplicaciones móviles que puedes eliminar con una suscripción económica.
- Instale WO Mic en su PC con Windows.
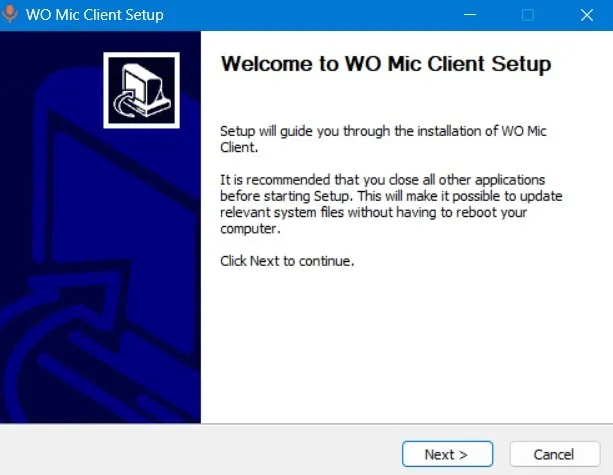

- Vaya a «Conexión -> Conectar» en su PC para establecer un emparejamiento con su teléfono inteligente.
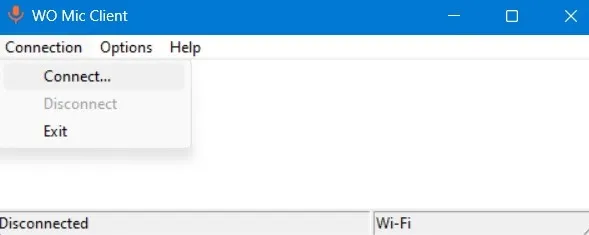
- Seleccione una de las cuatro opciones de conexión, luego presione el botón «Conectar».
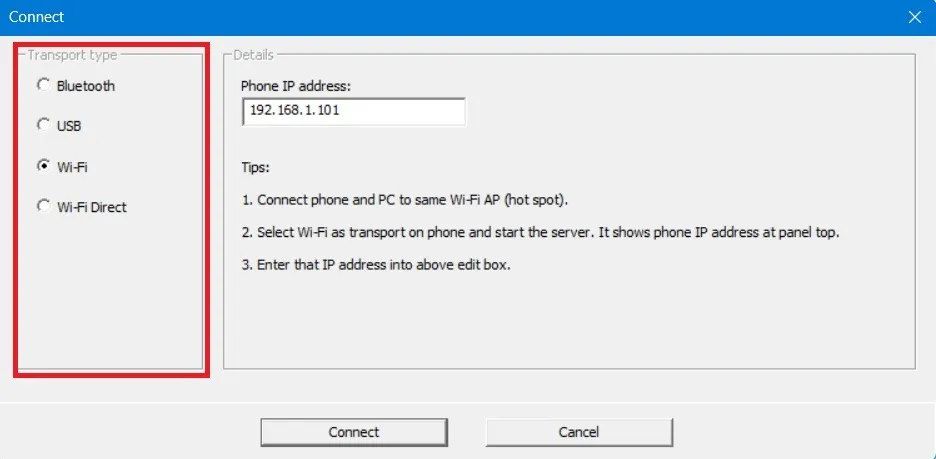
- Para establecer un emparejamiento entre el teléfono y la PC, regrese a la aplicación de su teléfono inteligente y toque el ícono de tres puntos en la parte superior para abrir «Configuración».
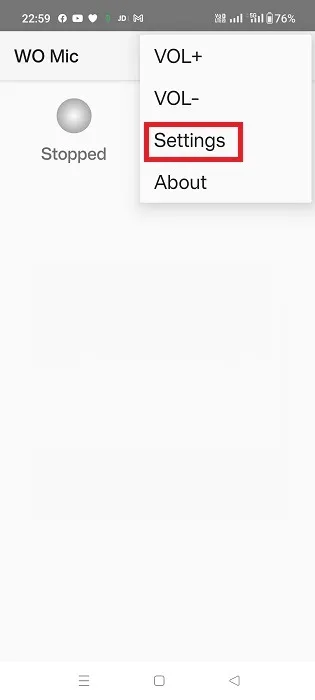
- Toque «Transporte» y seleccione una opción.
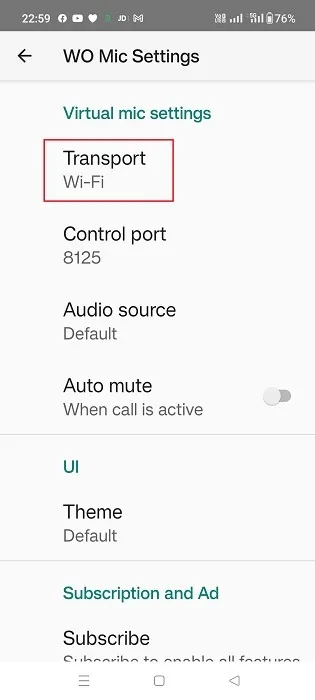
- Encontrarás las mismas cuatro opciones de conectividad en tu aplicación móvil: Bluetooth, USB, Wi-Fi y Wi-Fi Direct. Su dispositivo cliente (computadora portátil) y su teléfono deben usar el mismo mecanismo de transporte.
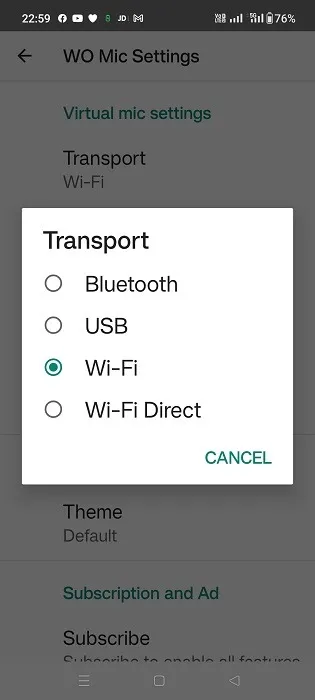
Conéctate con Wi-Fi
Para que este método funcione, ambos dispositivos deben estar conectados al mismo Wi-Fi.
Desde la aplicación móvil
- Configure Wi-Fi para el transporte (si aún no está configurado de forma predeterminada).
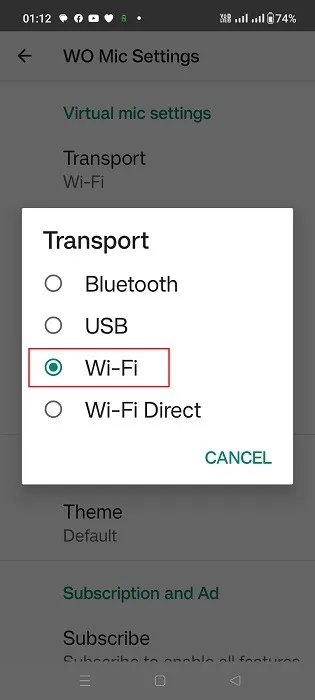
- En la pantalla anterior, toque el ícono de reproducción y anote la dirección IP que se muestra en la pantalla de inicio de la aplicación.
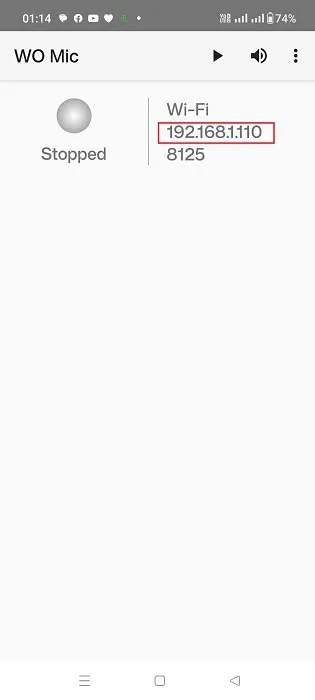
- Se mostrará el estado «Esperando conexión» en la aplicación.
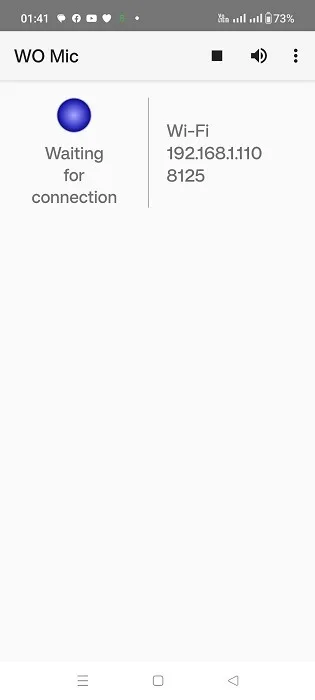
En la aplicación de escritorio
- Configure el tipo de transporte como Wi-Fi (si no está configurado de forma predeterminada).
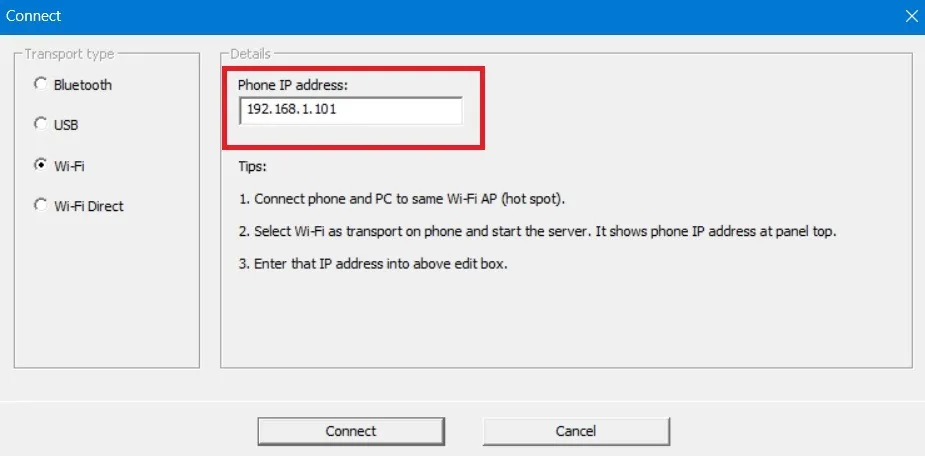
- El campo de dirección IP debe coincidir con la dirección IP generada en la aplicación del teléfono. Si no es así, modifíquelo.
- El botón «Conectar» en la parte inferior tendrá el estado «Conectando» durante solo un par de segundos.
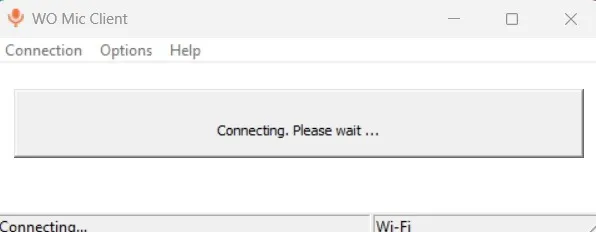
- Su computadora de escritorio y su dispositivo móvil tendrán el estado «Conectado» en modo Wi-Fi.

- Desconecte el emparejamiento establecido en cualquier momento desde “Conexión -> Desconectar” en el escritorio o la aplicación del teléfono inteligente.
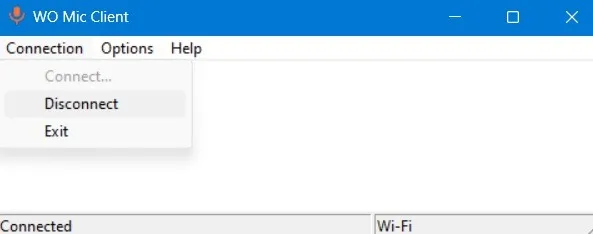
Conectar con USB
Antes de comenzar con este método, deberá configurar las Opciones de desarrollador en su teléfono Android.
- Vaya al menú «Acerca del teléfono» y seleccione «Información del software».

- Toque siete veces consecutivas en «Número de compilación» para habilitar el modo de desarrollador.
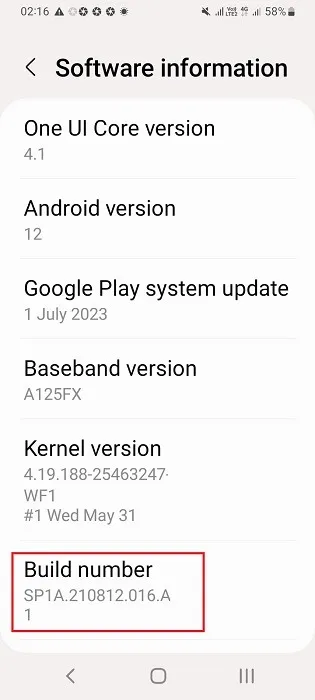
- Las «Opciones de desarrollador» deberían estar visibles en la configuración de su teléfono. Tócalo para ver más ajustes.
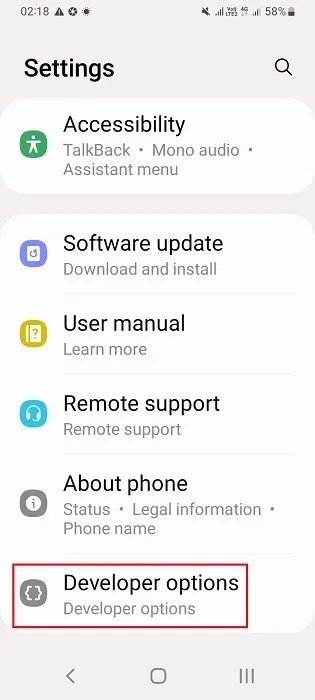
- Active la depuración USB para su teléfono inteligente.

- Conecte su teléfono a la computadora portátil con Windows usando el cable de carga USB de su teléfono. La computadora portátil está lista para recibir datos del teléfono.
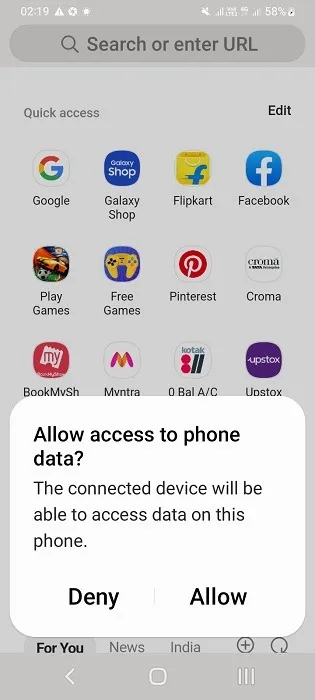
En la aplicación de escritorio
- Configure el tipo de transporte como «USB».
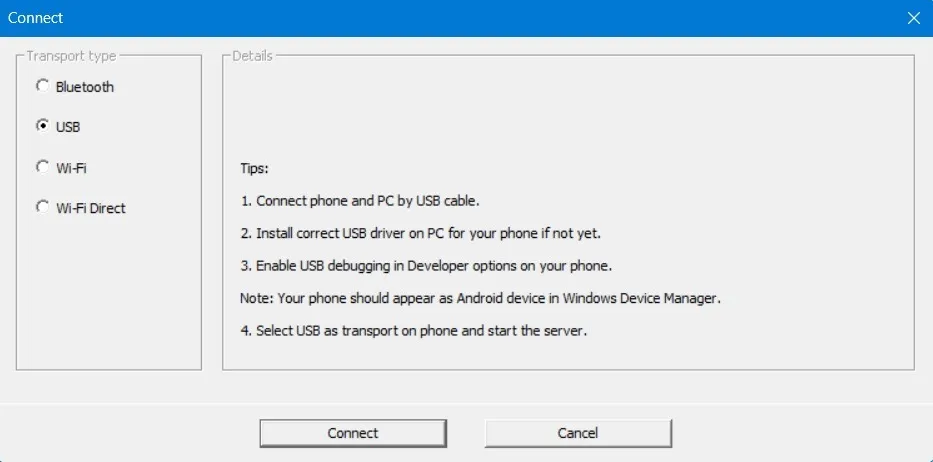
- Haga clic en «Conectar» en la parte inferior.
En la aplicación móvil
- Seleccione «USB» como transporte.

- Presione el botón «Reproducir» en la aplicación y esperará para conectarse con la PC en modo de transporte USB.
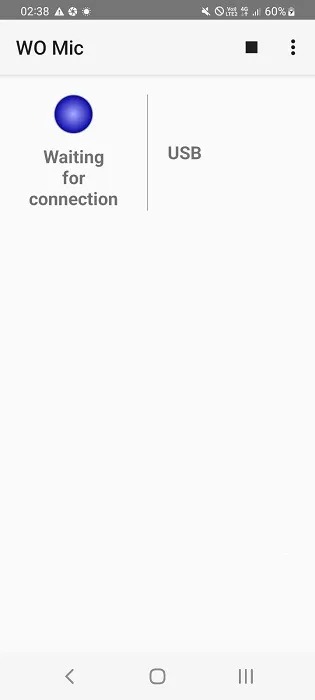
- Da tu consentimiento para cualquier transferencia de datos desde el teléfono a la PC, como la depuración de USB, tocando el botón «Permitir».
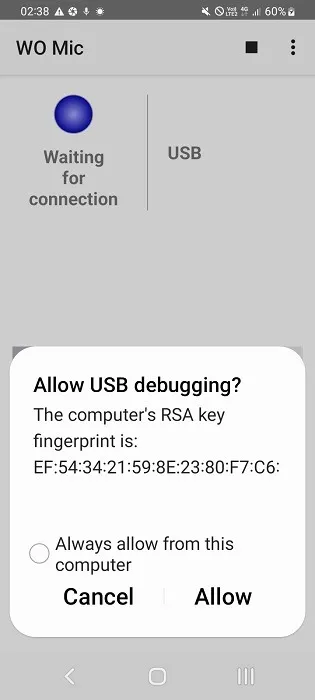
- La aplicación del teléfono debería mostrar el estado «Conectado» para el modo de transporte USB. Lo mismo debería estar visible en el escritorio.
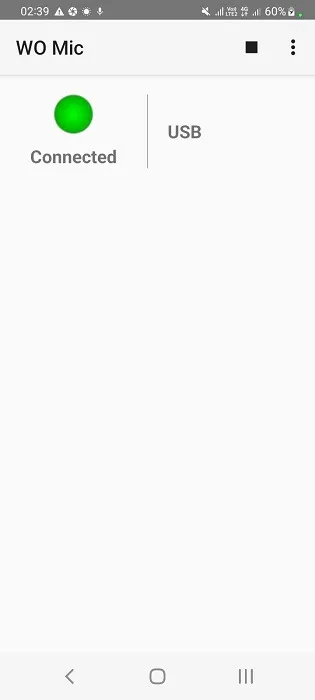
Conectar con Bluetooth
Para que este método funcione correctamente, deberá habilitar Bluetooth tanto para el teléfono como para la computadora portátil y luego vincularlos.
- Vaya a «Configuración -> Bluetooth y dispositivos» y haga clic en «Agregar dispositivo» en el escritorio de Windows.
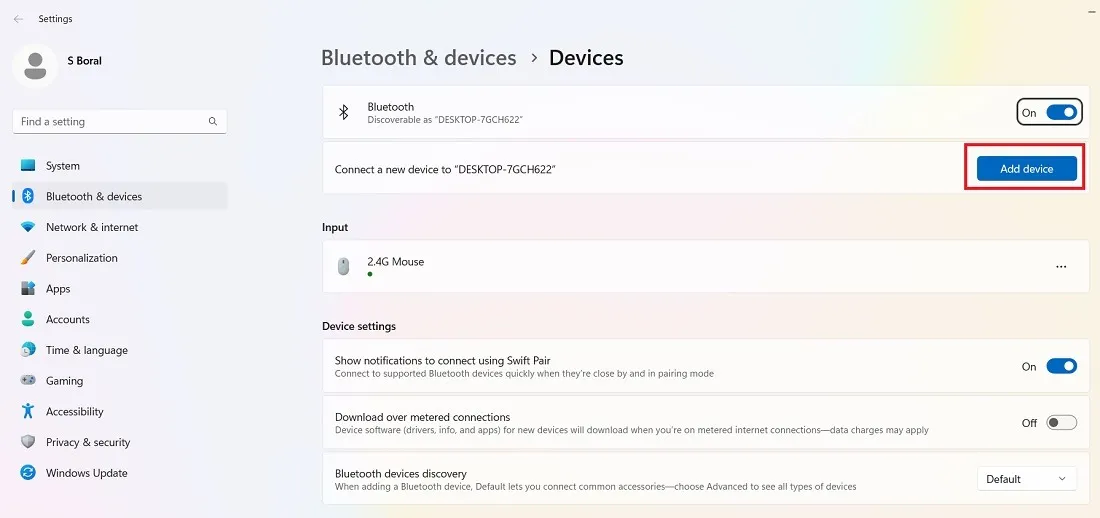
- Haga doble clic en «Bluetooth» en «Agregar un dispositivo».
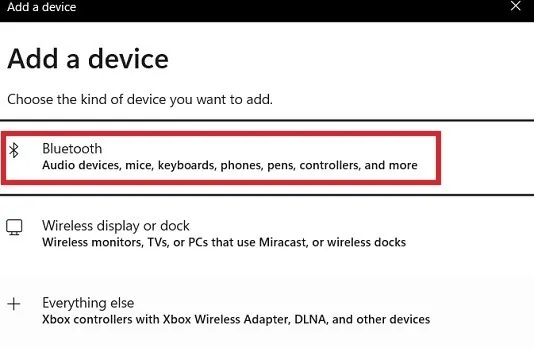
- Seleccione su modelo de teléfono de la lista de dispositivos Bluetooth compatibles.
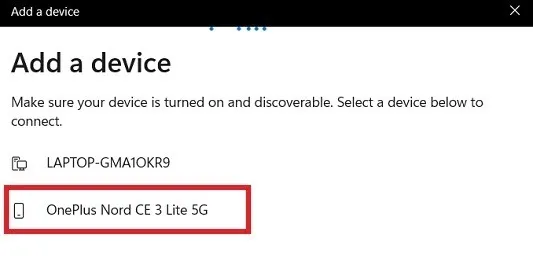
- Vaya a «Configuración -> Bluetooth y conexión de dispositivo» en su teléfono inteligente y toque la computadora portátil con Windows.
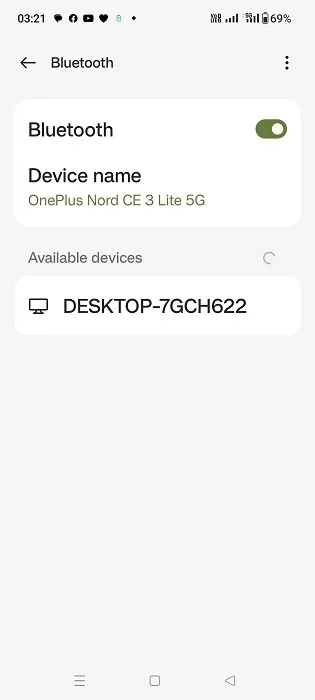
- El teléfono enviará una solicitud de emparejamiento de Bluetooth. Anote el PIN o el código de emparejamiento y haga clic en «Emparejar» para continuar.
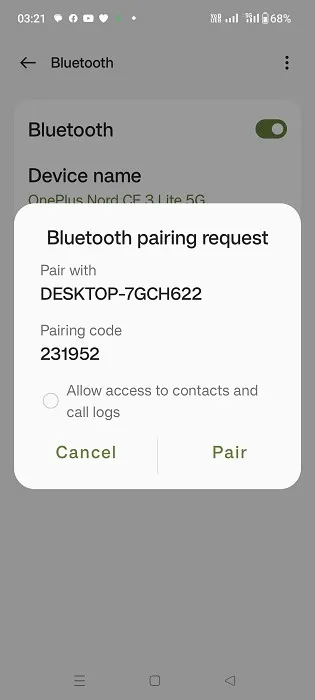
- El PIN se mostrará en la computadora portátil con Windows. Haga clic en «Sí» para finalizar el emparejamiento de Bluetooth.
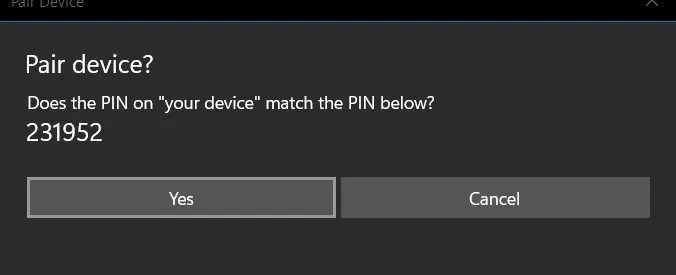
- Verá el estado «Conexión exitosa» en la computadora portátil con Windows.
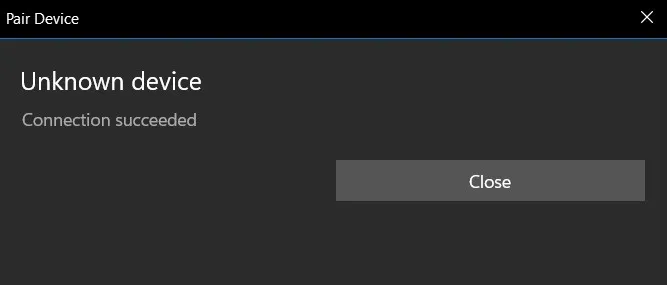
- La sección «Bluetooth y dispositivos» en Windows mostrará el teléfono inteligente recién agregado.

En la aplicación de escritorio
- Establezca el tipo de transporte como «Bluetooth».
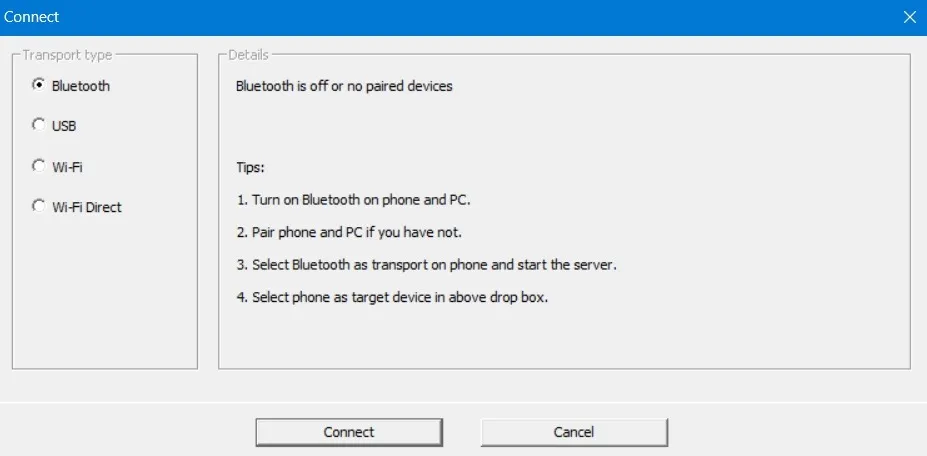
- Seleccione su dispositivo Bluetooth de destino, que en este caso es el teléfono que acabamos de agregar a la red.
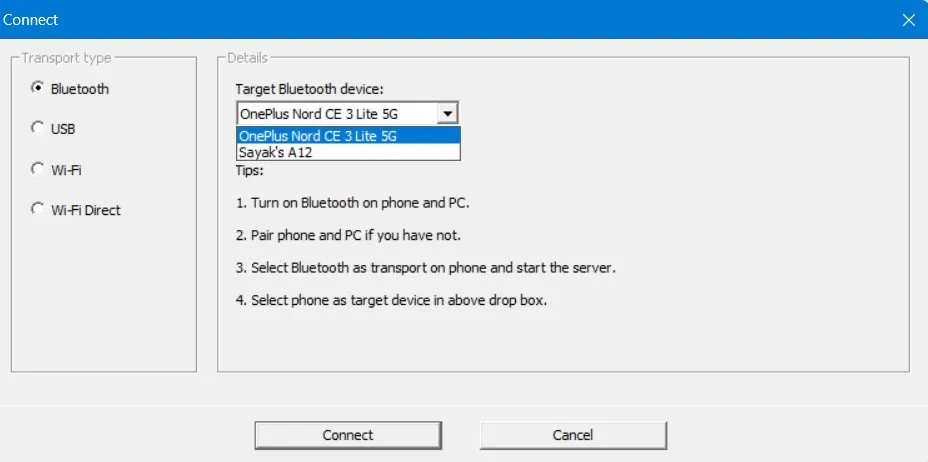
- Pulsa el botón «Conectar» en la parte inferior.
En la aplicación móvil
- Establezca el tipo de transporte en «Bluetooth».
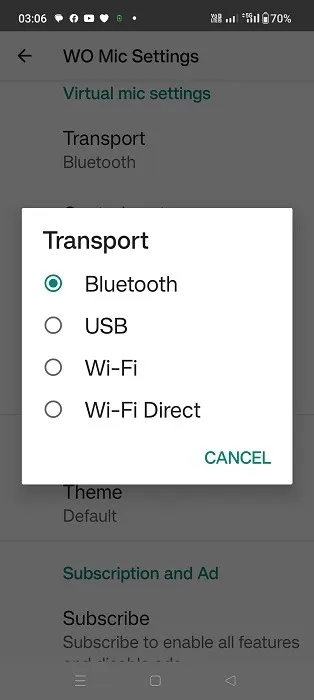
- Presione el botón «Reproducir», que pondrá la aplicación WO Mic en estado «Esperando conexión» en el modo de transporte Bluetooth.
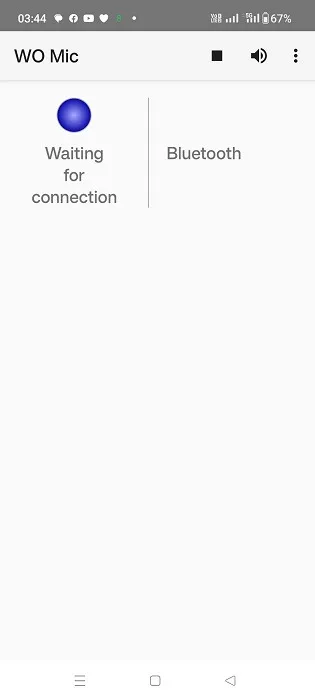
- La aplicación del teléfono debería mostrar el estado «Conectado» para el modo de transporte Bluetooth. También verá el estado «Conectado» del modo USB en el escritorio.
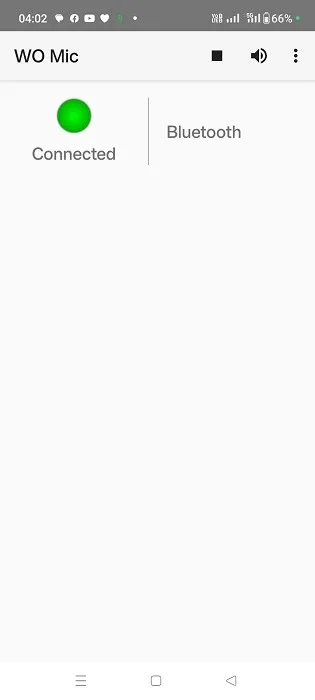
Conéctate con Wi-Fi Directo
Para utilizar este método, primero deberá configurar un punto de acceso móvil en su teléfono . Asegúrese de conectar su PC con Windows a la red que acaba de crear.
En la aplicación móvil
- Selecciona “Wi-Fi Direct” como transporte.
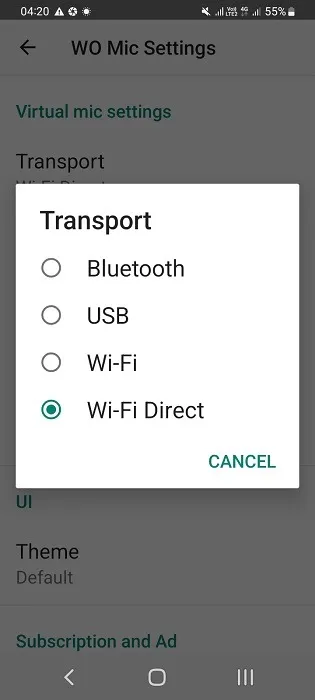
- Si su dispositivo Android admite Wi-Fi Direct, anote la dirección IP para ingresarla en el valor «Dirección IP AP suave» en la aplicación de escritorio.
- Presione el botón «Reproducir».
En la aplicación de escritorio
- En el escritorio, configure el tipo de transporte como «Wi-Fi Direct».
- Ingrese la dirección IP del AP según la información del punto de acceso de su teléfono.
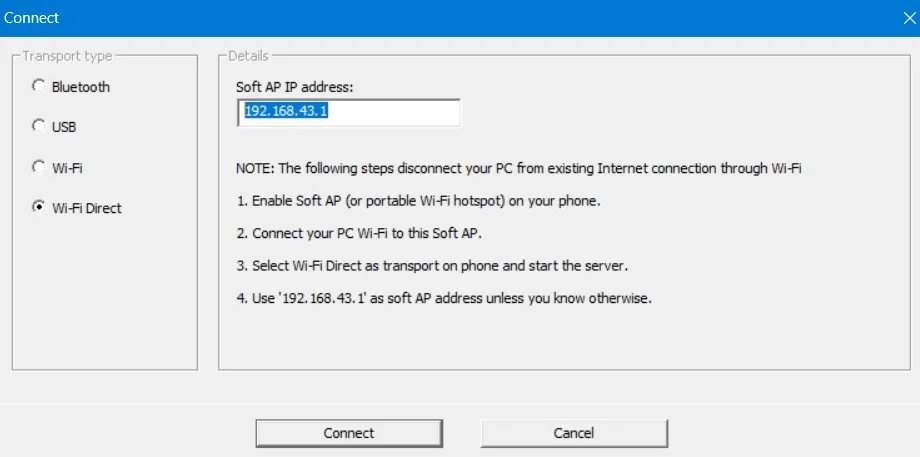
- Presione el botón «Conectar». Si hay un emparejamiento adecuado entre el AP suave de su teléfono y la dirección IP del cliente WO Mic, se establecerá la conexión.
Otras aplicaciones para usar un teléfono inteligente como micrófono en Windows
Además de WO Mic, existen algunas otras aplicaciones que ofrecen servicios similares de uso de un teléfono inteligente como micrófono en Windows. La siguiente es una lista de dichas aplicaciones:
- EZ Mic : es una aplicación fácil de usar que tiene una instalación muy sencilla en Windows. El emparejamiento entre el teléfono y la PC se realiza a través de Wi-Fi y USB. Actualmente, solo es compatible con iPhone, pero pronto saldrá una versión para Android. La otra desventaja es que solo los primeros cinco minutos de EZ Mic son de uso gratuito, pero se puede desbloquear una versión completa por solo $ 3,99.
- DroidCam : aunque técnicamente es un servicio de cámara web, DroidCam hace un trabajo decente al transferir el audio del teléfono a un dispositivo Windows. Descargue e instale el cliente de Windows y luego descargue las aplicaciones DroidCam en Google Play y App Store. El servicio es de uso gratuito y admite conexión mediante Wi-Fi y cable USB.
- Bandicam : Bandicam es una grabadora de cámara web para Windows, que se utiliza principalmente para convertir su teléfono inteligente en una cámara web para Zoom, Skype, Google Meet y otras reuniones. La versión gratuita del software sólo admite 10 minutos de grabación con sonido, y una licencia personal de por vida comienza en $45.
Mientras investiga las aplicaciones anteriores, consulte nuestra guía detallada sobre cómo usar un iPhone como cámara web . Recuerde que los teléfonos inteligentes pueden hacer mucho más que grabar en una computadora portátil. Puede, por ejemplo, utilizar el teclado de su teléfono como estación de escritura portátil y conectarlo a su teclado de Windows. Esto es muy útil si el teclado de su computadora portátil está atascado o no funciona correctamente .
Crédito de la imagen: FreePik . Todas las fotos y capturas de pantalla de Sayak Boral.



Deja una respuesta