Cómo usar tu iPhone como cámara web con cámara de continuidad
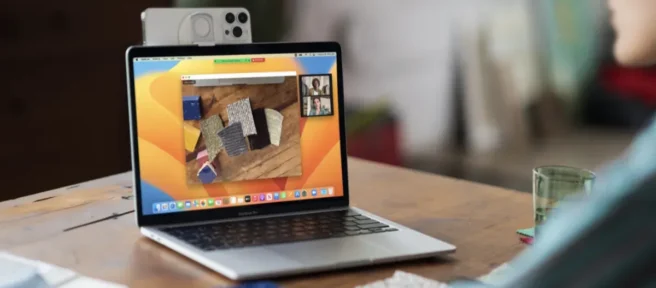
Con iOS 16 y macOS 13, puede usar la cámara de continuidad de Apple para convertir su iPhone compatible en una cámara web de alta calidad. Es útil, conveniente y simple. Sumerjámonos.
Requisitos de la cámara de continuidad
Incluso si tiene la mejor cámara web integrada (como la del MacBook Pro 2021), su Mac proporcionará una imagen inferior a la de su iPhone. La óptica, la resolución general y el rendimiento con poca luz son mejores en un iPhone diseñado teniendo en cuenta la fotografía y la videografía.
Afortunadamente, Continuity Camera te permite usar la cámara trasera de alta calidad de tu iPhone como una cámara web para tu Mac.
Para usar esta función, necesitará un iPhone XR (presentado en 2018) o posterior, incluida la actualización de iPhone SE 2020 y 2022. Ese teléfono deberá ejecutar iOS 16, que se lanzó en septiembre de 2022.

Además, cuanto más nuevo sea su iPhone, más funciones tendrá acceso. Por ejemplo, Center Stage, una función que lo sigue por la habitación usando algunos trucos de software, funciona con el iPhone 11 o posterior. Desk View, que muestra tu escritorio frente a ti, funciona en el iPhone 11 o posterior (pero no en el iPhone SE). Para la función Studio Light, que aumenta artificialmente la iluminación de su escena, necesitará un iPhone 12 o posterior.
La cámara de continuidad está integrada en macOS 13 Ventura. Eso significa que cualquier Mac capaz de ejecutar macOS 13 puede usar la cámara de continuidad. La función funciona tanto en modo cableado como inalámbrico. No necesitará conectar su iPhone a su Mac para usarlo, aunque es posible que desee conectarse a la alimentación si su batería está baja.
No se preocupe, verá una notificación en su Mac cuando la batería de su iPhone esté baja, para que sepa cuándo enchufarlo.
Cómo usar tu iPhone como cámara web
Debería poder usar la cámara de continuidad en la mayoría de las aplicaciones que usan una cámara web. Es posible que deba seleccionar explícitamente su iPhone como entrada en la configuración de la aplicación, que será diferente para cada aplicación que use.
Durante nuestras pruebas, pudimos hacer que la función funcionara (de forma inalámbrica) en las siguientes aplicaciones:
- Photo Booth: haz clic en «Cámara»en la parte superior de la pantalla, luego elige tu iPhone.
- QuickTime Player: haga clic en Archivo > Nueva película, luego seleccione su iPhone en el cuadro desplegable junto al botón Grabar.
- FaceTime: haz clic en «Video»en la parte superior de la pantalla, luego selecciona tu iPhone debajo del subtítulo «Cámara».
- Slack: haz clic en tu ícono de usuario en la esquina superior derecha de la aplicación, luego selecciona Preferencias > Audio y video y elige tu iPhone en el menú desplegable.
Algunas aplicaciones utilizan por defecto la cámara del iPhone cada vez que se detecta cerca. Ocasionalmente, esto tomó unos segundos para que el iPhone hiciera «bing»y mostrara la pantalla de renuncia para indicar que actualmente está en modo de cámara de continuidad.
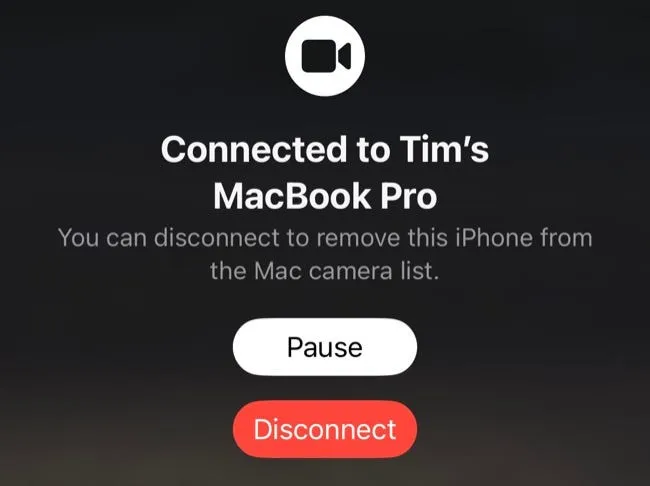
Cualquier aplicación debería funcionar técnicamente, aunque si desea utilizar la función con un navegador como Safari, Apple ha implementado algunas funciones de seguridad adicionales para evitar la transmisión accidental.
Apple respondió a la pregunta de un usuario de Reddit sobre el uso de Continuity Camera en el navegador para que le dijeran que el iPhone debe estar «en ‘pose mágica’ de paisaje, con la pantalla apagada, bloqueado, inmóvil (no portátil) y sin obstrucciones»para funcionar. Eso significa que no podrá activar la función en Safari mientras sostiene su iPhone con la mano.
Una solución es colocar su iPhone en modo horizontal hasta que esté conectado, luego levantarlo y moverlo según sea necesario.
Uso de Center Stage, Portrait, Studio Lighting y Desk Mode
Mientras usa su iPhone como cámara web, haga clic en Centro de control en la barra de menú en la parte superior (derecha) de la pantalla, luego haga clic en Efectos de video. Desde aquí, puede habilitar varios efectos diferentes que afectarán la apariencia de su cámara web donde sea que se use.
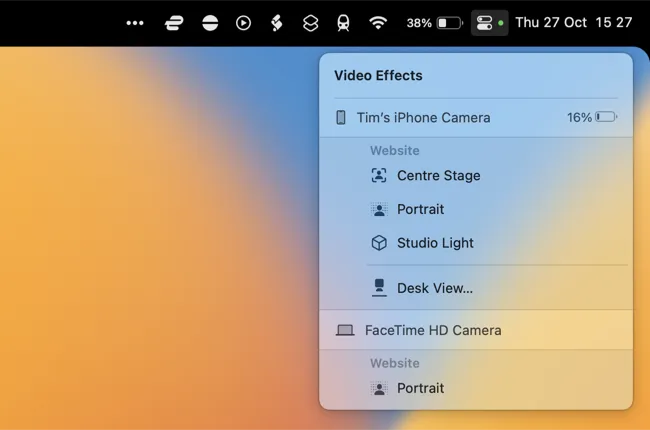
Center Stage es quizás la característica más útil. Mientras este modo está habilitado, puede caminar libremente por el área inmediata. Tu iPhone te seguirá siempre y cuando no vayas demasiado lejos. La calidad puede reducirse a medida que camina, y la cámara de su iPhone es más nítida en el centro del cuadro.
El modo Retrato es el mismo que el modo Retrato que se encuentra en la cámara del iPhone. Introduce un efecto de profundidad de campo artificial (pero a menudo impresionante), ideal para difuminar el fondo de la toma. Studio Light es otra función del iPhone que mejora artificialmente la iluminación de la toma.
Por último, una característica llamada Desk View es quizás la más interesante. Cuando lo habilite por primera vez, se le pedirá que «configure»la toma definiendo el área de su escritorio. En una llamada FaceTime, esta vista se compartirá automáticamente. En otras aplicaciones, deberá usar la función de compartir pantalla en la aplicación para seleccionar la ventana «Vista de escritorio»que aparece para que esto funcione.
Monte su iPhone para obtener los mejores resultados
Puede montar su iPhone en su MacBook utilizando un soporte para iPhone Belkin MagSafe especialmente diseñado. Esto se adhiere a la tapa de su MacBook y garantiza que su iPhone siempre esté listo para usar, ya sea que esté respondiendo una llamada de FaceTime, usando Slack o en medio de una conferencia basada en la web en Google Meet.
Safari recogerá automáticamente su iPhone cada vez que esté montado en su lugar. No tiene que usar el adaptador de Belkin (o cualquier otro diseñado específicamente). Prácticamente cualquier soporte para iPhone funcionará, como un GorillaPod conectado a un trípode o incluso una solución propia impresa en 3D. Por supuesto, la pila tradicional de libros y cintas también funciona.
¿La cámara de continuidad no funciona? Pruebe estas correcciones
La cámara de continuidad solo funciona si cumple con todos los requisitos. Además de tener un iPhone XR o posterior con iOS 16 y una Mac con macOS 13 Ventura, también deberá asegurarse de que su iPhone y Mac estén vinculados a la misma ID de Apple.
También deberá tener habilitada la autenticación de dos factores en su cuenta, y debe seleccionar su iPhone como su cámara preferida en cualquier aplicación que esté usando.
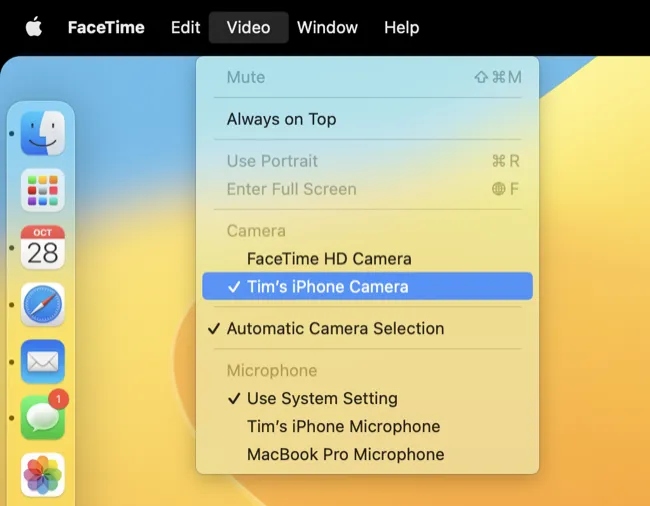
Necesitará Bluetooth y Wi-Fi habilitados en su iPhone y Mac, con ambos dispositivos dentro del alcance del otro (no nos alejaríamos más de 30 pies). El punto de acceso personal no puede estar activo en su iPhone (Configuración > Punto de acceso personal) y Compartir Internet no puede estar activo en su Mac (Configuración del sistema > General > Compartir). Tampoco puede estar usando AirPlay en su Mac o estar conectado a un iPad usando SideCar.
Notamos problemas para que la cámara de continuidad funcionara de forma inalámbrica al usar una VPN. Deshabilitar la conexión VPN en ambos dispositivos solucionó el problema.
Si ha intentado todo, pruebe la cámara de continuidad en modo con cable conectando su iPhone a su Mac con un cable y confiando en cada dispositivo cuando se le solicite.

Apple recomienda bloquear su iPhone, desbloquearlo y volver a bloquearlo para resolver algunos problemas. Reiniciar ambos dispositivos también solucionó un problema que tuvimos después de instalar inmediatamente macOS 13 Ventura.
Por último, puede valer la pena instalar cualquier actualización pendiente en Configuración (del sistema) > General > Actualización de software (en ambos dispositivos) si aún tiene problemas.
Usa tu iPhone como micrófono con cámara de continuidad
La cámara de continuidad también puede funcionar como un micrófono inalámbrico. Puede seleccionar su iPhone en Configuración del sistema> Sonido> Entrada para usarlo para capturar audio ambiental.

Mientras está activo, puede hacer clic en el Centro de control seguido de «Modo de micrófono»para seleccionar Aislamiento de voz (que intenta amortiguar los sonidos ambientales) o Amplio espectro (que incluye una amplia gama de sonidos a su alrededor), además del audio «Estándar»del iPhone captura.
Alternativamente, use aplicaciones de terceros o una cámara web dedicada
Anteriormente cubrimos soluciones de terceros para usar su iPhone como cámara web, y puede valer la pena probarlas si su configuración actual no es compatible con Continuity Camera.
Alternativamente, puede tomar una tarjeta de captura y usar su cámara estándar para obtener la mejor calidad posible. Para una solución plug-and-play, considere una cámara web USB dedicada en su lugar.



Deja una respuesta