Cómo usar Wintoys para optimizar y acelerar Windows 11
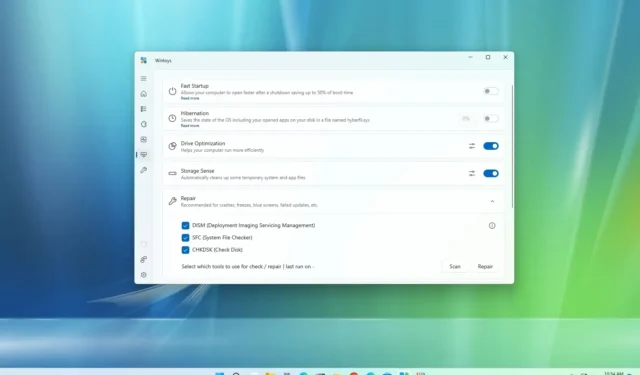
En Windows 11 , puede usar la aplicación Wintoys para administrar muchos aspectos del sistema y mantener su computadora optimizada y saludable, y en esta guía aprenderá a usarla. Wintoys es una aplicación que no es de Microsoft que hace que sea más fácil cambiar y ajustar la configuración, desinflar, optimizar y reparar el sistema operativo, eliminando todas las complicaciones de la ecuación.
Aunque Windows 11 incluye muchas características para optimizar, solucionar problemas y resolver problemas, por lo general son un desafío para el usuario promedio, ya que solo se puede acceder a muchas a través del Símbolo del sistema, PowerShell o Registro, y muchas otras características están ocultas entre diferentes configuraciones. Wintoys agrupa y hace que una gran cantidad de funciones sean fácilmente accesibles para que todos las entiendan y usen.
Esta guía le enseñará los conceptos básicos para comenzar con la aplicación Wintoys en Windows 11. (La herramienta también funciona en Windows 10 ).
Optimizar Windows 11 usando Wintoys
Puede instalar Wintoys desde Microsoft Store o a través del Administrador de paquetes de Windows con el winget install --id 9P8LTPGCBZXDcomando. La aplicación se divide en seis páginas que ofrecen diferentes funcionalidades.
Hogar
Cuando abra la aplicación Wintoys, accederá a la página principal con detalles básicos sobre su sistema, incluido el hardware y la información del sistema.
Además, Home mostrará la cantidad de aplicaciones, los procesos y servicios en ejecución y la utilización del hardware en tiempo real.
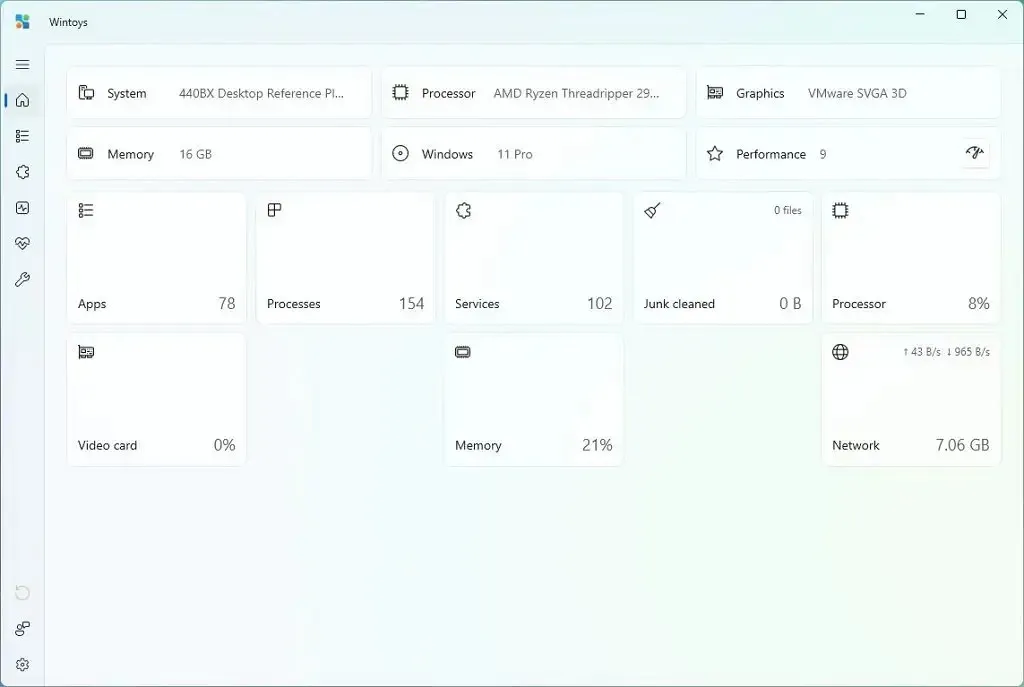
aplicaciones
La página «Aplicaciones» le permite eliminar aplicaciones rápidamente, incluso aquellas consideradas aplicaciones del sistema que Windows 11 no le permite eliminar.
Si desea desbloquear su computadora, puede usar la opción en la esquina superior derecha para filtrar entre las aplicaciones tradicionales y las de Microsoft Store, además de la opción de clasificación. El cuadro de búsqueda facilita encontrar prácticamente cualquier instalado en el sistema.
Para eliminar aplicaciones usando Wintoys en Windows 11, siga estos pasos:
-
Abre Wintoys .
-
Haz clic en Aplicaciones .
-
Haga clic en el botón de menú (tres puntos) y seleccione la opción Desinstalar .
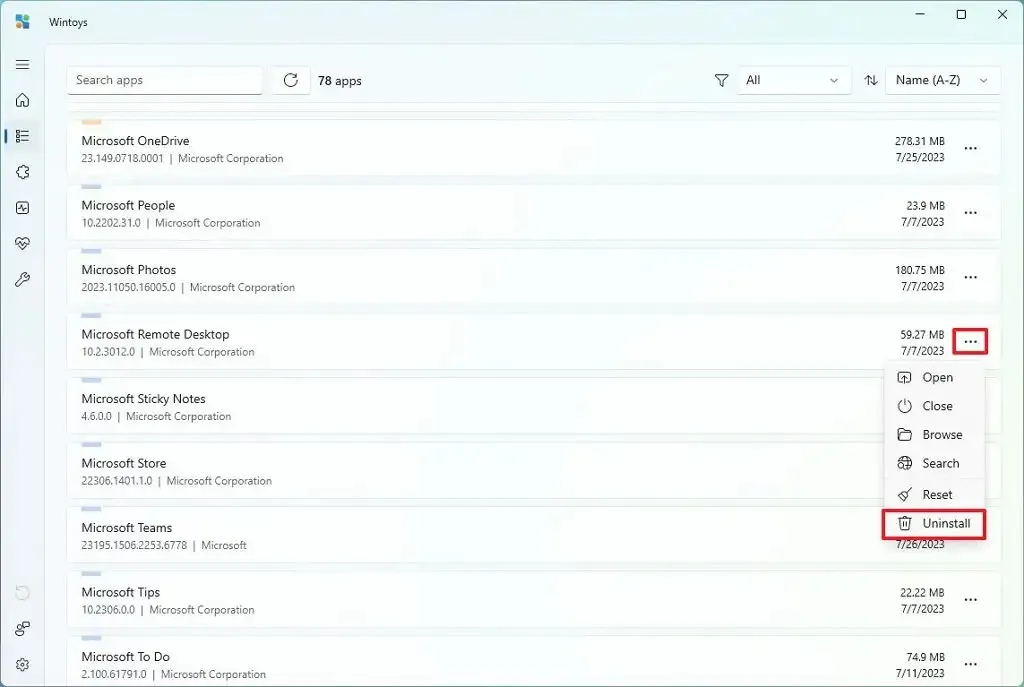
-
Continúe con las instrucciones en pantalla (si corresponde).
Una vez que complete los pasos, la aplicación se desinstalará inmediatamente sin confirmación. El menú también incluye opciones para cerrar la aplicación, abrir la ubicación de la carpeta, restablecer y más.
También puede usar estas instrucciones para desbloquear Windows 11 por completo.
Servicios
La página «Servicios» es una versión moderna de la consola «Servicios» disponible en el sistema operativo, lo que facilita ver y administrar los servicios.
La página muestra el nombre descriptivo de cada servicio junto con la ruta de ubicación en el sistema, el estado (en ejecución o detenido) y si el servicio está configurado para ejecutarse de forma automática o manual.
Para administrar servicios con Wintoys, siga estos pasos:
-
Abre Wintoys .
-
Haz clic en Servicios .
-
Confirme el estado del servicio y la configuración.
-
Seleccione los servicios a administrar.
-
Haga clic en el botón de menú (tres puntos) y elija la acción, que incluye «Iniciar», «Detener», «Reiniciar», «Examinar» o «Buscar».

Nota rápida: desde el submenú «Modo» , puede configurar el servicio para que se inicie de forma automática o manual, y puede desactivar el servicio.
Después de completar los pasos, el sistema aplicará la acción al servicio.
Aumentar
La página «Boost» agrupa varias funciones que pueden ayudar a mejorar el rendimiento del sistema. Por ejemplo, puede desactivar la indexación, administrar aplicaciones de inicio, cambiar planes de energía y más.
Para controlar las funciones para mejorar el rendimiento del sistema en Windows 11, siga estos pasos:
-
Abre Wintoys .
-
Haz clic en Impulsar .
-
Personalice la función para mejorar el rendimiento del sistema en Windows 11.

En esta página, puede administrar muchas funciones, que incluyen:
- Plan de energía de rendimiento máximo: permite que los componentes obtengan la potencia que necesitan para un rendimiento máximo.
- Programación de GPU acelerada por hardware: descarga las tareas de gráficos de alta frecuencia administradas por el procesador al procesador de gráficos dedicado.
- Seguridad basada en virtualización: Cree una sección virtual aislada de memoria para aumentar la protección contra vulnerabilidades y exploits maliciosos.
- Aplicaciones de inicio: aplicaciones que se ejecutan automáticamente cuando se inicia el sistema.
- Aplicaciones reiniciables: reinicia automáticamente las aplicaciones al inicio.
- Aplicaciones en segundo plano: permite que las aplicaciones se ejecuten en segundo plano.
- Historial de actividad: realiza un seguimiento de las aplicaciones y los servicios.
- Configuración visual: permite cambiar la configuración de los efectos visuales para aumentar el rendimiento (especialmente en hardware de gama baja).
- Configuración de juegos: permite ajustar la configuración de juegos, incluido el modo de juego, la grabación en segundo plano y Superfetch.
- Indexación de búsqueda : permite que la indexación se ejecute en segundo plano, proporcionando resultados de búsqueda más rápidos.
- Optimización de entrega: Controla las descargas de actualizaciones con otros dispositivos en la red local y por Internet.
- Procesador integrado del adaptador de red: descarga el procesamiento de la red del procesador al adaptador de red.
Una vez que complete los pasos, se aplicará la configuración para mejorar el rendimiento del sistema.
Salud
La página «Salud» resume las características que pueden ayudar a mantener la salud del sistema.
Para mejorar el estado del sistema en Windows 11, siga estos pasos:
-
Abre Wintoys .
-
Haz clic en Salud .
-
Active o desactive las funciones que desea habilitar o deshabilitar en el sistema.
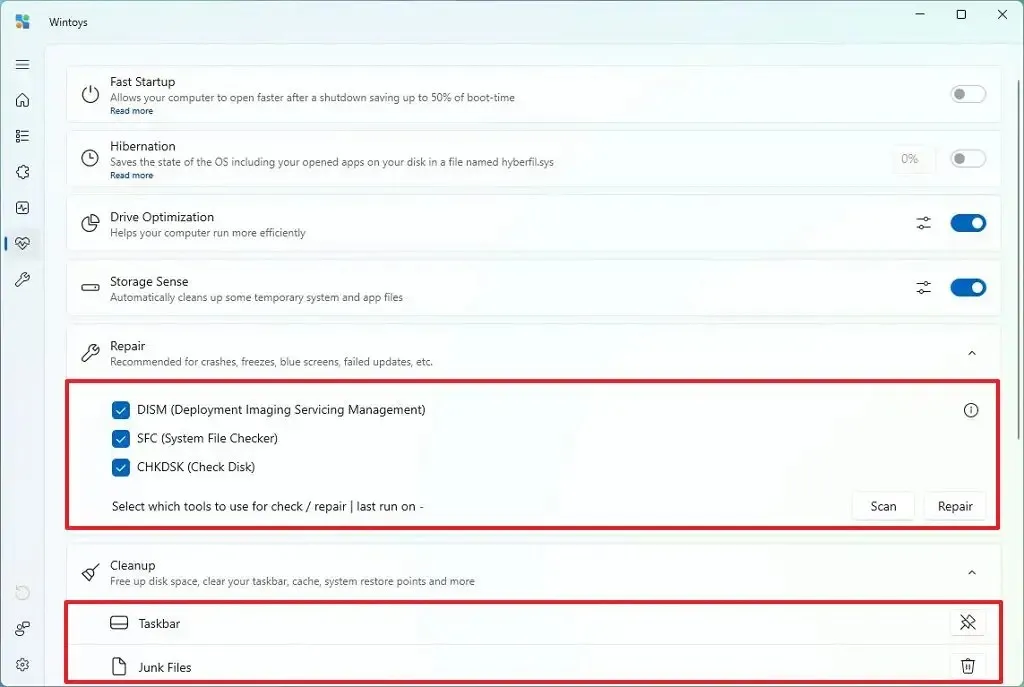
-
Utilice las herramientas disponibles para reparar, limpiar o arreglar la instalación.
En esta página, puede activar o desactivar el inicio rápido y la hibernación con un solo clic. Puede administrar actualizaciones , controladores de gráficos, borrar caché de miniaturas y más.
La opción «Reparar» es realmente interesante porque le permite ejecutar las herramientas Administración de servicios de imágenes de implementación (DISM), Verificador de archivos de sistema (SFC) y Verificar disco (CHKDSK), que son utilidades de comando esenciales para solucionar prácticamente cualquier problema de almacenamiento. incluidos bloqueos, bloqueos, pantallas azules y actualizaciones fallidas.
La opción «Limpieza» le permite eliminar rápidamente archivos basura para liberar espacio. Además, puede borrar el caché de Microsoft Store y DNS.
Ajustes
La página «Tweaks» le permite cambiar algunas configuraciones comunes para personalizar el escritorio, el menú Inicio y el Explorador de archivos. También le permite controlar varias configuraciones para reducir la cantidad de anuncios y activar o desactivar varias funciones para facilitar el uso de Windows 11.
Para usar la configuración de Tweaks de Wintoys, siga estos pasos:
-
Abre Wintoys .
-
Haz clic en Ajustes .
-
Seleccione la configuración que desea personalizar.
-
Encienda, apague o ajuste las funciones según sea necesario.
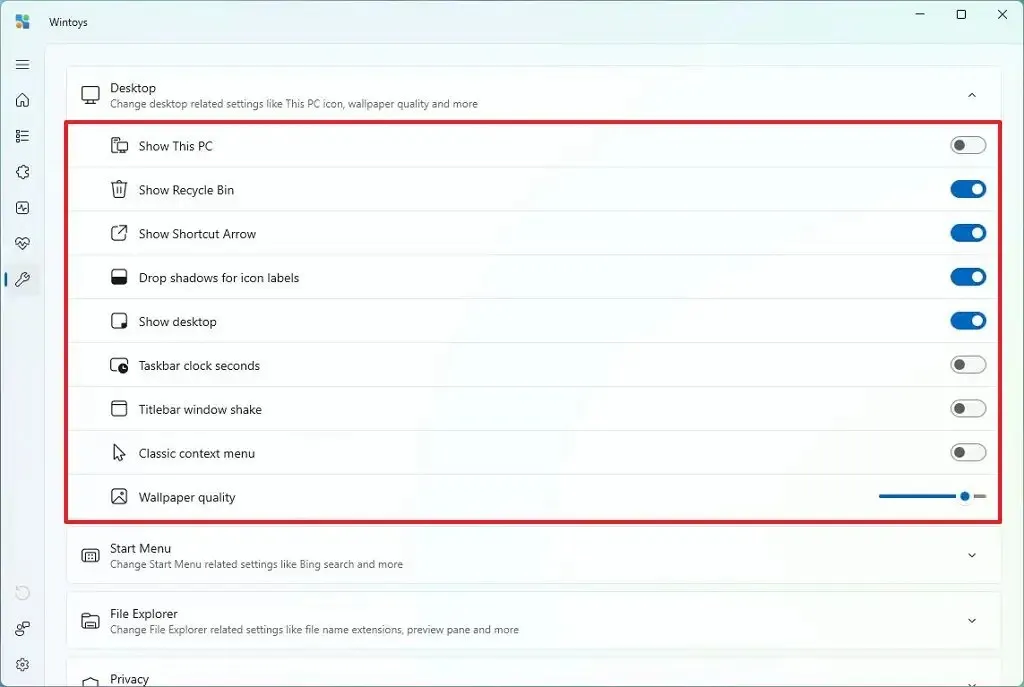
En la página, encontrará una serie de ajustes para aplicar a Windows 11. Por ejemplo, en la configuración de «Escritorio», puede habilitar el menú contextual clásico o cambiar la calidad del fondo del escritorio sin editar el Registro manualmente.
En la configuración del «Menú de inicio», puede desactivar rápidamente los resultados de búsqueda de Bing . En la configuración del «Explorador de archivos», es posible habilitar una opción para mostrar la «Papelera de reciclaje» en la página de navegación izquierda.
En la configuración de «Privacidad», encontrará opciones para deshabilitar la telemetría, la ubicación, el informe de errores y más. También puede deshabilitar anuncios, habilitar el Modo Dios, extraer imágenes de Spotlight y más.
Aunque Wintoys no incluye todas las configuraciones o ajustes que puede aplicar a Windows 11, hace un excelente trabajo al resumir las configuraciones y características que los usuarios deberían considerar cambiar para optimizar y mejorar el rendimiento de Windows 11. Además, aunque muchas de las configuraciones se puede encontrar en la aplicación Configuración, la herramienta ofrece la posibilidad de modificar la configuración del sistema, lo que solo puede ser posible modificando el Registro.



Deja una respuesta