Cómo usar Windows Defender desde el símbolo del sistema
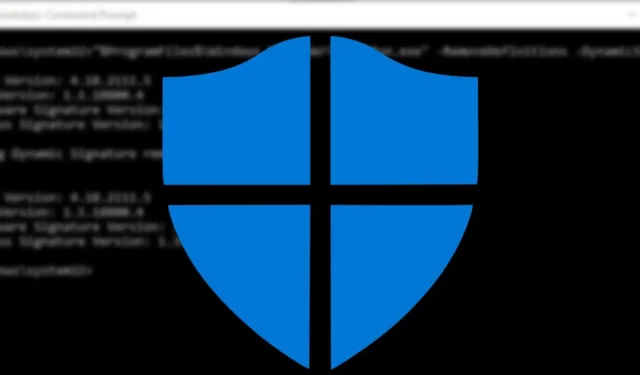
Windows Defender, ahora conocido como Windows Security, es el software antivirus predeterminado en Windows y no menos capaz que cualquier software antivirus de terceros . De hecho, cuando se trata del uso de recursos del sistema, Windows Security es uno de los mejores. Aunque su GUI es bastante fácil de usar, también puede usar las funciones de seguridad de Windows a través del símbolo del sistema. Sigue este tutorial para aprender cómo.
Empezando
¿Se pregunta por qué debería pasar por tantos problemas para usar las opciones de seguridad de Windows desde el símbolo del sistema? Windows Security with Command Prompt es bastante útil cuando crea sus propios scripts o tareas programadas. También le permite tener un mayor control sobre los archivos y procesos individuales en comparación con la GUI.
- Necesita privilegios administrativos, así que escriba Símbolo del sistema en el cuadro de búsqueda y seleccione la opción «Ejecutar como administrador».
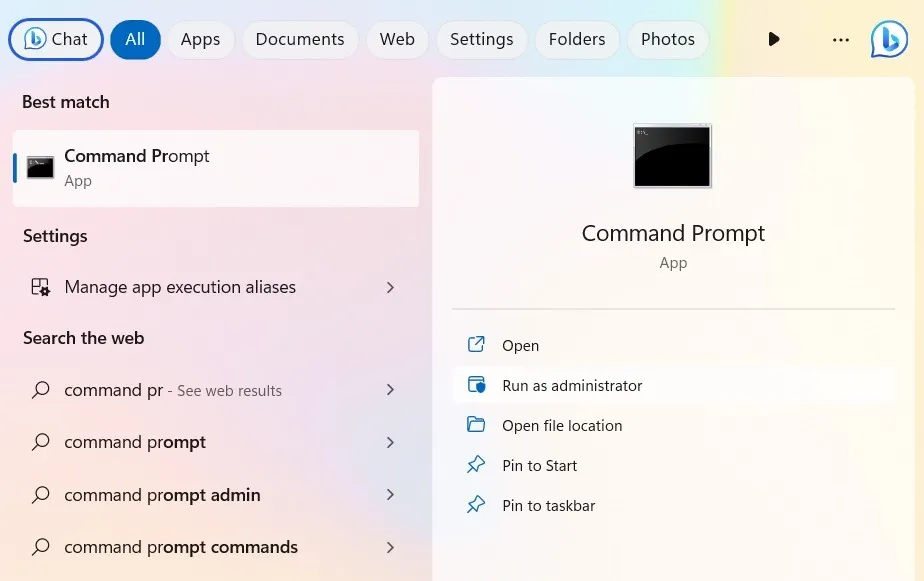
- Ejecutar Windows Security dentro de cmd también requiere un pequeño programa de utilidad llamado Microsoft Malware Protection Command Line Utility, o «MpCmdRun.exe». Esta es una poderosa herramienta que automatiza todas las tareas de seguridad de Windows. La mayoría de los métodos a continuación usan «MpCmdRun.exe».
- En lugar del valor predeterminado «C:\Windows\System32», la aplicación del símbolo del sistema debe apuntar a la carpeta donde se encuentra «MpCmdRun.exe». Por lo tanto, primero ubique la carpeta de Windows Defender en su PC.
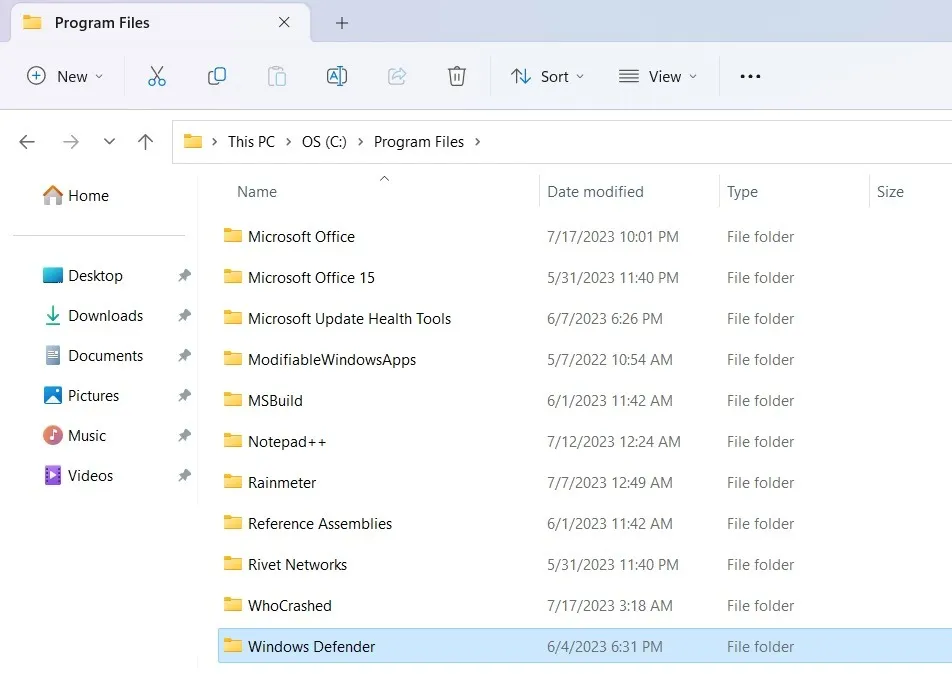
- La ruta para «MpCmdRun.exe» suele ser «C:\Archivos de programa\Windows Defender», pero si es ligeramente diferente en su dispositivo, debe anotar esta ubicación. Será muy útil en las próximas secciones.
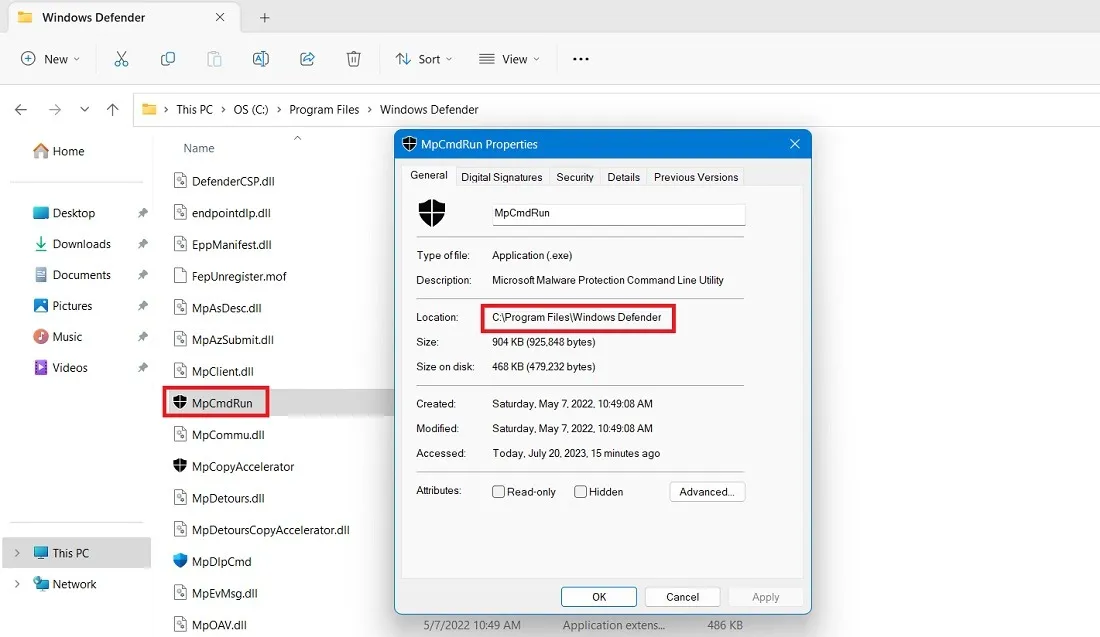
Lista de tipos de análisis de Windows Defender
Si ha utilizado la GUI de seguridad de Windows, sabrá que tiene cuatro tipos de análisis. A continuación, se incluyen algunas explicaciones rápidas de los diferentes tipos de escaneo.
- Escaneo rápido: como su nombre indica, el escaneo rápido es rápido y solo busca en los lugares más comunes, como claves de registro y carpetas de inicio, donde el malware o virus podría tener un efecto. Por lo general, el escaneo rápido se completa en minutos o incluso segundos. En la línea de comandos, el análisis rápido se indica con
-ScanType 1. - Análisis completo: realiza un análisis en profundidad de todo su sistema. Dependiendo de cuántos archivos tenga en su sistema, el análisis puede tardar horas en completarse. En la línea de comando, el análisis completo se indica con
-ScanType 2. - Escaneo personalizado: le permite realizar un escaneo en profundidad en una unidad, carpeta o archivo específico. En la línea de comandos, el análisis personalizado se indica mediante
-ScanType 3y tiene interruptores adicionales para indicar qué archivo o carpeta analizar. - Escaneo sin conexión : algunas variantes de malware pueden ser particularmente difíciles de eliminar de su computadora. El análisis sin conexión de Microsoft Defender Antivirus lo ayuda a deshacerse de ellos mediante definiciones de amenazas actualizadas. El escaneo sin conexión no tiene un número adjunto.
Además de estos, hay algunos tipos de escaneo adicionales que abordaremos uno por uno.
Ejecute el análisis de Windows Defender desde el símbolo del sistema
- Antes de realizar cualquiera de los análisis, cambie la ruta de la carpeta del símbolo del sistema a la ubicación de la carpeta de Windows Defender que se muestra en el paso anterior. Debería ser algo similar a «C:\Archivos de programa\Windows Defender».
cd C:\Program Files\Windows Defender
- Para ejecutar los escaneos en cmd, use la aplicación “MpCmdRun.exe” en cada caso, como se muestra a continuación.
Análisis rápido
- Si desea realizar un escaneo rápido, use el siguiente comando. Tendrá una indicación de mensaje de «escaneo iniciado» y «escaneo terminado».
MpCmdRun -Scan -ScanType 1
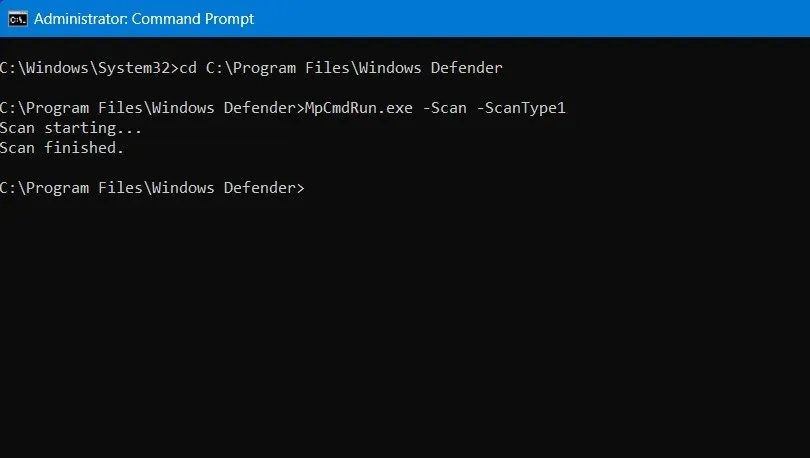
- Verá una alerta de notificación de seguridad de Windows en el lado derecho de la bandeja del sistema, que indica que el escaneo rápido ha terminado.
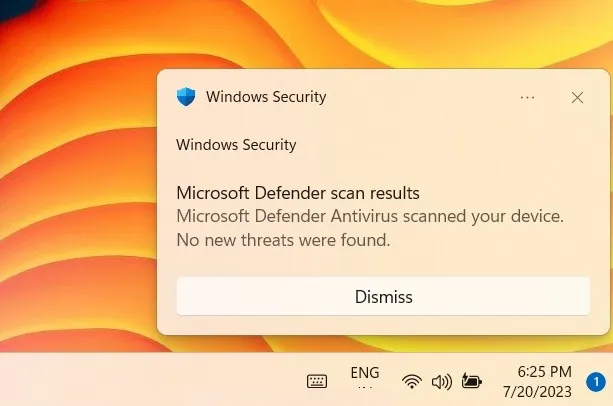
- Una vez que revise la ventana de Seguridad de Windows, observará los escaneos más recientes, como una actividad de escaneo rápido en el símbolo del sistema.
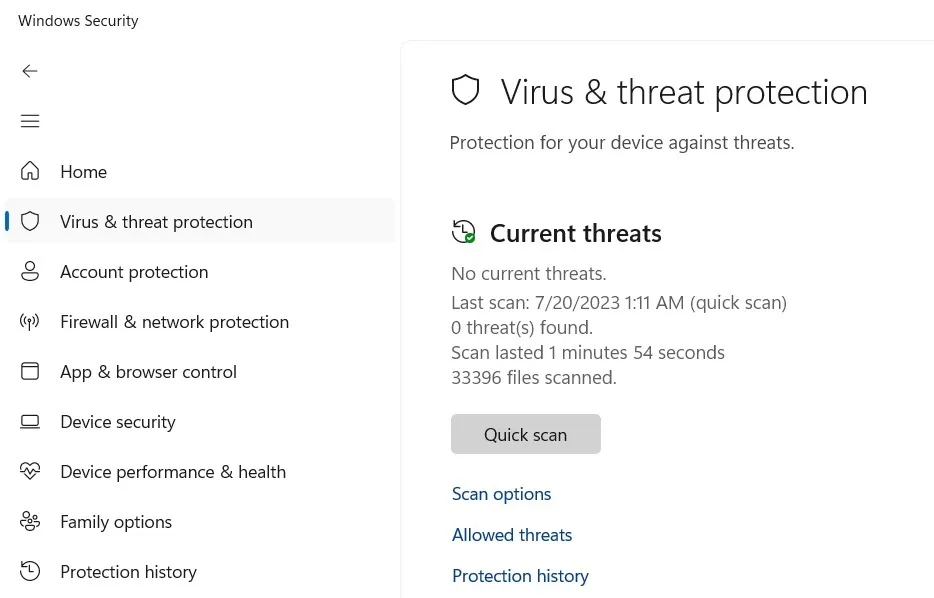
Análisis completo
Para un escaneo completo, reemplace «1» en el comando anterior con «2». Por lo general, toma una hora o más.
MpCmdRun -Scan -ScanType 2
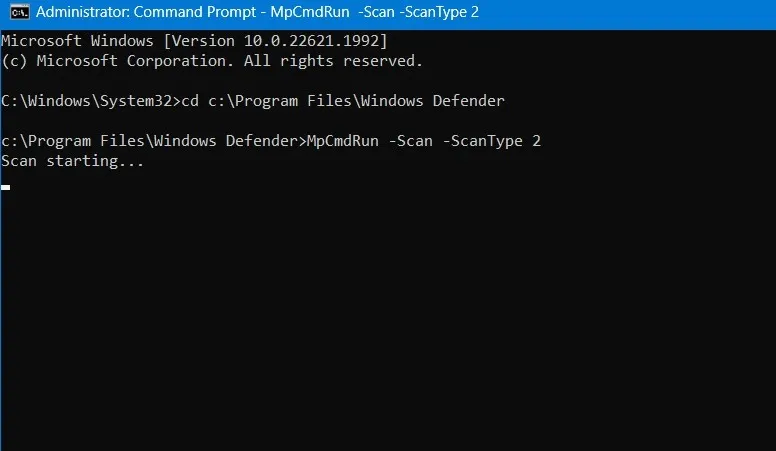
Análisis personalizado
Un escaneo personalizado puede basarse en una ubicación personalizada en cualquier unidad de su computadora, incluidas las unidades externas.
- En este ejemplo, estamos copiando y pegando la ruta de una carpeta llamada «Videos» almacenada en la unidad D.

- Para realizar un escaneo personalizado, use el siguiente comando mientras reemplaza «FolderPath» con la carpeta real o la ruta del archivo que desea escanear. La ruta escaneable en nuestro ejemplo es simplemente «D:\», ya que no hay otras carpetas en la unidad D.
MpCmdRun -Scan -ScanType 3 -File "FolderPath"
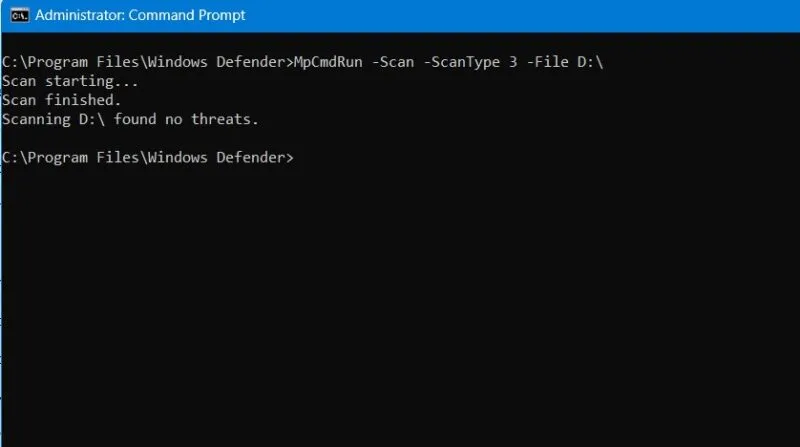
Escaneo fuera de línea
- El análisis sin conexión se inicia como un comando de PowerShell en la utilidad Windows Defender Offline (WDO). Requiere reiniciar su PC y toma alrededor de 15 minutos. Usa el siguiente comando:
PowerShell Start-MpWDOScan
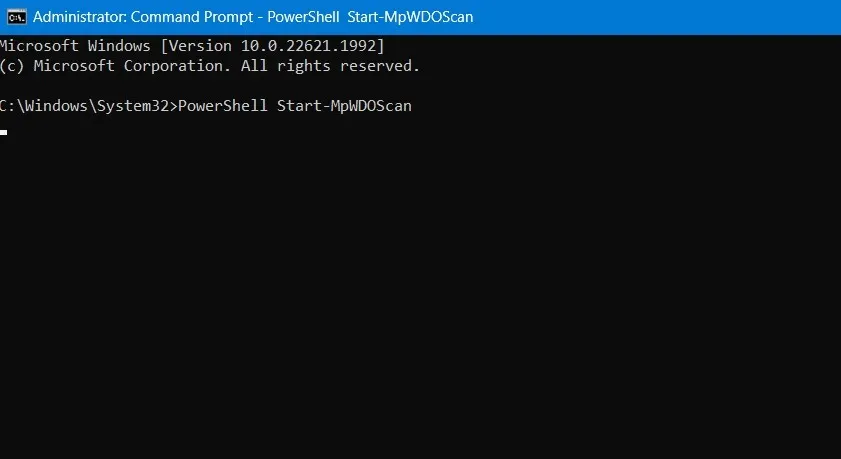
- Tan pronto como ingrese el comando como se muestra arriba, su PC con Windows se reiniciará y la ventana de escaneo fuera de línea estará visible en su pantalla. Espera unos minutos a que finalice el proceso.
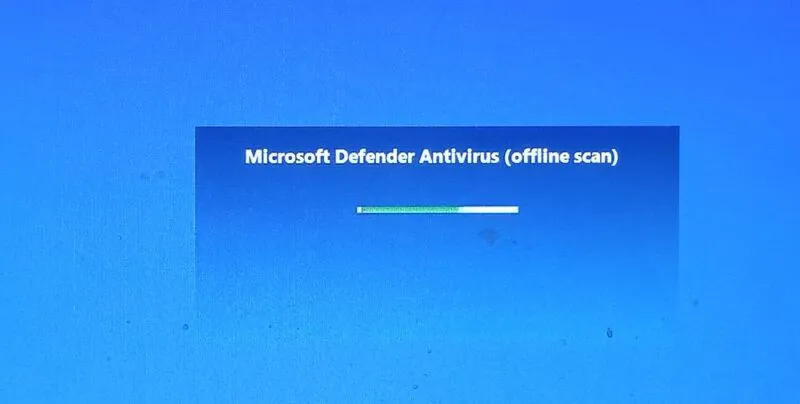
- El análisis sin conexión continuará en la ventana del símbolo del sistema mientras se ejecuta el proceso. Puede ver la cantidad de elementos escaneados y el porcentaje completado.
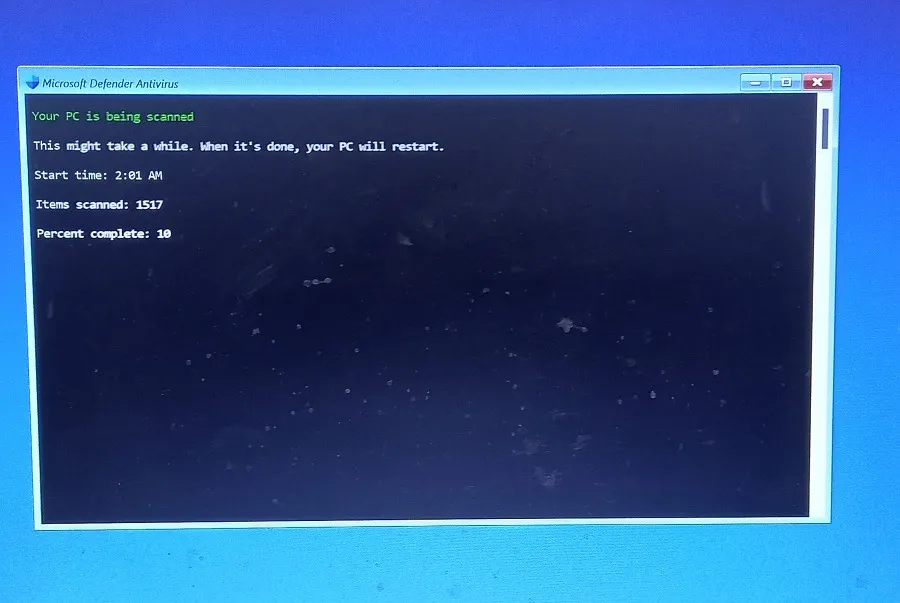
Exploración del sector de arranque
Windows Defender tiene otro tipo de escaneo que verifica el sector de arranque del sistema en busca de infecciones. Un virus del sector de arranque puede infectar el Registro de arranque maestro, que a su vez infecta todo el sistema cuando lo inicia.
- Para realizar un escaneo del sector de arranque, use el siguiente comando.
MpCmdRun.exe -Scan -ScanType -BootSectorScan
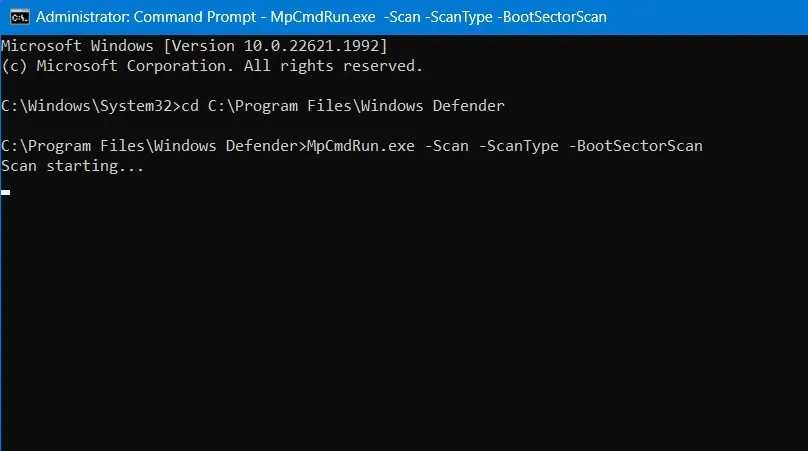
- Para cancelar el escaneo, presione el atajo de teclado Ctrl+ Co escriba
^C.
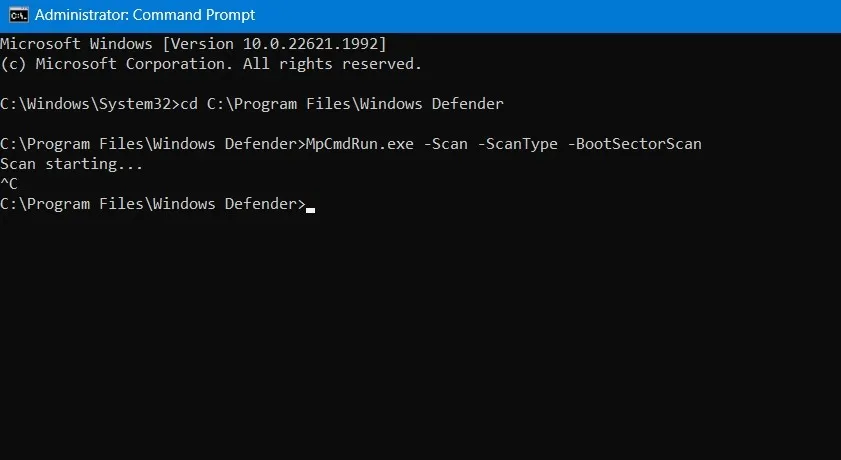
Aplicaciones de Windows Defender con símbolo del sistema
La línea de comandos de Windows Defender le permite hacer otras cosas, como se muestra a continuación.
1. Listado y restauración de archivos en cuarentena
Cuando Seguridad de Windows encuentra una amenaza, la pone en Cuarentena para que no infecte su sistema. Sin embargo, pueden ocurrir falsos positivos, y si cree que Windows Defender movió un archivo legítimo a Cuarentena, puede restaurarlo con bastante facilidad.
- Use el siguiente comando para enumerar todos los archivos en cuarentena.
MpCmdRun.exe -Restore -ListAll
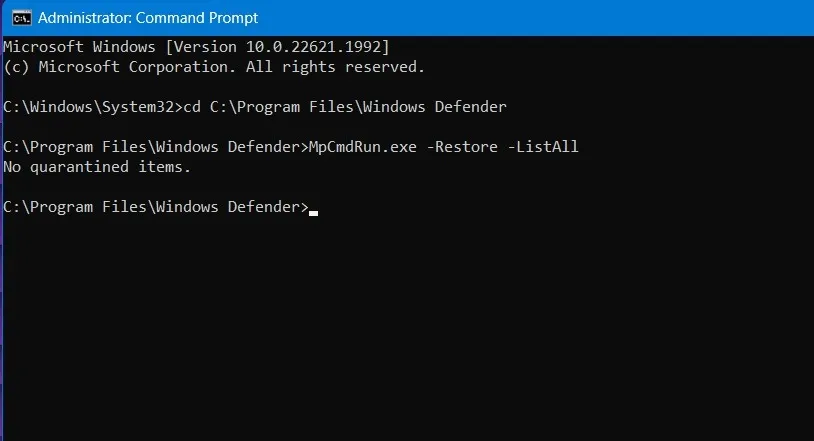
- En la lista, identifique el archivo y anote su nombre. En el ejemplo anterior, no se encontraron elementos en cuarentena, por lo que no es necesario el siguiente paso de restauración.
- Si encontró un archivo en cuarentena, puede restaurarlo fácilmente ejecutando el siguiente comando. Para hacer esto, reemplace «Nombre de archivo» con el nombre real del archivo que desea restaurar. Si el comando se ejecuta con éxito, el archivo se restaurará a su ubicación original.
MpCmdRun.exe -Restore -Name "FileName"

2. Hacer actualizaciones de firma
En general, Windows Security se actualiza automáticamente con las últimas definiciones de antivirus. Sin embargo, si desea asegurarse de que la seguridad de Windows esté actualizada, ejecute el siguiente comando.
MpCmdRun.exe -SignatureUpdate
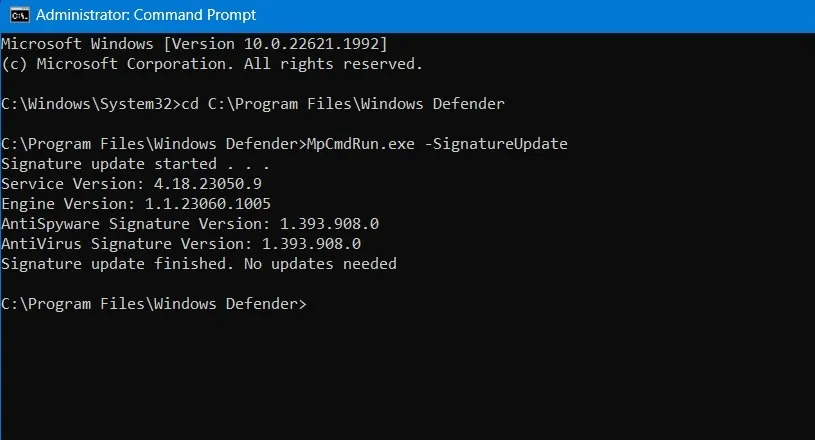
3. Verifique el servicio en la nube antivirus de Windows Defender
¿Su seguridad de Windows está incluso conectada a la nube? De lo contrario, no sirve de nada ejecutar ningún análisis. Esto es algo que solo puede verificar usando el Símbolo del sistema, no la GUI. Para este propósito, estamos usando el siguiente comando. Si hay una conexión a la nube, verá un mensaje como «ValidateMapsConnection estableció con éxito una conexión a MAPS».
MpCmdRun.exe -ValidateMapsConnection
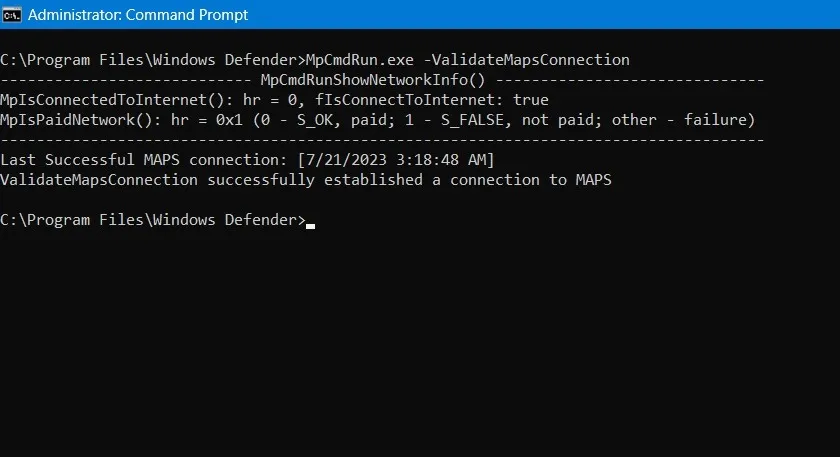
4. Recuperar archivos eliminados por Windows Defender
Esta es la parte más difícil de tener Seguridad de Windows en su computadora. A veces, el antivirus eliminará uno o dos archivos importantes y no podrá recuperarlos fácilmente de la Papelera de reciclaje. La mejor manera de hacerlo es usar el símbolo del sistema.
- Use el
-GetFilescomando como se muestra a continuación. Esto generará una lista de archivos eliminados por el programa que aún son recuperables. Espere a que la lista completa llene su pantalla.
-MpCmdRun.exe -GetFiles
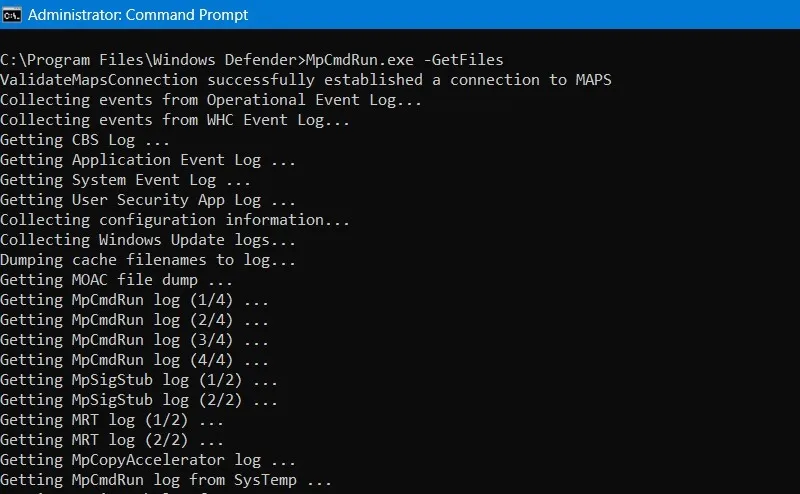
- Estos archivos se guardan en una ruta de archivo que se muestra en la parte inferior de la pantalla. Copie y pegue el nombre del archivo, que es a. Extensión CAB (Sistema de archivos del gabinete).
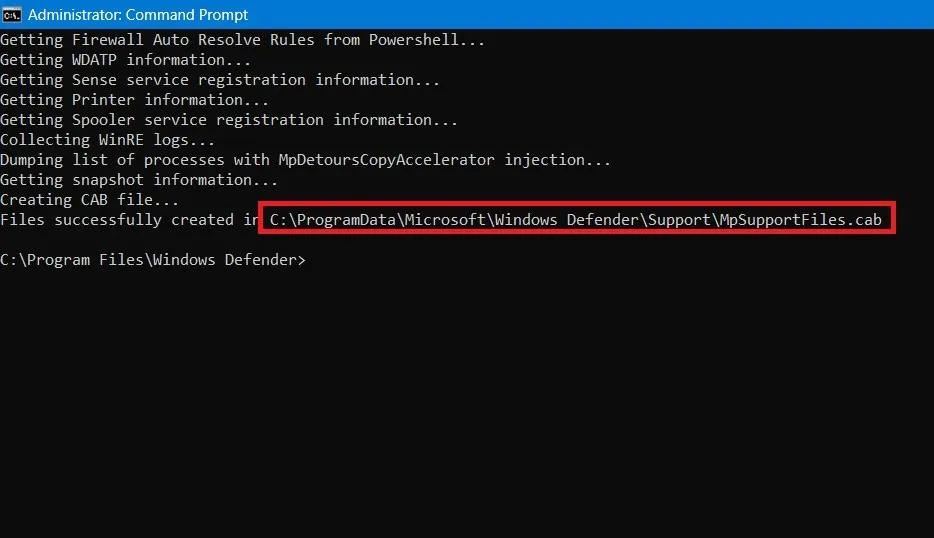
- Navegue a la ruta anterior usando el Explorador de archivos y haga clic con el botón derecho en el. archivo CAB para abrirlo con Windows Explorer. También puede utilizar programas en línea.
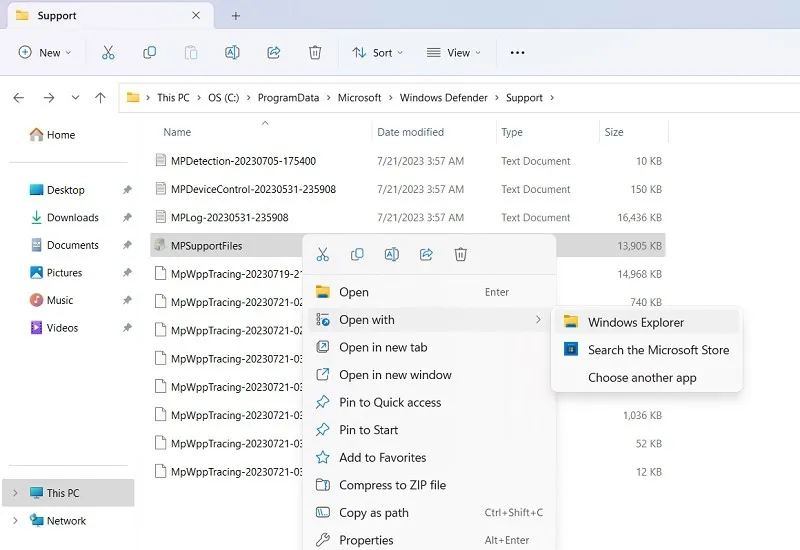
- Puede encontrar una lista completa de archivos eliminados que ahora puede extraer para devolverlos a donde estaban. (No puede copiarlos y pegarlos).
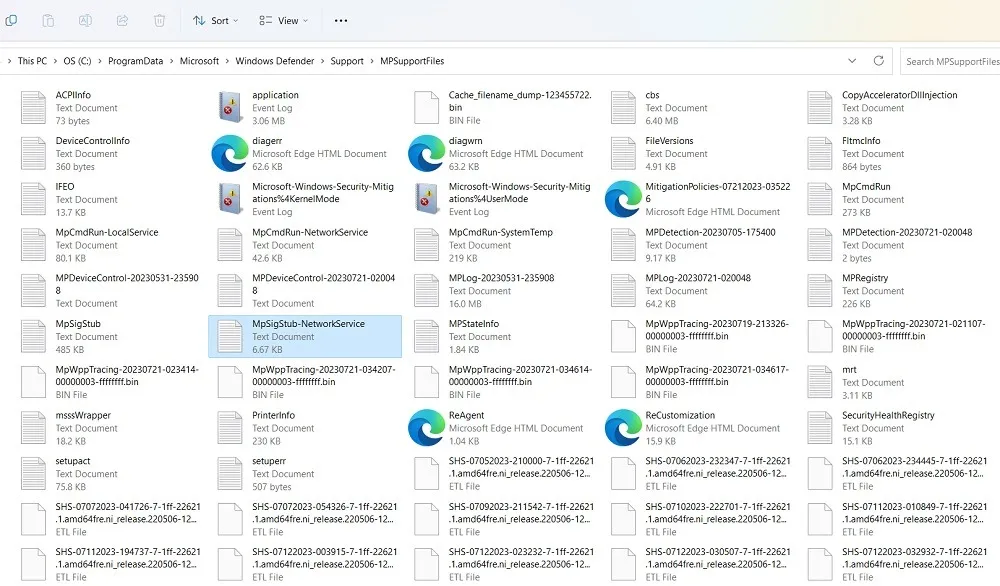
5. Eliminar y restaurar actualizaciones de seguridad
Si está probando aplicaciones o haciendo un poco de secuencias de comandos, es posible que desee ver cómo interactúa Windows con las últimas actualizaciones de seguridad, así como con las de la actualización anterior de Windows. Usando el símbolo del sistema, puede eliminar y luego restaurar las definiciones de seguridad.
Con eso en mente, siga estos pasos para revertir sus definiciones de virus:
- Para restaurar las definiciones a los valores predeterminados o a los almacenados en la última copia de seguridad (creada automáticamente por Windows al actualizar a las más recientes), ingrese este comando:
MpCmdRun.exe -RemoveDefinitions -All
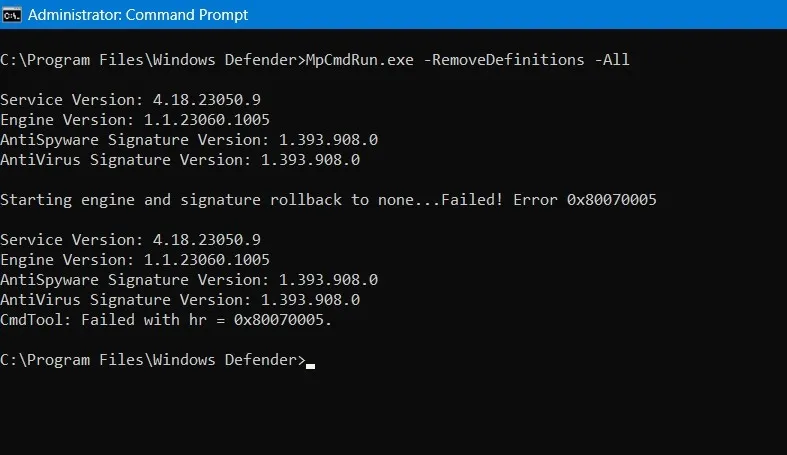
- Además, solo puede eliminar las firmas de seguridad descargadas dinámicamente con este comando:
MpCmdRun.exe -RemoveDefinitions -DynamicSignatures
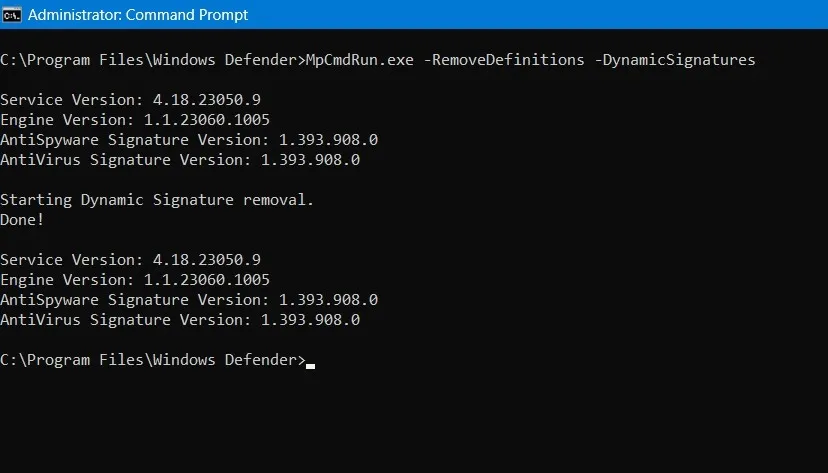
- Una vez que haya terminado de perder el tiempo eliminando definiciones de seguridad, es hora de restaurarlas con este comando:
MpCmdRun.exe -SignatureUpdate
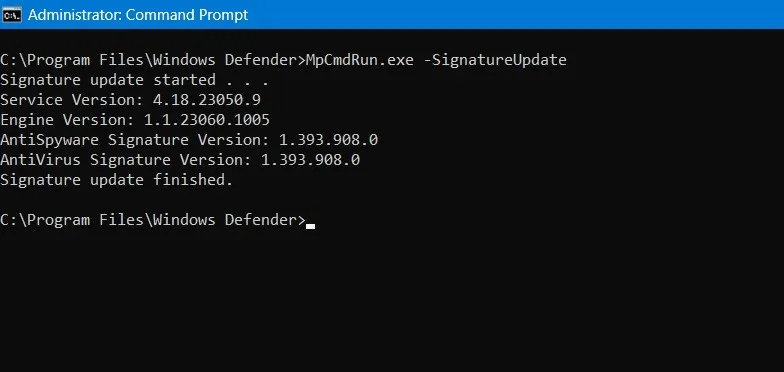
6. Restablezca su seguridad de Windows
Si Windows Security está experimentando errores, demasiados falsos positivos y no detecta nuevas amenazas de malware, es hora de restablecer la plataforma a su versión instalada predeterminada.
- Usa el siguiente comando:
MpCmdRun.exe -ResetPlatform
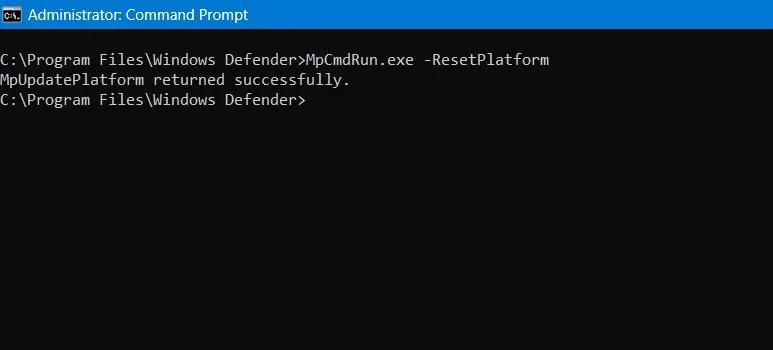
- A veces, en lugar de reiniciar, solo desea volver a la versión instalada anteriormente, como se muestra a continuación.
MpCmdRun.exe -RevertPlatform

Preguntas frecuentes
¿Cómo puedo evitar que Windows Defender Scan tarde demasiado?
Si un escaneo parece atascado o no se mueve más allá de un cierto número, es posible que tenga demasiados archivos y carpetas o un programa grande que lo retiene. La mayoría de las veces, no realizó un escaneo de PC en mucho tiempo.
Es mejor automatizar la ejecución del Análisis rápido regularmente programándolo. Esto se puede hacer abriendo la aplicación Programador de tareas . Cuando se abra, vaya a «Biblioteca del programador de tareas -> Microsoft -> Windows -> Windows Defender». Seleccione «Análisis programado de Windows Defender», haga clic con el botón derecho para ver sus Propiedades y sígalo haciendo clic en la pestaña «Activar». Debe hacer clic en el botón «Nuevo» para crear una nueva tarea programada.
¿Existe algún riesgo asociado con el uso de Windows Defender con símbolo del sistema?
Por lo general, es seguro usar Windows Defender con el símbolo del sistema, pero es posible que descargue archivos maliciosos accidentalmente al ejecutar el script incorrecto o al restaurar un archivo en cuarentena que estaba aprovechando las brechas de seguridad de su PC. Sin embargo, de manera normal, no debería encontrar estos problemas.
Crédito de la imagen: Unsplash . Todas las capturas de pantalla por Sayak Boral.



Deja una respuesta