Cómo utilizar la aplicación Copia de seguridad de Windows en Windows 11
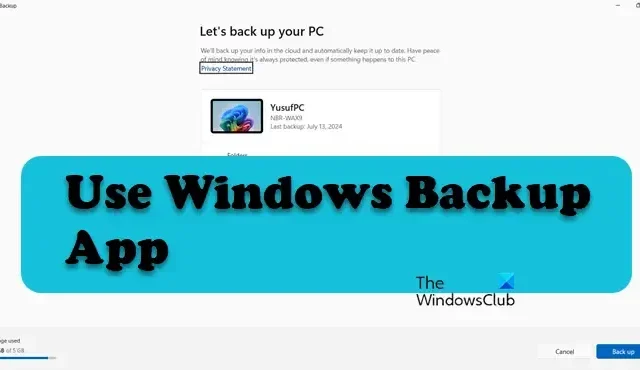
La aplicación Copia de seguridad de Windows es una nueva incorporación al conjunto de aplicaciones, que ya cuenta con numerosas funciones y le permite configurar copias de seguridad de sus archivos, configuraciones, credenciales y aplicaciones en su cuenta de OneDrive. Es una aplicación preinstalada que la mayoría de los usuarios no aprovechan y estamos aquí para cambiarla. En esta publicación, veremos cómo usar la aplicación Copia de seguridad de Windows en Windows 11.
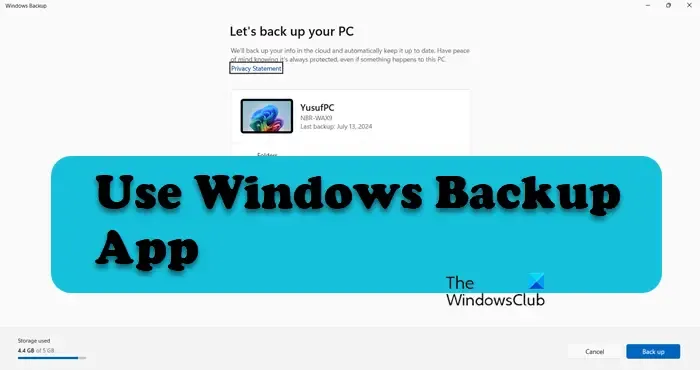
Utilice la aplicación Copia de seguridad de Windows en Windows 11
Para utilizar eficazmente la aplicación Copia de seguridad de Windows en Windows 11, esta guía paso a paso le ayudará a:
- Configurar la aplicación Copia de seguridad de Windows
- Restaurar la copia de seguridad
- Permitir que Windows Backup se ejecute en segundo plano
- Habilitar o deshabilitar Recordar preferencias para MSA en Windows 11
Vamos a discutirlos en detalle.
1] Configurar la aplicación Copia de seguridad de Windows
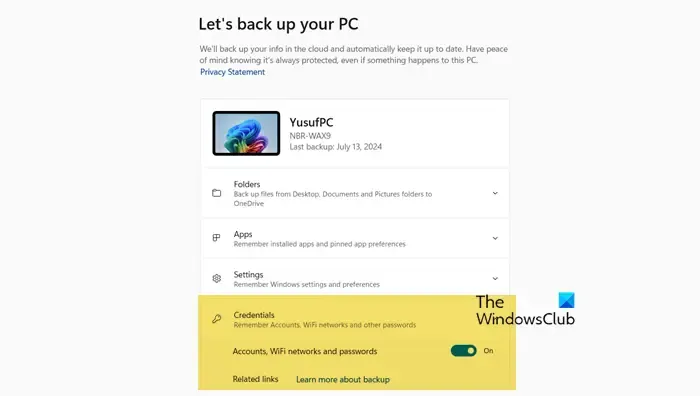
En primer lugar, veamos cómo podemos configurar la aplicación Copia de seguridad de Windows para realizar copias de seguridad de todos sus archivos, configuraciones, aplicaciones y credenciales. Para ello, debe seguir los pasos que se mencionan a continuación.
- Inicie la aplicación Copia de seguridad de Windows buscándola en el menú Inicio.
- Ahora, si es necesario, inicie sesión con su cuenta Microsoft.
- Haga clic en la opción Carpeta .
- Verá varias carpetas que puede elegir incluir o excluir en sus copias de seguridad. Simplemente active o desactive el interruptor y estará listo. En caso de que solo vea «Copia de seguridad» en lugar del interruptor, vaya a Configuración > Cuenta > Copia de seguridad de Windows > Administrar configuración de sincronización (ubicado justo al lado de Sincronización de carpetas de OneDrive).
- Ahora, ve a Aplicaciones y luego activa o desactiva el interruptor de Acceso rápido a aplicaciones en cualquier dispositivo Windows. Si no ves el interruptor, ya está activado. Puedes desactivar o configurar la opción desde Configuración > Cuenta > Copia de seguridad de Windows > Recordar mis preferencias.
- Haz clic en Configuración y luego activa o desactiva las opciones que aparecen allí. También puedes ir a Configuración > Cuenta > Copia de seguridad de Windows y luego configurar Recordar mis preferencias.
- Por último, vayamos a Credenciales. Allí, deberá activar o desactivar las redes Wi-Fi y las contraseñas.
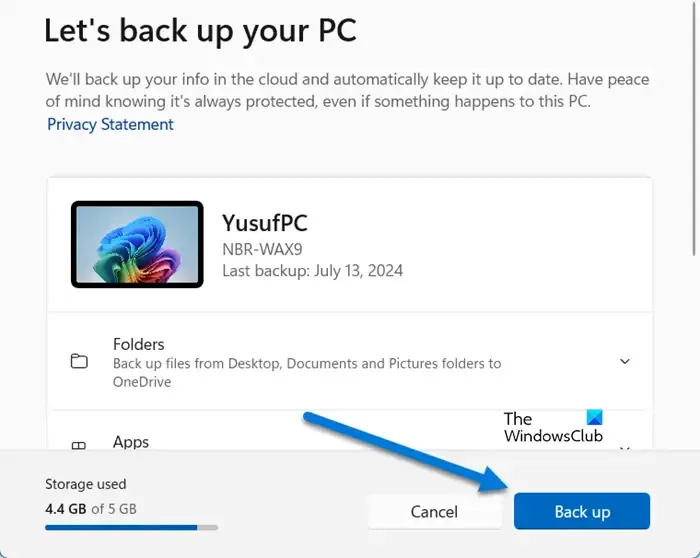
Después de configurar todo, haz clic en la opción Realizar copia de seguridad . Esto comenzará a respaldar los datos que hayas especificado.
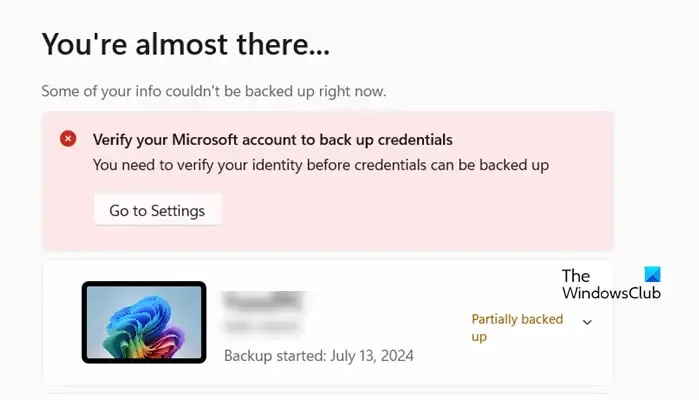
Es posible que veas una opción que diga Verificar tu cuenta de Microsoft para hacer una copia de seguridad de las credenciales. Haz clic en Ir a Configuración. Esto abrirá la página de Configuración, donde te pedirá que verifiques tu cuenta. Haz clic en Verificar y luego sigue las instrucciones en pantalla para completar el proceso. Una vez que tu cuenta esté verificada, deberías poder recuperar también tus credenciales de WiFi.
2] Restaurar la copia de seguridad
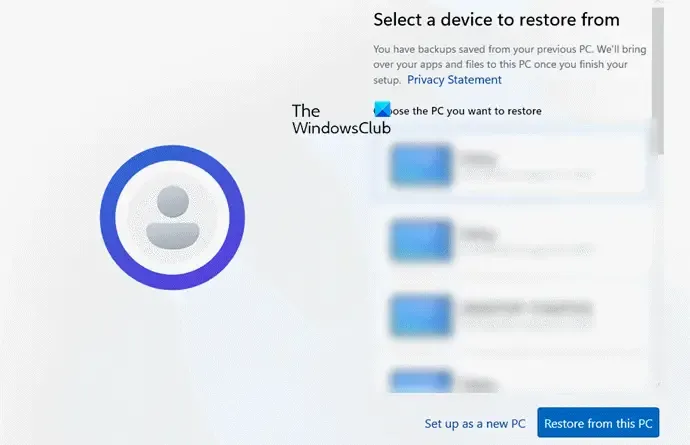
Una vez que dominemos el proceso de copia de seguridad, es fundamental comprender cómo restaurarlo. A diferencia de los métodos tradicionales, la aplicación Copia de seguridad de Windows no está equipada para una restauración completa del sistema. No proporciona una interfaz para restaurar archivos, configuraciones, aplicaciones o credenciales específicos. En cambio, se debe acceder a los archivos directamente desde OneDrive y otros elementos solo se pueden restaurar durante el proceso de configuración inicial.
Para hacer lo mismo, siga los pasos que se mencionan a continuación.
- Después de seleccionar la Región, el Idioma y el Teclado, se nos pedirá que ingresemos un nombre.
- Haga clic en Iniciar sesión e ingrese las credenciales de su cuenta para iniciar sesión.
- Desde la sección Restaurar desde la copia de seguridad de su PC, haga clic en la opción Restaurar desde esta PC .
- Por último, siga las instrucciones en pantalla para completar el proceso.
Esto restaurará todos los archivos respaldados.
3] Permitir que la copia de seguridad de Windows se ejecute en segundo plano

Si va a programar una tarea de copia de seguridad con Windows Backup, se recomienda permitir que siempre se ejecute en segundo plano; sin embargo, no es obligatorio. Para hacer lo mismo, busque Windows Backup en el menú Inicio, haga clic derecho en su icono y haga clic en Configuración de la aplicación. Ahora, vaya a Permisos del componente en segundo plano y configúrelo en Siempre.
4] Habilitar o deshabilitar Recordar preferencias para MSA en Windows 11

Si quieres que Windows 11 recuerde tus preferencias de aplicaciones, puedes usar la aplicación Copia de seguridad de Windows. Abre la aplicación, ve a Configuración y activa o desactiva las opciones de Accesibilidad, Preferencias de idioma, Otras configuraciones de Windows y Personalización. Una vez configurada, haz clic en Copia de seguridad. También puedes ir a la pestaña Aplicaciones y configurar la opción allí.
Como alternativa, vaya a Configuración > Cuenta > Copia de seguridad de Windows y configure Administrar configuraciones de sincronización.
¡Eso es todo!
¿Cómo utilizar Windows Backup en Windows 11?
La aplicación Copia de seguridad de Windows es una aplicación preinstalada que se encuentra en el Menú Inicio. Para configurarla o utilizarla, te recomendamos que consultes la guía antes mencionada.
¿Cómo uso Windows Backup para transferir a una nueva computadora?
Windows realiza copias de seguridad de sus archivos y carpetas en OneDrive. Por lo tanto, siempre que acceda a una computadora nueva con su cuenta de Microsoft, podrá sincronizar su configuración y aplicaciones. Si solo desea acceder a los archivos y no sincronizar su configuración, vaya a la carpeta OneDrive.



Deja una respuesta