Cómo usar WhatsApp en Mac: 2 formas explicadas
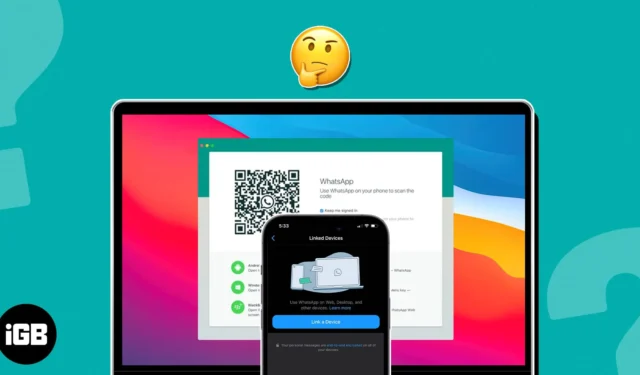
- Cómo configurar la aplicación de escritorio oficial de WhatsApp en Mac
- Cómo configurar la web de WhatsApp en Mac
- Cómo desvincular WhatsApp web/escritorio de Mac y iPhone
- Beneficios de WhatsApp web en Mac
- Limitaciones de WhatsApp web en Mac
- WhatsApp aplicación de escritorio vs. WhatsApp web: diferencias clave
Cómo configurar la aplicación de escritorio oficial de WhatsApp en Mac
- Descargue e instale la aplicación WhatsApp Desktop desde Mac App Store.
- Abre la aplicación de escritorio de WhatsApp .
- En su iPhone, inicie WhatsApp .
- Dirígete a la pestaña Configuración → Dispositivos vinculados → Vincular un dispositivo .
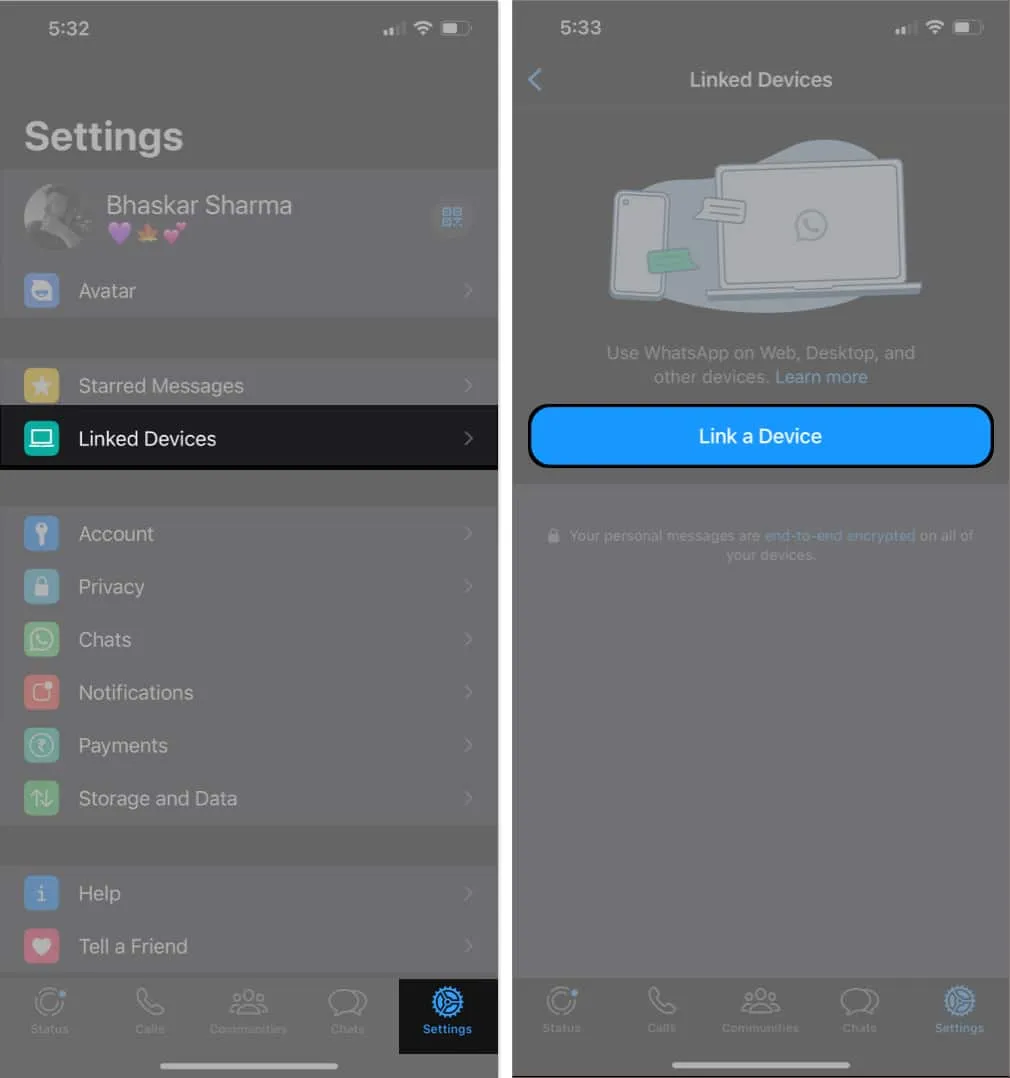
- Ahora, escanee el código QR que se muestra en su aplicación de escritorio WhatsApp para Mac usando una cámara de iPhone.
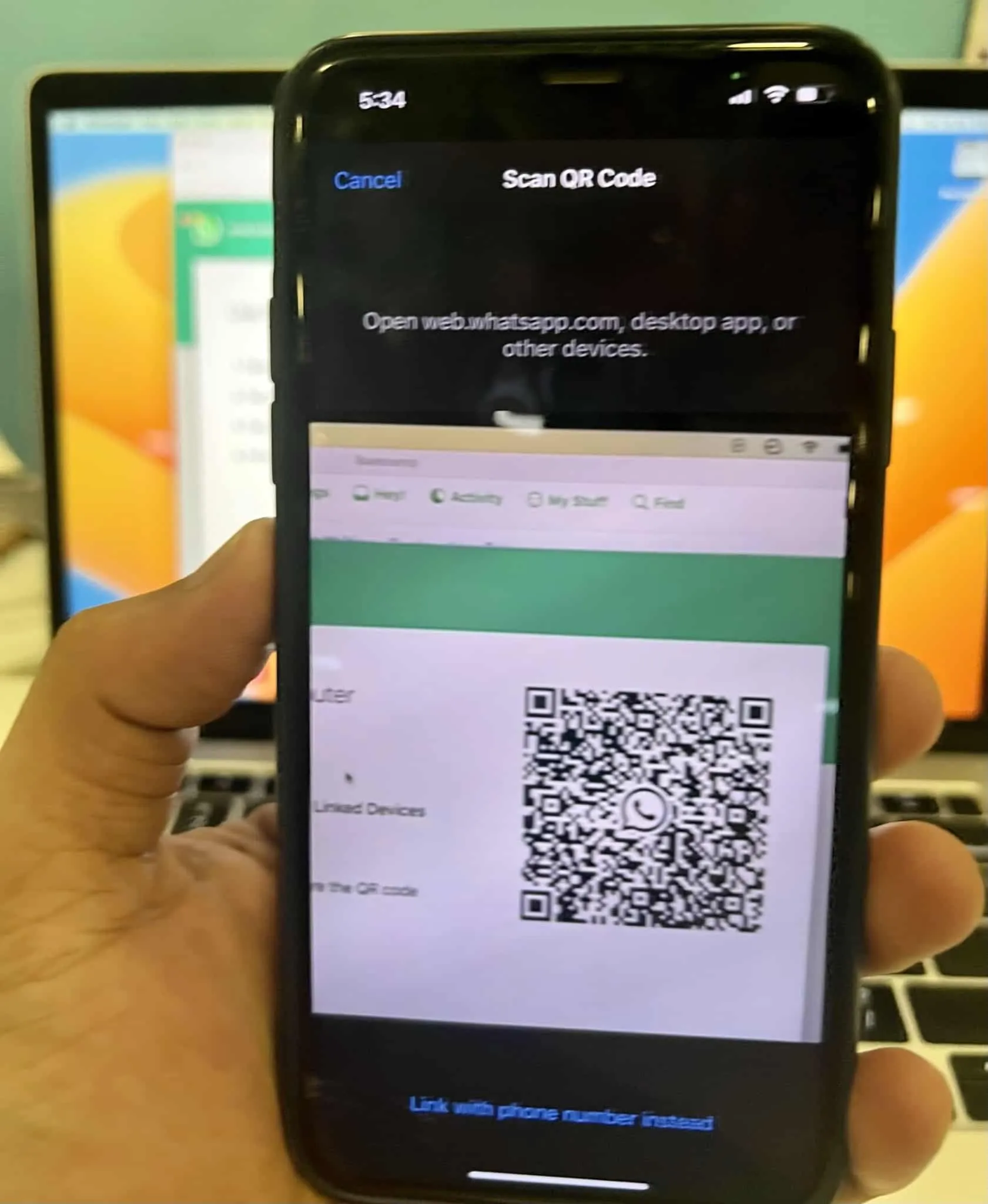
- Ahora, WhatsApp tardará unos minutos en conectarse a su aplicación Mac y sincronizar el contenido. Una vez hecho esto, ¡ya está listo!
Ahora puede chatear con sus contactos o incluso hacer una llamada de audio o video con ellos.
Cómo configurar la web de WhatsApp en Mac
- Inicie cualquier navegador web en su Mac → Diríjase a la web de WhatsApp .
- Ahora, en tu iPhone, abre la aplicación WhatsApp .
- Vaya a Configuración → Dispositivos vinculados → Vincular un dispositivo .
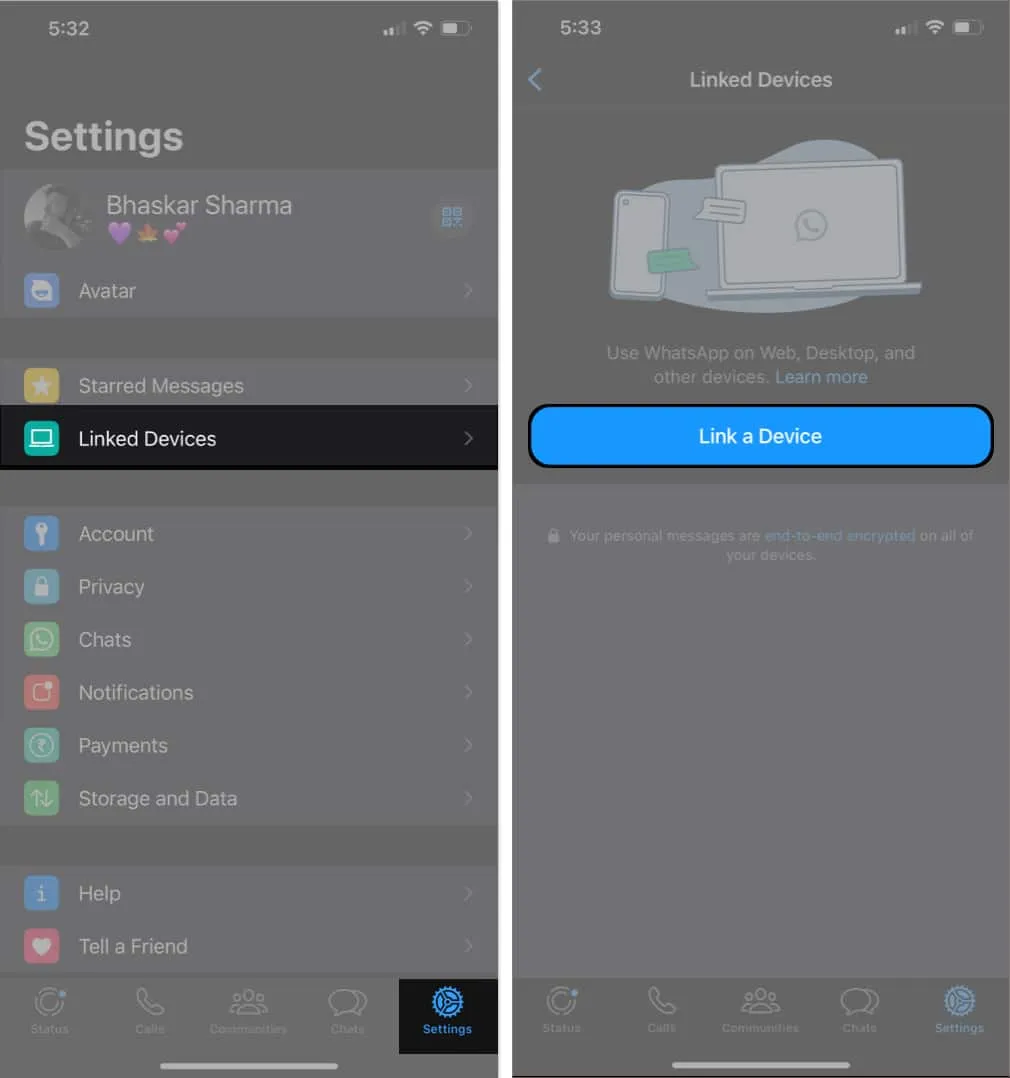
- Usando la cámara del iPhone, escanee el código QR que se muestra en el sitio web.
WhatsApp tardará unos minutos en conectarse para recuperar sus chats y sincronizar el contenido. Después de eso, estás listo para irte.
Metodo alternativo:
También puede usar su número de teléfono para iniciar sesión en su web de WhatsApp en caso de que tenga problemas como que la cámara del iPhone se congele en su dispositivo. Siga los pasos a continuación para hacerlo.
- Dirígete al sitio web de WhatsApp .
- Haga clic en el enlace con el número de teléfono .
- Seleccione su país e ingrese su número de teléfono → Haga clic en Siguiente .
- Ahora en su iPhone, inicie WhatsApp .
- Vaya a la pestaña Configuración → Dispositivos vinculados → Vincular un dispositivo .
- Presiona el enlace con el número de teléfono en su lugar .
- Ingrese el código que se muestra en el sitio web de WhatsApp → Presione regresar .
Cómo desvincular WhatsApp web/escritorio
Si no desea que su cuenta de WhatsApp se conecte a ningún dispositivo en el que haya iniciado sesión, puede desvincularlos fácilmente utilizando los métodos a continuación.
Método 1: Desvincular WhatsApp de Mac
- Inicie WhatsApp (navegador o aplicación oficial).
- Haga clic en el icono de tres puntos / flecha hacia abajo .
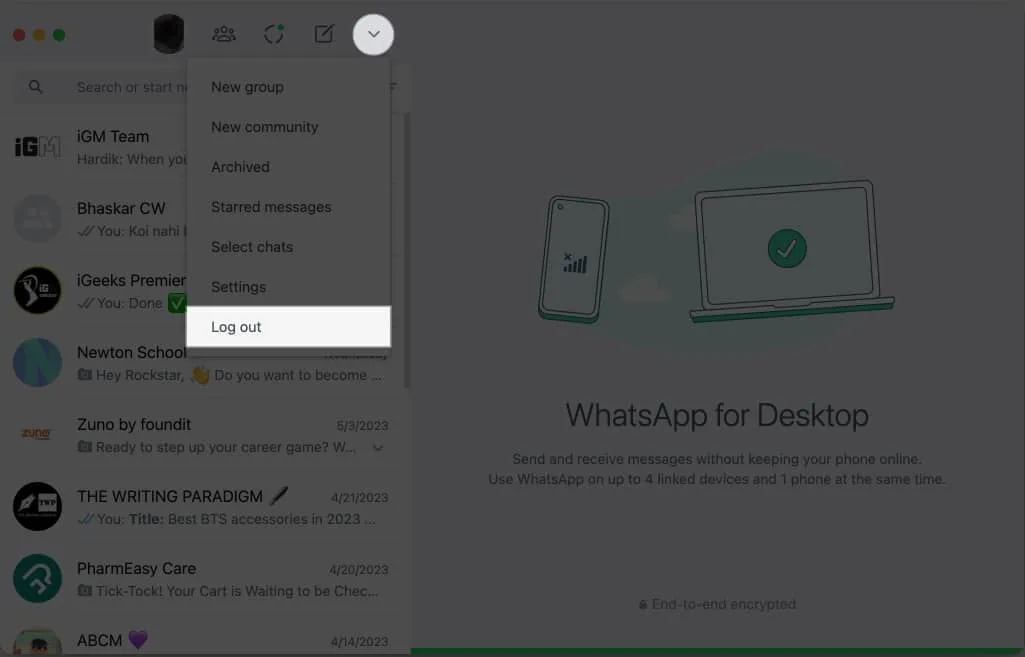
- Elija Cerrar sesión → Confirmar seleccionando Cerrar sesión .

Saldrás de tu cuenta de WhatsApp en Mac.
Podrá ver la lista de dispositivos que usan su cuenta de WhatsApp yendo a WhatsApp → Configuración → Dispositivos vinculados en su iPhone. Para desvincular esos dispositivos, siga los pasos a continuación.
Método 2: Desvincular WhatsApp del iPhone
- Abre WhatsApp .
- Dirígete a la pestaña Configuración .
- Elija Dispositivos vinculados → Seleccione el dispositivo del que desea cerrar sesión.
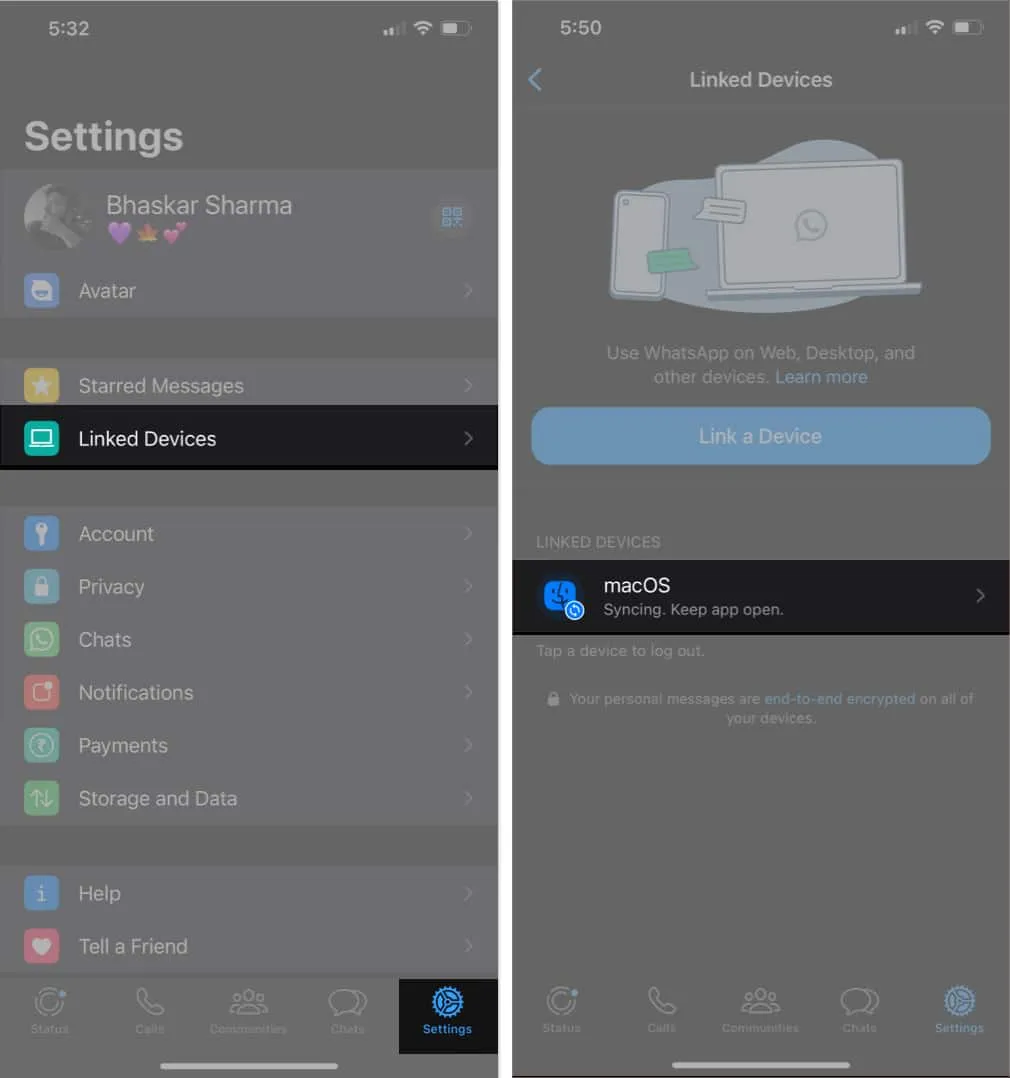
- Toque Cerrar sesión → Confirme tocando Cerrar sesión .
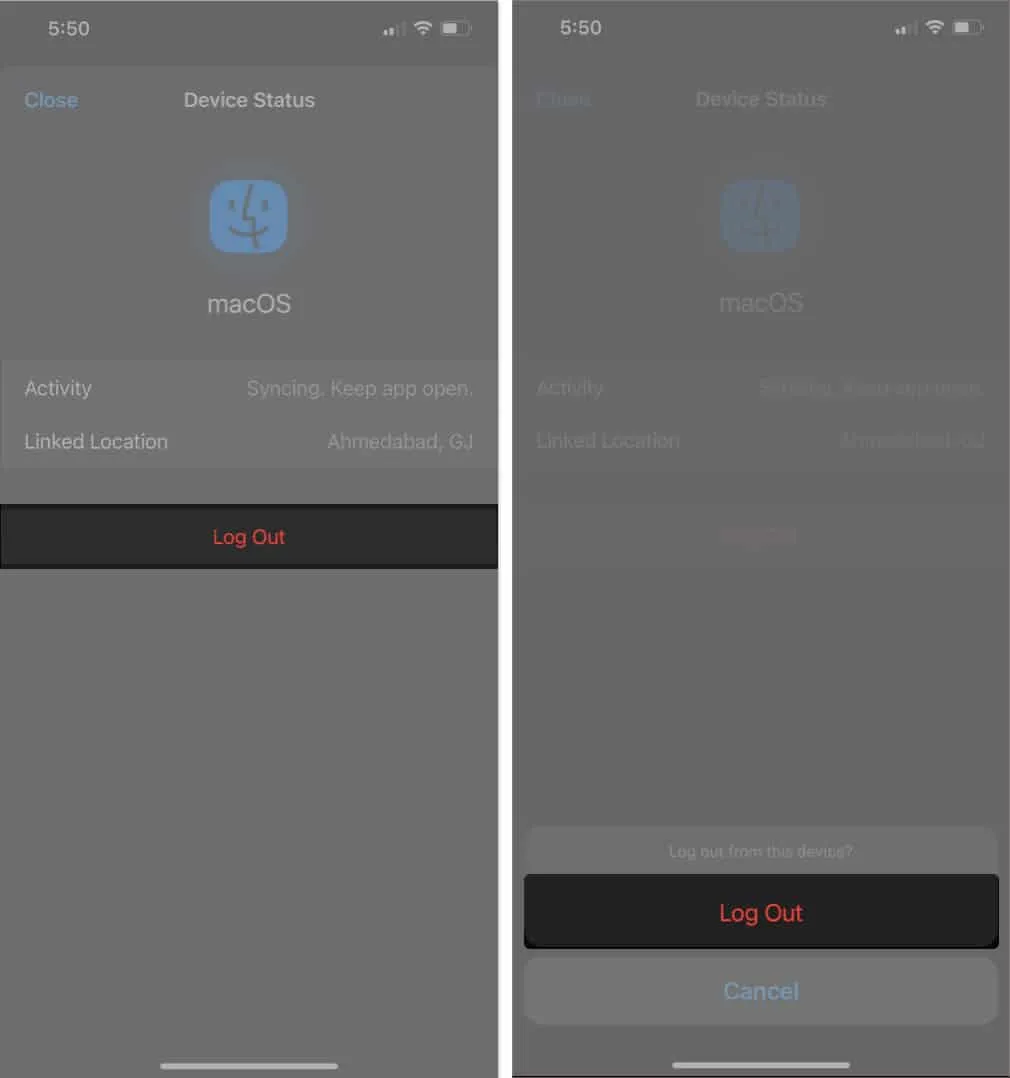
¡Eso es todo!
Beneficios de WhatsApp web en Mac
WhatsApp tiene muchos consejos y trucos bajo la manga. Sin embargo, la aplicación basada en la web ahora le brinda funcionalidades algo similares a las de la versión móvil de la aplicación. Algunas de las características más notables de la versión web se enumeran a continuación.
- Mensajes sincronizados
- Notificaciones nativas
- Atajos de teclado
- Compartición de archivos
- chats grupales
- Paquetes de pegatinas
- Actualizaciones de estado
Limitaciones de WhatsApp web en Mac
Como toda moneda tiene dos caras, la versión web de WhatsApp tiene algunas limitaciones. Éstos son algunos de ellos.
- Historial de chat: no puede acceder a su historial de chat de WhatsApp usando la versión web. Sería mejor si usara su iPhone para ver todos los mensajes anteriores.
- Exportar chats: La versión web de WhatsApp no ofrece una opción directa para guardar o exportar chats. Ayudaría si usaras tu iPhone para preservar tus conversaciones.
- Compartir ubicación: para informar a alguien de su paradero, debe usar su teléfono, ya que compartir la ubicación es imposible cuando se usa WhatsApp en una computadora de escritorio.
- Agregar nuevos contactos: si recibe un mensaje de un número desconocido mientras usa la aplicación de escritorio, no puede agregarlo directamente a sus contactos.
WhatsApp aplicación de escritorio vs. WhatsApp web : diferencias clave
| Característica | Aplicación de escritorio WhatsApp | Whatsapp web |
| Configuración | Requiere descarga e instalación | No se requiere configuración |
| Compatibilidad | Windows, macOS y Linux | Navegador web (computadora, Mac, teléfono, iPhone) |
| Características | rico en características | Limitado |
| Actuación | Más rápido | Lento |
| Facilidad de uso | Fácil | Fácil |
preguntas frecuentes
¿Por qué WhatsApp no funciona en mi Mac?
Una razón común por la que WhatsApp no funciona en su Mac es que su dispositivo podría no estar conectado a Wi-Fi . Intente obtener una conexión a Internet estable, y debería estar listo para comenzar.
¿Puedo abrir WhatsApp en Safari?
Sí, puedes abrir WhatsApp en Safari. Sin embargo, no puede realizar ni recibir llamadas o videollamadas utilizando la versión Safari de WhatsApp.
¿Puedo usar WhatsApp en mi Mac sin conectarme a mi iPhone?
Sí, puedes usar WhatsApp en tu Mac sin conectarte a tu iPhone.
Terminando…
Usar WhatsApp en tu Mac es simple. Si necesita ayuda para seguir los pasos anteriores, por favor comente. Estaré encantado de ayudar. Y recuerda consultar la sección Leer más para obtener contenido más interesante.



Deja una respuesta