Cómo usar VLC como editor de video
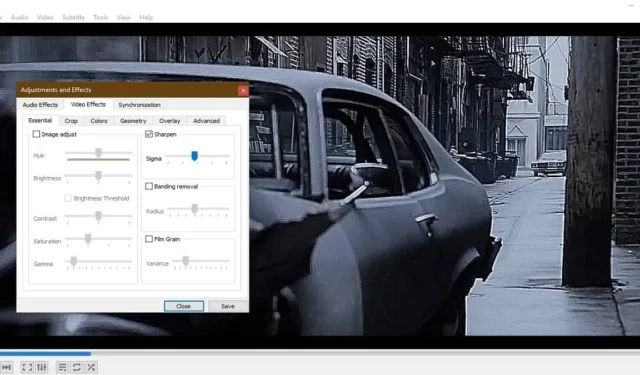
VLC es mejor conocido como un reproductor multimedia popular que admite muchos formatos de video y audio. Pero, ¿sabías que también tiene una función oculta que permite usarlo como editor de video? Ya sea que tenga grabaciones de cámara sin procesar o un clip de YouTube, ahora es posible editar directamente sus archivos de video en VLC.
Siga los pasos a continuación para comenzar a usar VLC como una herramienta de edición de video normal.
Edición de video con VLC: Primeros pasos
No hay mucha curva de aprendizaje, y puede comenzar a trabajar inmediatamente después de descargar la última versión de VLC. El único requisito es que tenga acceso a un dispositivo de escritorio, ya que las versiones móviles de VLC no admiten la función de edición.
En Windows, busque VLC y ejecútelo en modo administrador.
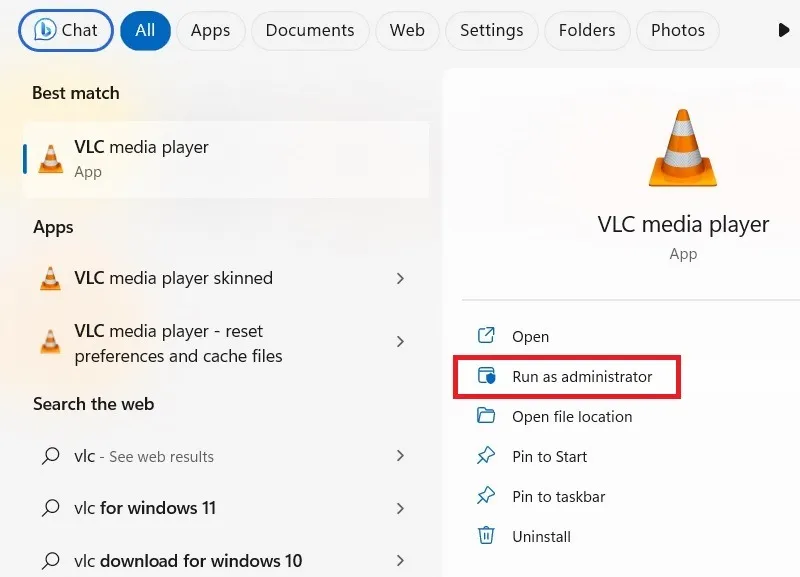
Recortar videos en VLC
VLC le permite recortar videoclips para guardar una línea de tiempo seleccionada. Puede recortar varios lotes de videos de diferentes duraciones del archivo original.
- Vaya a «Ver -> Controles avanzados». Activará algunos botones adicionales en la parte inferior.
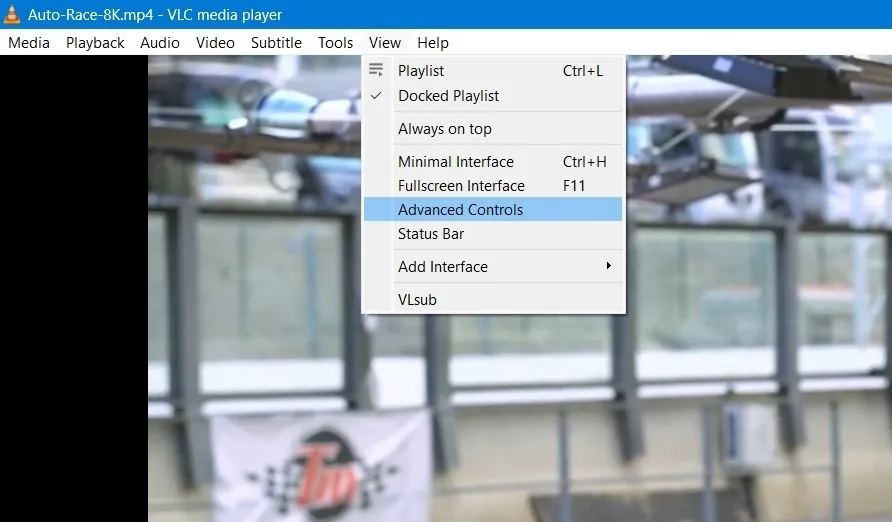
- Una vez que esté en la sección que debe recortarse, haga clic en el botón rojo «Grabar».
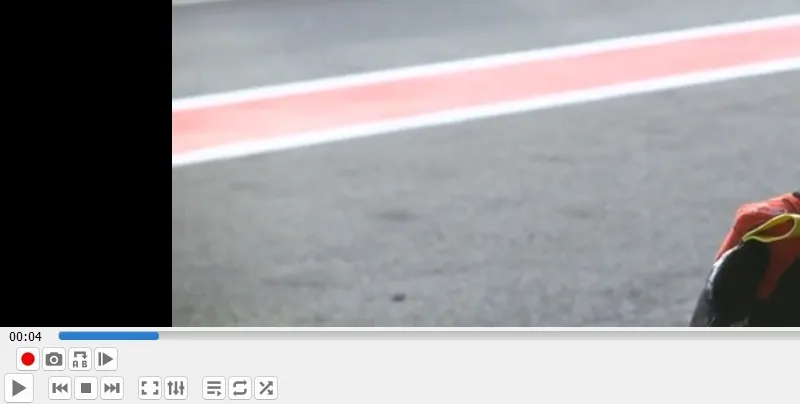
- Si su aplicación VLC está en modo mínimo o de pantalla completa, haga clic derecho en cualquier lugar dentro para seleccionar la opción de «grabar».
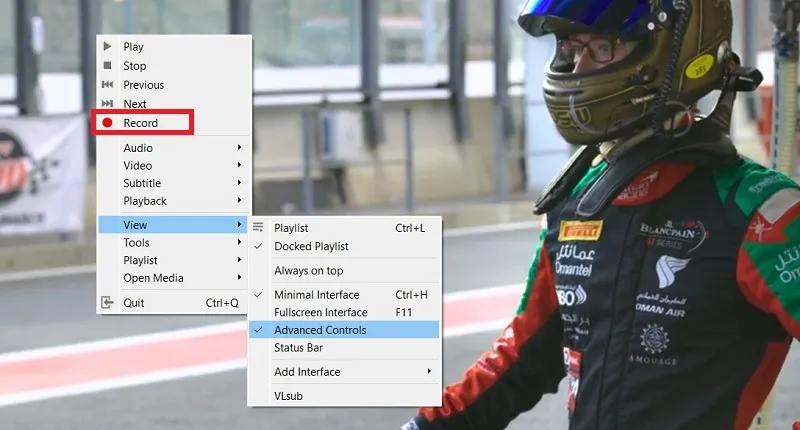
- Simplemente reproduzca el archivo desde este punto en adelante y haga clic en el botón «Grabar» una vez más para detenerlo.
- Si desea más precisión, use una opción llamada control «cuadro por cuadro» en lugar de «Reproducir». Esto registrará cada instancia o momento de un video para ayudarlo a crear una presentación continua.
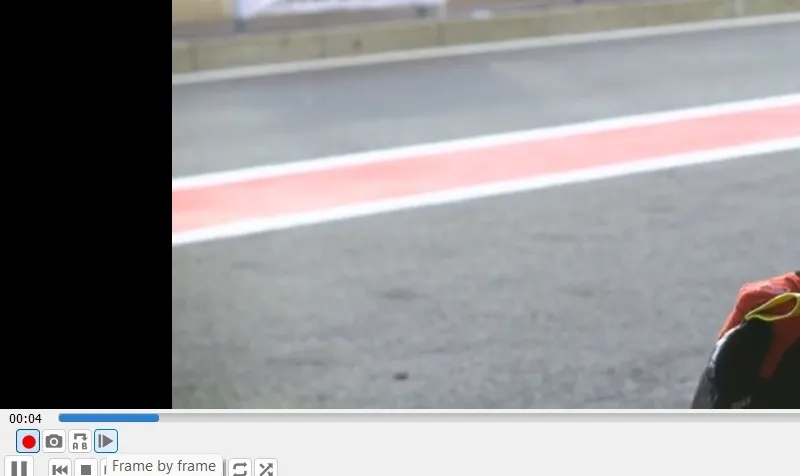
- También puede elegir «Bucle desde el punto A hasta el punto B continuamente». Esto permite que el reproductor VLC restrinja una parte de la duración del video para reproducción continua en modo de repetición.
- Tan pronto como haga clic en el botón de arriba, se generará su punto A.
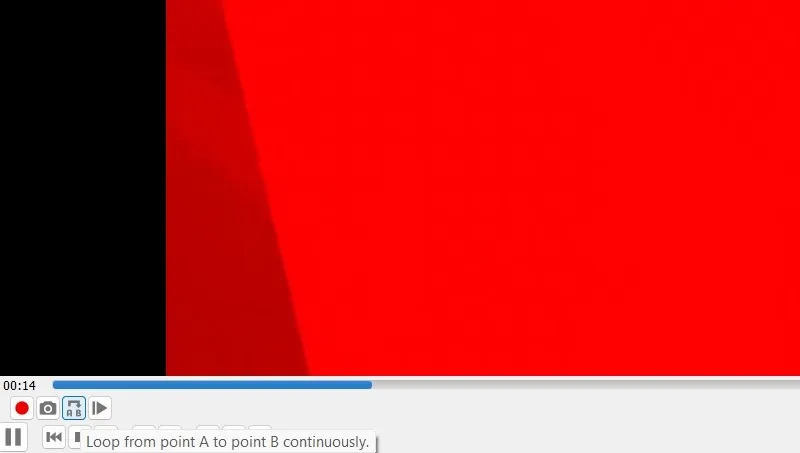
- A medida que continúa la reproducción del video, seleccione su punto B.
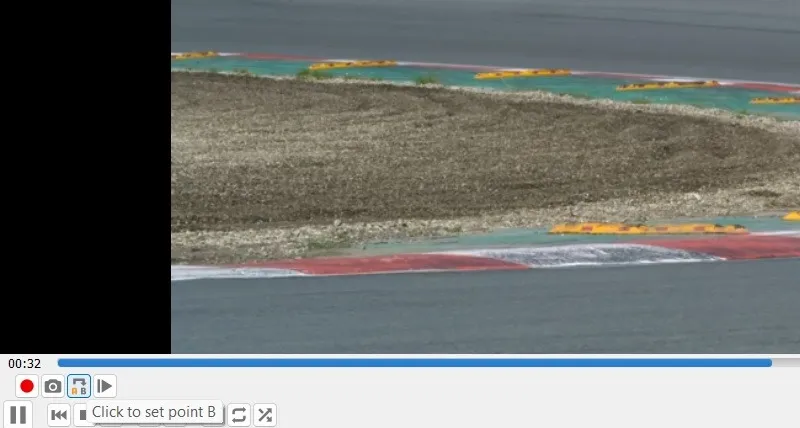
- Finalmente, haga clic en el botón «Detener el bucle A a B» para finalizar la grabación.
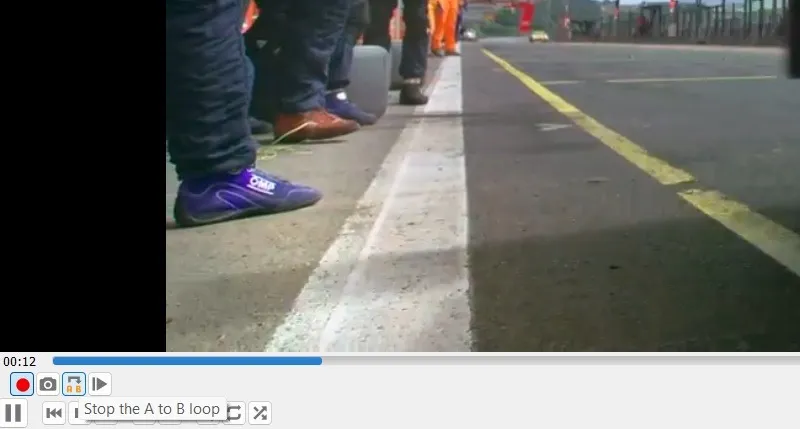
- Los archivos de video recortados se guardarán automáticamente en la carpeta «Videos» de Windows. Para otros sistemas operativos, estará disponible en la carpeta de documentos o en la carpeta de videos predeterminada.
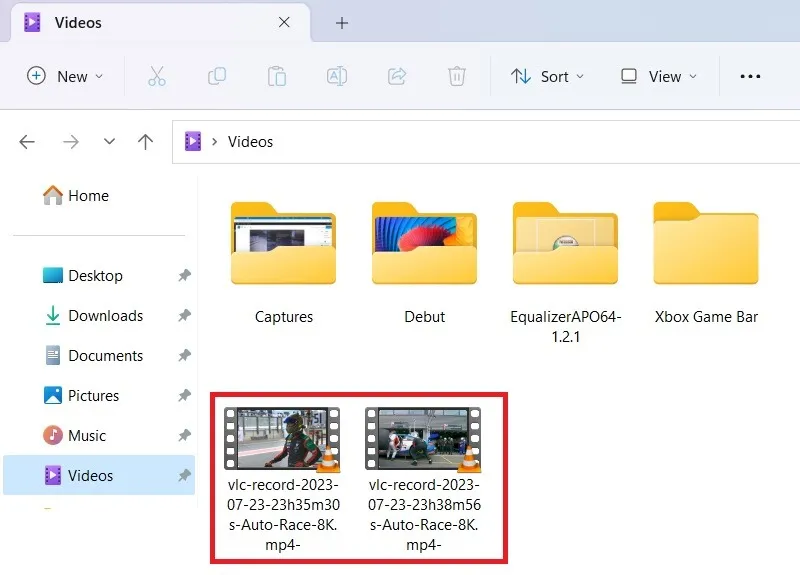
¿Sabes ? Además de VLC, también puedes usar el editor de videos de YouTube para editar tus videos .
Combinar archivos recortados en VLC
Entonces, te deshiciste de las partes malas del video usando «Recortar». Para que el video vuelva a estar completo, puede fusionar las partes limpias.
- Vaya a «Medios -> Abrir varios archivos».
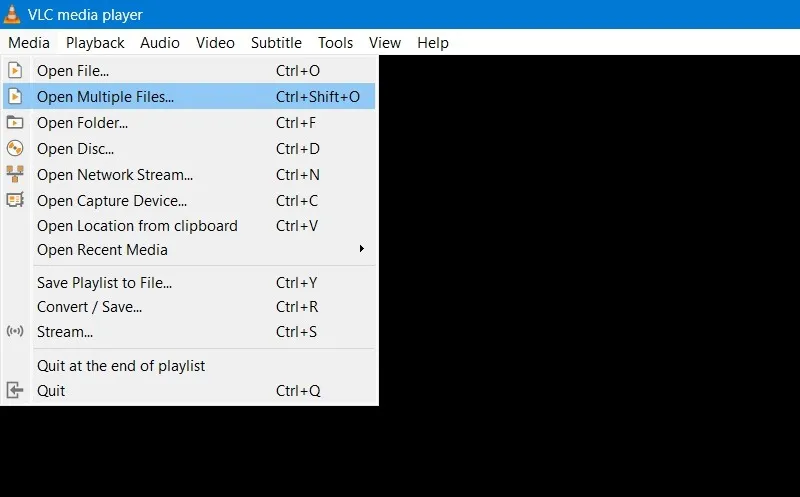
- En el cuadro de diálogo «Abrir medios», haga clic en el botón Agregar.
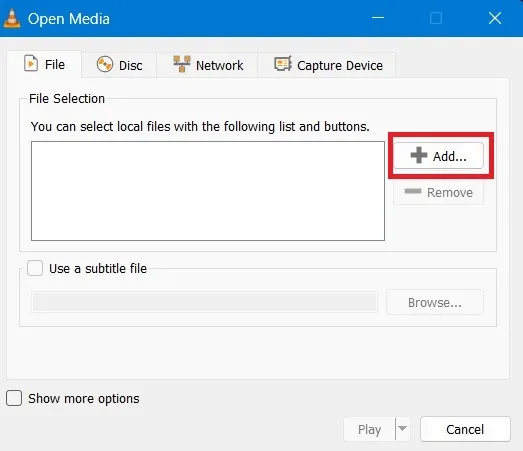
- Seleccione todos los archivos recortados. Haga clic en «Abrir» una vez hecho.

- Haga clic en el botón «Reproducir». Dará lugar a muchas otras opciones.
- Haga clic en «Convertir» de entre las opciones.
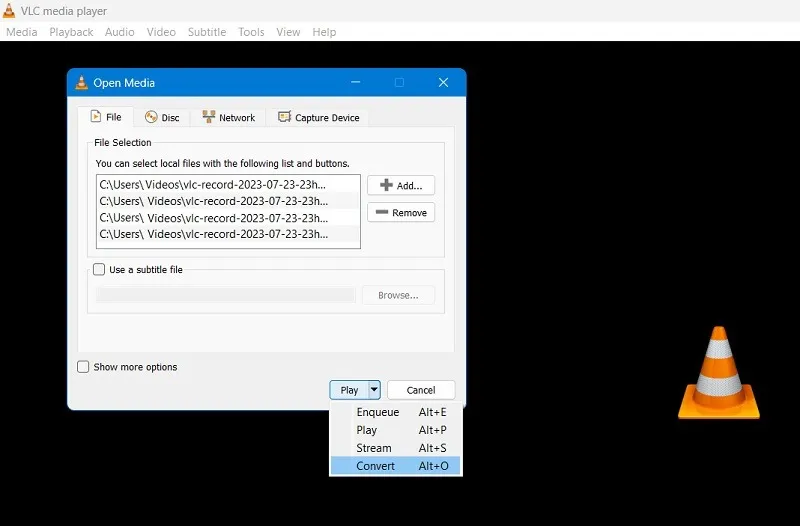
- En el siguiente paso, puede seleccionar el formato del video combinado, como OGG o H265. Otras opciones disponibles son MPEG4 1080p, reproductor compatible con DivX, iPod, Android, YouTube y transmisión.
- Su video recién editado se guardará en una carpeta de destino.
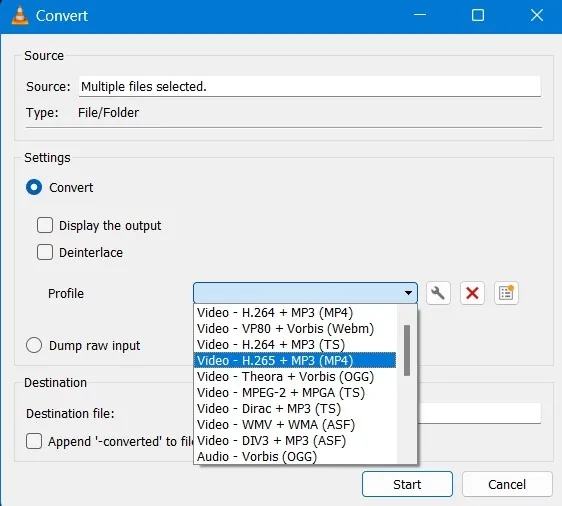
- Haga clic en Iniciar para iniciar la conversión.
- Si el video original del que creó las partes recortadas está presente en la misma carpeta, verá el mensaje “El archivo de salida ya existe. Si la grabación continúa, el archivo se anulará y su contenido se perderá”.
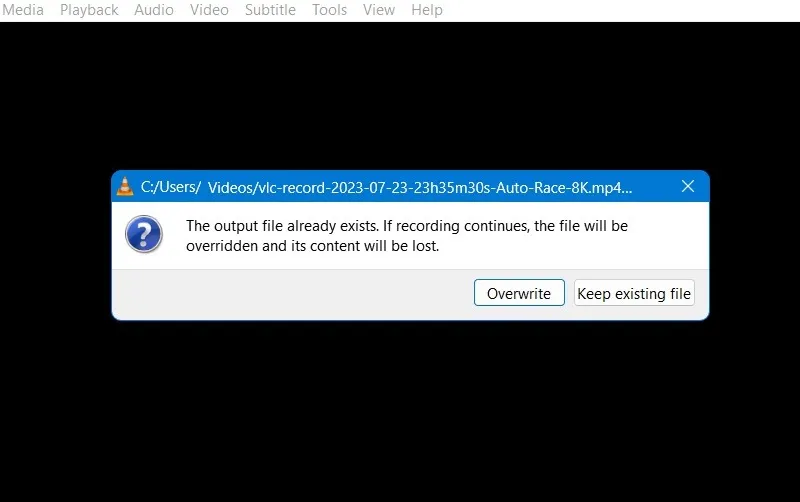
Eliminación de eco y ruido de fondo en VLC
Hasta ahora, hemos visto cómo editar las líneas de tiempo de los videos en VLC para eliminar las partes no deseadas. También es posible que desee eliminar los ecos y los ruidos de fondo que pueden arruinar un marco perfectamente agradable.
- Vaya a «Herramientas -> Efectos y archivadores». Se abrirá el cuadro de diálogo «Ajustes y efectos». Nos centraremos únicamente en la pestaña «Efectos de audio».
- Seleccione «Ecualizador» en «Efectos de audio». Habilite la casilla de verificación justo debajo de él.
- Aquí verá las bandas individuales. Comience a reproducir su pista de audio y preste atención a las áreas que tienen ruido blanco. Ajuste las bandas individuales una por una hasta que el ruido blanco se silencie o se reduzca en gran medida. Se requiere un oído agudo para poder distinguir el ruido del audio limpio, así que preste mucha atención.
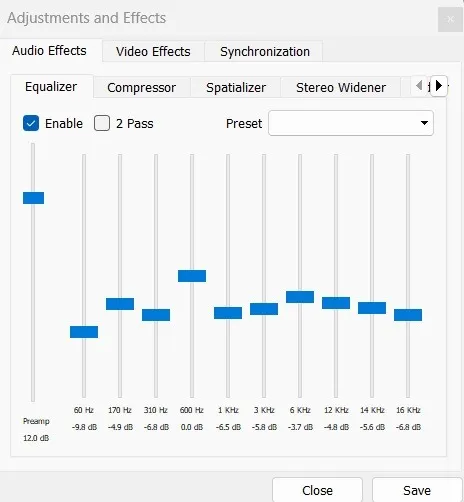
- Después de silenciar las bandas problemáticas, recuerde volver a poner todas las demás bandas donde estaban. De lo contrario, el volumen promedio de su video será más bajo que el que había grabado anteriormente.
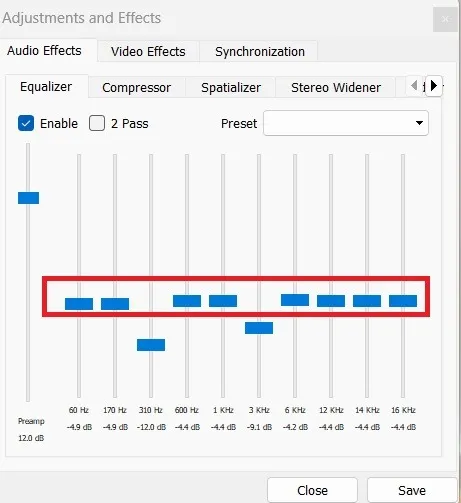
- La herramienta «Compresor» es una forma de solucionar los problemas de volumen del video original. Ya sea que el video sea demasiado alto o inaudible, puede ajustar las bandas para optimizar su experiencia auditiva.
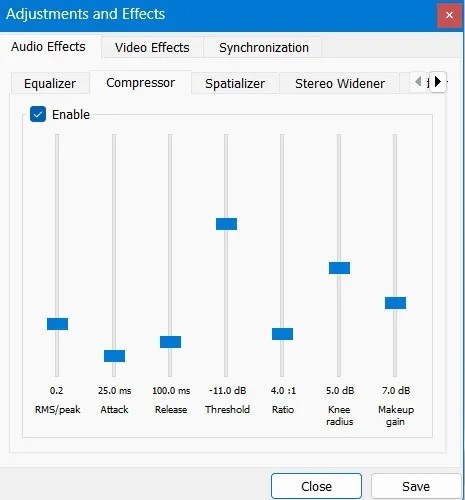
- También puede usar el reproductor VLC para eliminar un ruido de «silbido» en los videos. Para esto, seleccione «Espacializador». Se aplica el mismo principio. Ajuste cada banda manualmente hasta que desaparezca el silbido y vuelva a colocar todas las demás bandas donde estaban.
- Haga clic en «Guardar» para guardar esta nueva configuración.
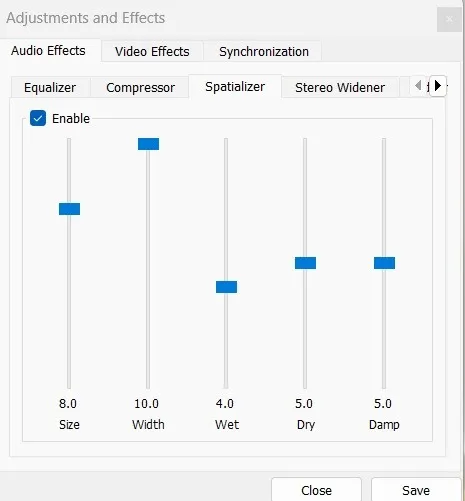
- Recuerde marcar «Habilitar» para habilitar el archivo VLC una vez que haya terminado.
- ¿Tu video contiene sonidos que son muy estridentes? Vaya a la pestaña «Avanzado» para habilitar la opción de ajustar el tono. Puede mover el control deslizante en consecuencia para eliminar la voz estridente.
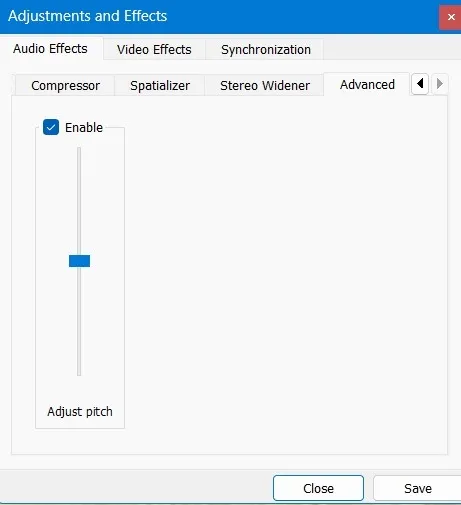
Efectos de video inteligente en VLC
No importa cuál sea su fuente de video, puede usar VLC para ajustarlos de varias maneras.
- Vaya a «Herramientas -> Efectos y filtros».
- Vaya a la pestaña «Efectos de video -> Colores». Aquí puede negar una parte seleccionada para mostrar algo en flashback.
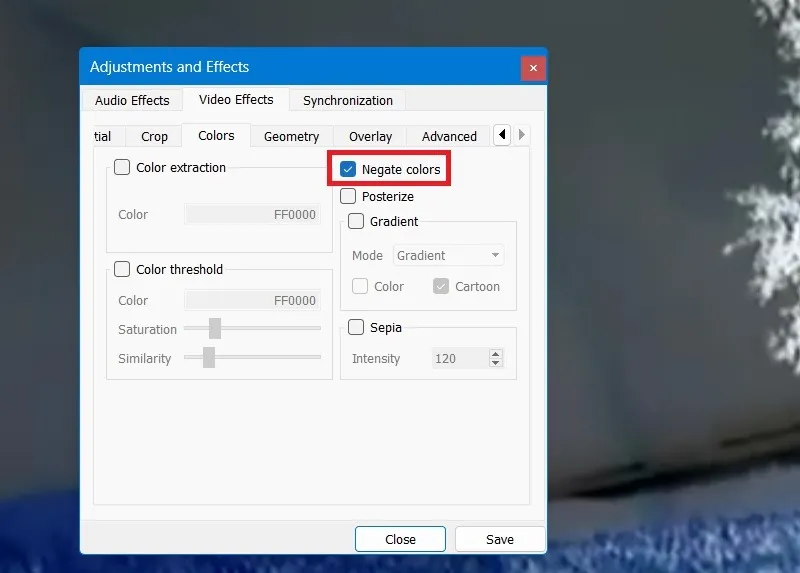
- Puede cambiar los colores de fondo usando «Extracción de color», por ejemplo, para mostrar un cielo rojizo al amanecer.
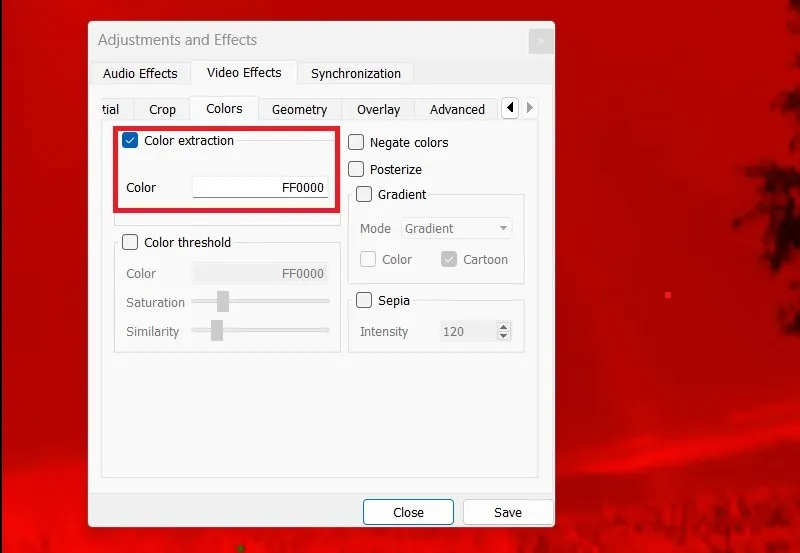
- Para centrarse en una parte seleccionada, haga clic en «zoom interactivo». Esto puede lograr más profundidad en el video a pesar de no capturar la toma. Por ejemplo, aquí, captura el arco iris detrás de la línea de árboles.
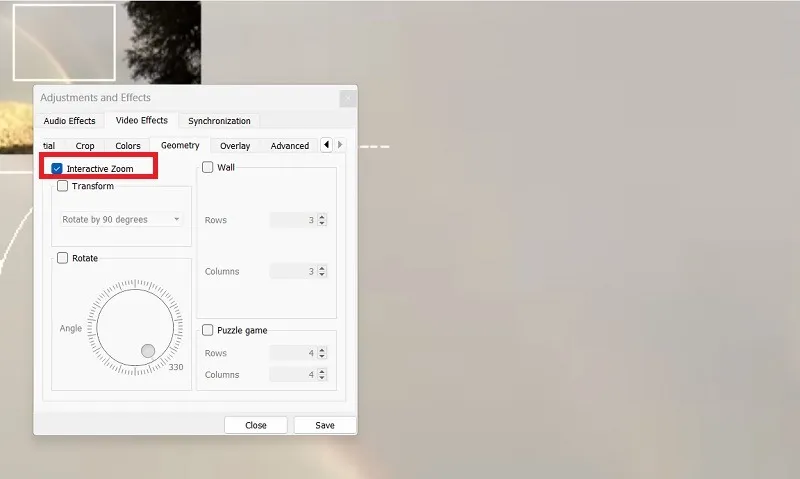
- También puede experimentar girando una porción de video para obtener un efecto especial. Otros efectos que puede probar son voltear la pantalla de video horizontal o verticalmente, transponer y antitransponer.
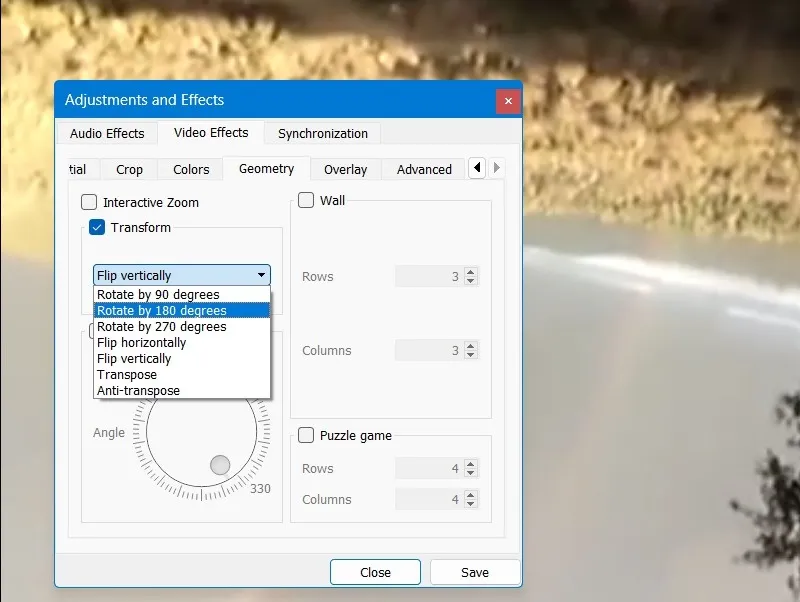
- Con la función de recorte, puede eliminar partes del video a la izquierda, derecha, arriba o abajo. Elija el valor de píxel deseado para recortar la parte correcta.
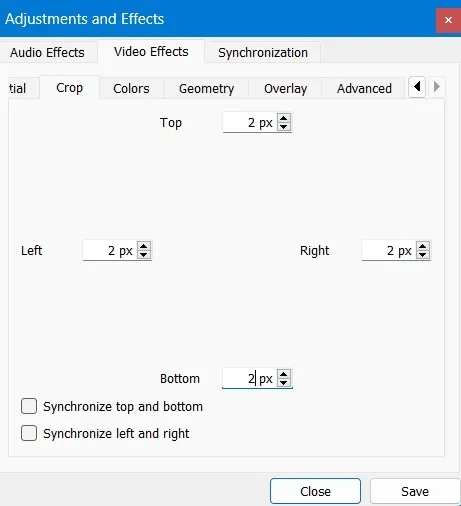
- Seleccione la pestaña «Superposición» para agregar un logotipo y colocarlo correctamente. También puede cambiar la opacidad del video aquí para una apariencia transparente.
- Si hay un logotipo o texto existente, puede enmascararlo en el editor de video VLC seleccionando «Borrar logotipo».
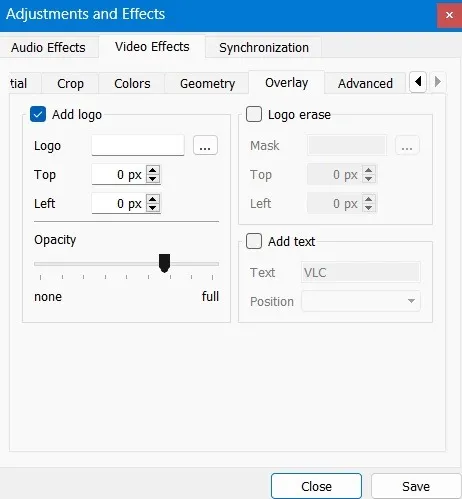
Otras opciones de efectos de video que puede usar incluyen antiparpadeo, desenfoque de movimiento y un eliminador de ruido que hace que el video sea menos borroso.
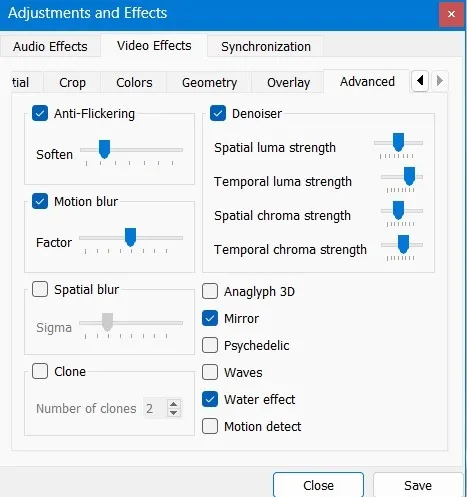
Agregar texto y subtítulos a clips de video usando VLC
- Para agregar su propio texto a un videoclip, vaya a «Herramientas» y seleccione «Efectos y filtros».
- Tan pronto como se abra el cuadro de diálogo «Ajustes y efectos», vaya a la pestaña «Superposición».
- Escriba el texto deseado y proporcione una posición para él dentro del video. En este ejemplo, está en la parte inferior derecha.
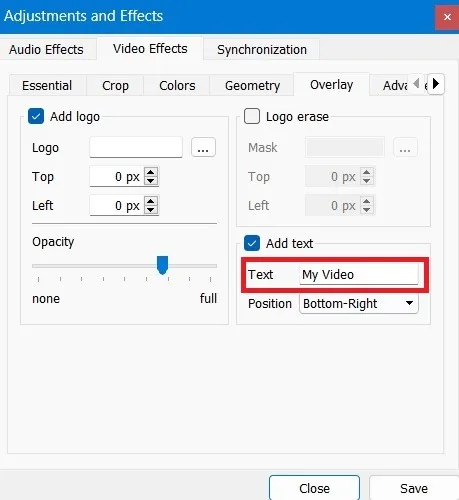
- Después de guardar los cambios, puede ver el texto que acaba de insertar en el video.
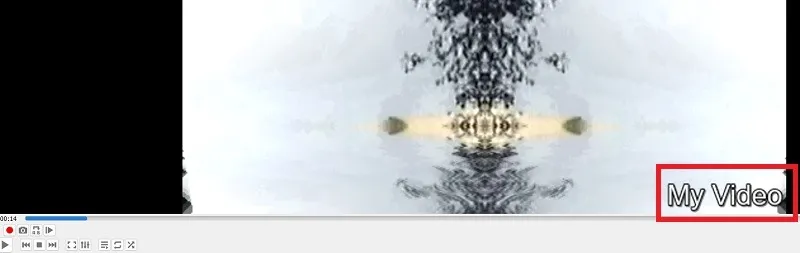
- Para agregar subtítulos a su video, seleccione la opción de menú «subtítulos» en la parte superior y haga clic en «Agregar archivo de subtítulos».
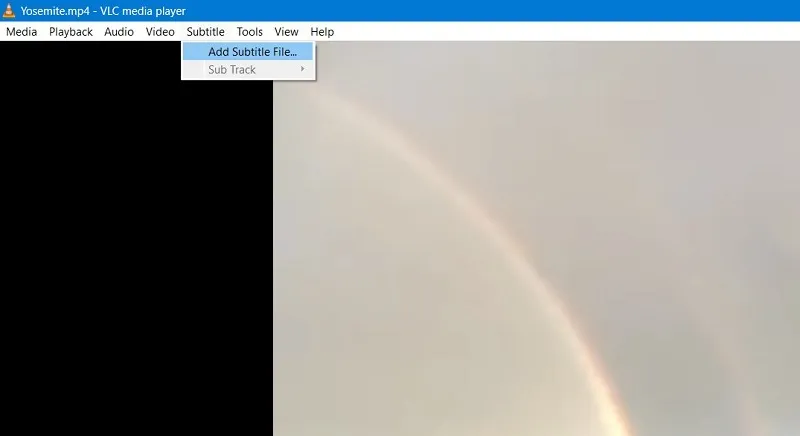
- Descargue su archivo de subtítulos desde una ubicación guardada en su PC. Por lo general, tiene un formato como «.SRT».

- Vuelva a la ventana «Ajustes y efectos» y vaya a la pestaña «Sincronización».
- Comience su subtítulo desde el momento en que comienza la voz del video. Se llama «sincronización de pistas de subtítulos», que puede durar menos de 0 segundos.
- Para permitir que los subtítulos se reproduzcan automáticamente, debe seleccionar un factor de duración de subtítulos que puede estar entre dos y tres segundos.
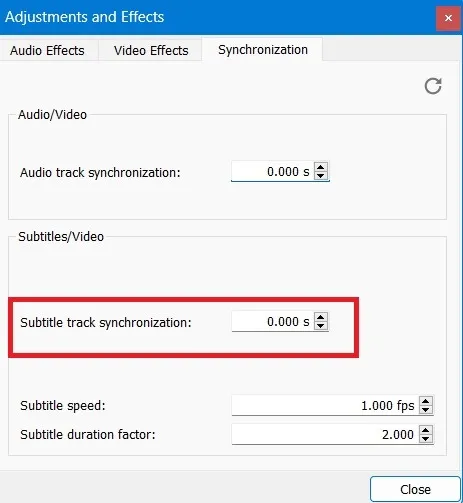
- Vaya a «Herramientas -> Preferencias» y navegue a la pestaña «Subtítulos/OSD».
- Marque las casillas junto a «Habilitar subtítulos» y «Habilitar visualización en pantalla». Puede agregar más texto y efectos visuales según sea necesario.
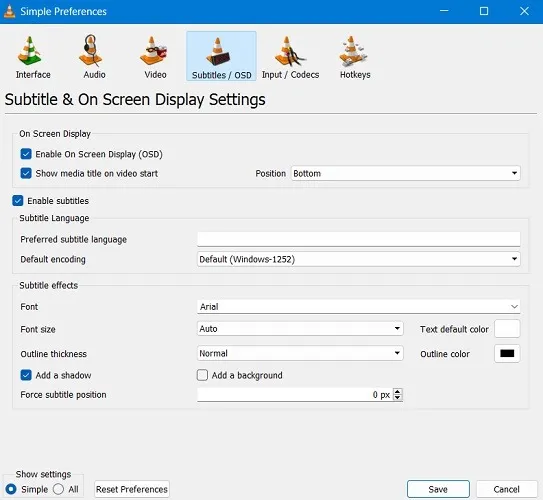
También puede descargar subtítulos en el video desde cualquier ubicación en su PC para lo cual tenemos un tutorial . Siempre es mejor agregar los subtítulos manualmente para una mayor precisión.
6. Cambie las características de video usando complementos y extensiones VLC
En las últimas versiones de VLC, puede acceder a algunas funciones avanzadas que cambian las características y el fondo del video según los últimos temas y complementos/extensiones.
- Vaya a «Herramientas -> Complementos y extensiones».
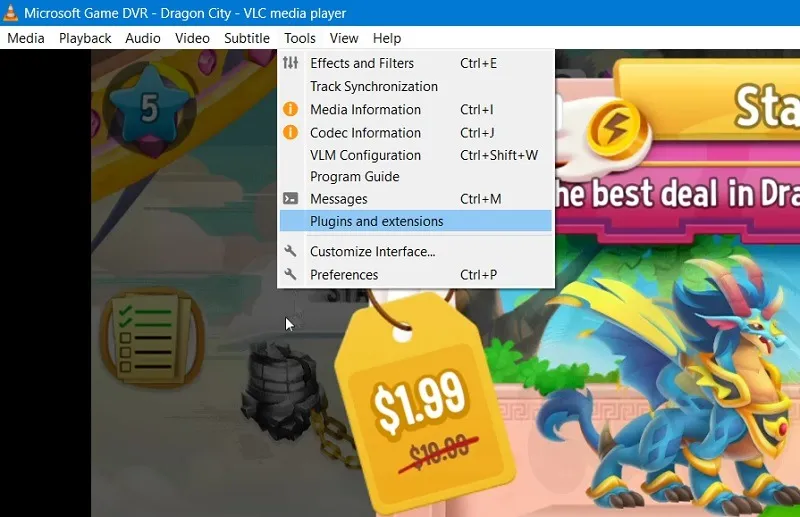
- Puede elegir entre diferentes máscaras para VLC que incluyen el tema nocturno, Alienware Dark Star, estilo Nintendo Black y muchos más.
- También puede tener colecciones más nuevas de interfaces, analizadores de listas de reproducción, descubrimiento de servicios y funciones artísticas/meta.
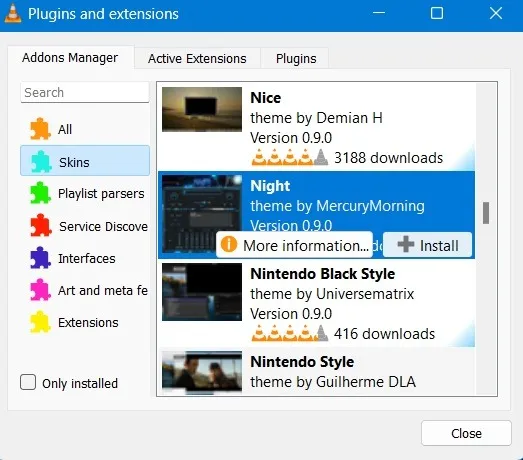
- Puede ver todas las opciones de máscara instaladas que puede usar en el video.
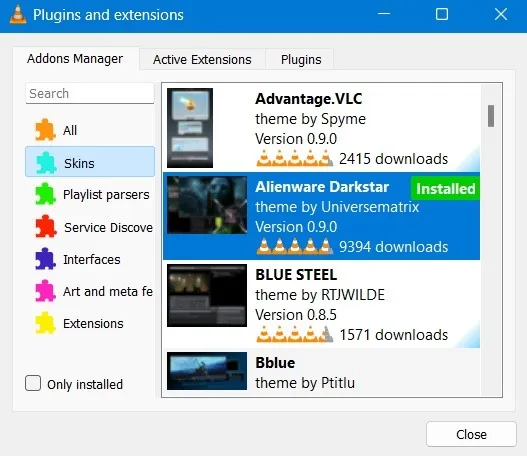
- Si la lista está vacía, haga clic en «Buscar más complementos» para tener más opciones.
- VLC debe reiniciarse para adoptar estos cambios.
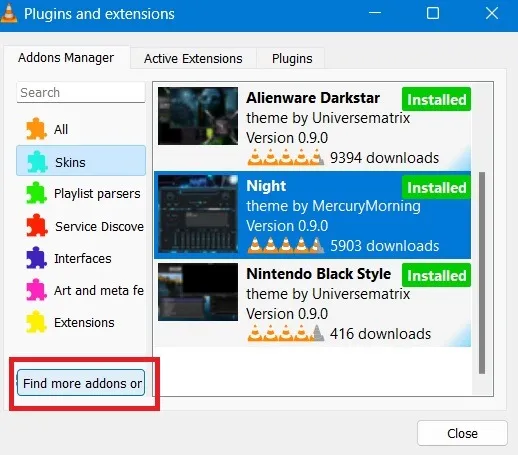
Preguntas frecuentes
¿Qué tan efectivo es VLC en comparación con las herramientas profesionales de edición de video?
VLC sigue siendo un software de reproducción de video y las funciones de edición de video son muy básicas. No debe usarse como una herramienta de edición de video profesional.
¿Cuáles son las diferentes cosas que puede hacer con el software VLC?
VLC le permite descargar YouTube y otros videos de transmisión con las extensiones adecuadas. También puede usarlo para reproducir una lista de reproducción de YouTube .
Crédito de la imagen: la fotografía de un colorista profesional funciona en una computadora de escritorio por 123RF. Todas las capturas de pantalla por Sayal Boral.



Deja una respuesta