Cómo utilizar UrBackup para realizar copias de seguridad eficientes en Ubuntu
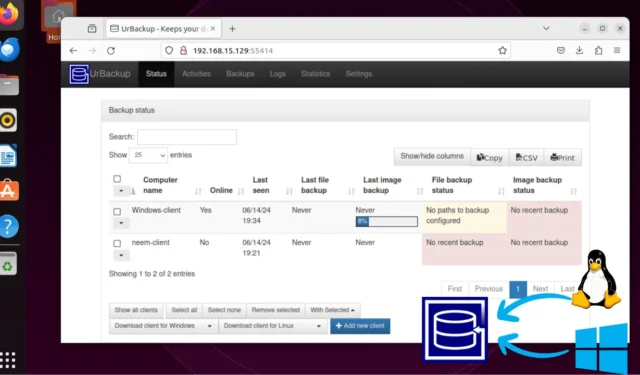
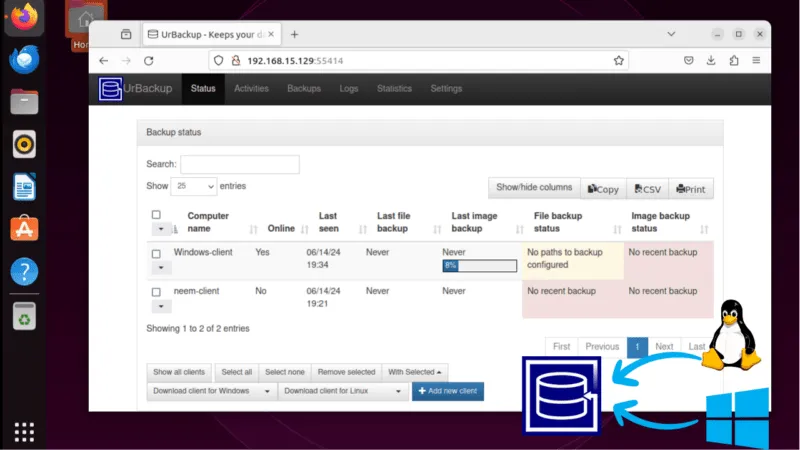
Como administrador de sistemas, ¿está constantemente buscando una herramienta de respaldo prometedora que le permita realizar copias de seguridad de sus datos críticos para superar cualquier falla inesperada del sistema o pérdida de datos? Pruebe UrBackup, un sistema de respaldo cliente/servidor de código abierto que garantiza que sus archivos e imágenes críticos estén respaldados de forma segura en un servidor con capacidades de restauración rápida, lo que le brinda tranquilidad frente a la pérdida de datos.
Este artículo le mostrará cómo configurar un servidor UrBackup junto con clientes Windows y Linux para realizar copias de seguridad de sus datos de manera eficiente.
¿Por qué utilizar UrBackup?
UrBackup es una excelente opción para realizar copias de seguridad porque es de código abierto y admite copias de seguridad incrementales y completas de archivos e imágenes en plataformas Windows y Linux. Supera al software de copia de seguridad local habitual, ya que sus datos críticos se almacenan en un servidor centralizado, lo que garantiza que no pierda sus datos en caso de que se produzca un daño en el sistema del dispositivo.
UrBackup también ofrece las siguientes características que lo hacen destacar:
- Configuración fácil
- Software libre
- Restauración rápida
- Características de seguridad
- Gestión de usuarios
- Desduplicación y compresión de datos
- Copias de seguridad periódicas mientras el sistema está en uso
- Copias de seguridad completas e incrementales de imágenes y archivos
- Personalización de versiones de backup y políticas de retención
- Gestión centralizada de múltiples clientes a través de la interfaz web
Instalación de UrBackup Server en Ubuntu
Antes de comenzar cualquier instalación, se recomienda actualizar el índice de paquetes de su sistema para asegurarse de que esté actualizado:

Instale las dependencias necesarias del servidor UrBackup en Ubuntu:
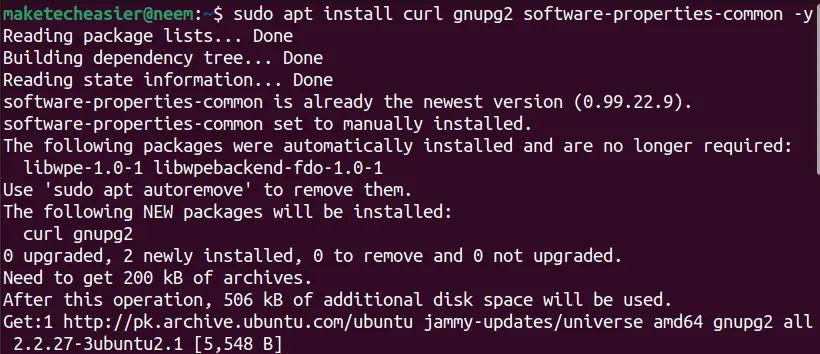
Agregue el repositorio PPA de UrBackup a la lista de repositorios del sistema:

Finalmente, puedes instalar el servidor UrBackup en tu Ubuntu con el siguiente comando:
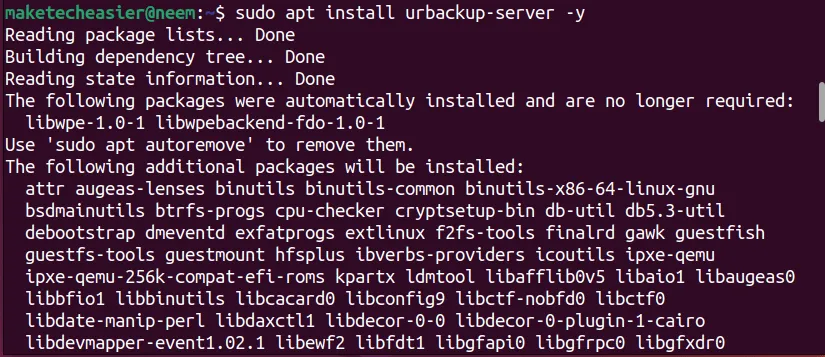
Durante el proceso de instalación, verá un mensaje que le preguntará por la ruta de la copia de seguridad. Aquí, puede proporcionar la ruta que prefiera o dejarla como predeterminada. Una vez que haya terminado, seleccione la opción Aceptar :
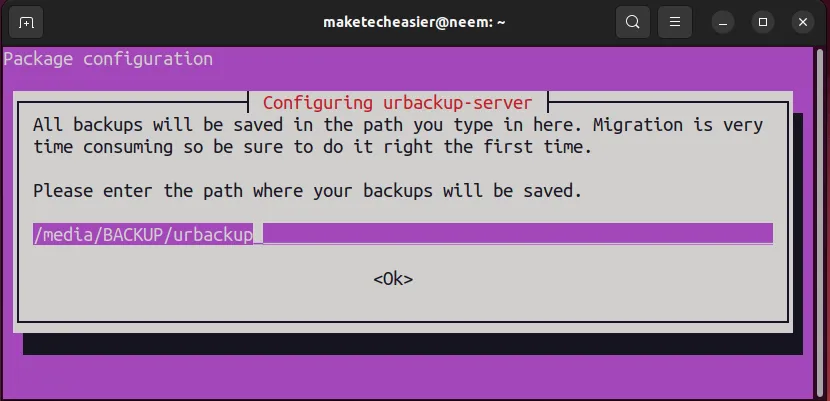
Has instalado correctamente el servidor UrBackup en tu sistema Ubuntu. Para comprobar si está activo y en funcionamiento:
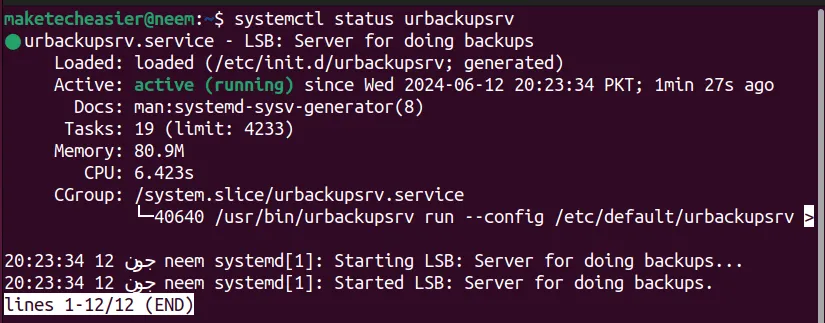
En caso de que no esté activo, puede ejecutar el systemctl startcomando para asegurarse de que el servicio de servidor UrBackup esté activo. Además, también puede usar el systemctl enablecomando para iniciar el servicio de servidor UrBackup automáticamente al iniciar el sistema:

Cómo acceder a la interfaz web del servidor UrBackup
A continuación, puede acceder a la interfaz web del servidor Urbackup a través de FastCGI (puerto 55413) y HTTP (puerto 55414) de forma predeterminada. Para comprobar si ambos puertos están escuchando, puede ejecutar los comandos que se mencionan a continuación:
Ahora, abra su navegador web favorito y escriba http://localhost:55414 o http://<IP_address>:55414 para acceder a su servidor UrBackup:
Debe crear una cuenta de administrador para la interfaz web del servidor UrBackup. De lo contrario, cualquier persona podrá acceder a todas las copias de seguridad a través de la interfaz web.
En la interfaz web de UrBackup Server, vaya a Configuración -> Usuarios y haga clic en el botón Crear usuario .
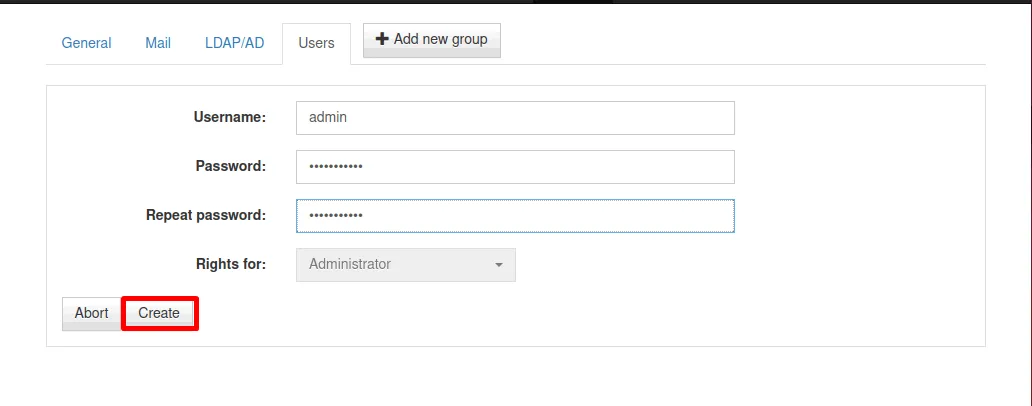
Ahora, debe proporcionar esta contraseña para acceder a la interfaz web de su servidor como administrador. Nadie más puede acceder a esta interfaz web además de un administrador. También puede crear otros usuarios con diferentes derechos para otorgarles acceso a la interfaz web.
Cómo agregar un nuevo cliente de respaldo en UrBackup
Ahora, debe agregar clientes de respaldo cuyos archivos e imágenes se respaldarán en el servidor UrBackup.
Para crear un nuevo cliente de respaldo en el servidor UrBackup, diríjase a la pestaña Estado y haga clic en el botón Agregar nuevo cliente :
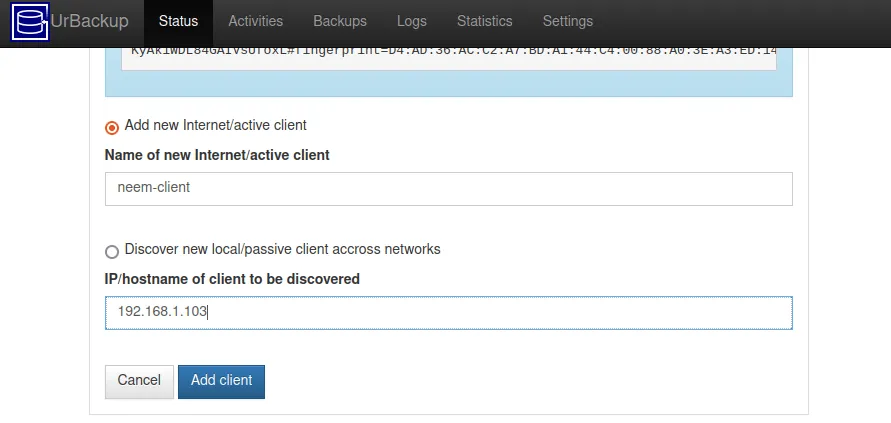
Verá el mensaje Cliente agregado exitosamente junto con otra información debajo relacionada con la configuración de clientes Windows o Linux:

De manera similar, también crearé un cliente de Windows para que podamos demostrar la configuración de los clientes de Windows y Linux. Puede crear varios clientes según sus requisitos.
Configuración de copias de seguridad de clientes en UrBackup
Aprendamos cómo configurar los clientes UrBackup de Linux y Windows.
Configurar el cliente Linux
Para el cliente Linux, puede descargar el instalador de cliente preconfigurado para Linux e instalarlo en la máquina cliente. Alternativamente, puede simplemente copiar el comando de instalación provisto en el mensaje de que el cliente se agregó correctamente y ejecutarlo en la terminal de su cliente. Por ejemplo, en mi caso, es el siguiente comando:
Durante la instalación del cliente UrBackup en su máquina Ubuntu, recibirá un mensaje que le solicitará que seleccione un mecanismo de instantánea . Ingrese un número ( 1-5 ) según su método de instantánea preferido y presione Enter :
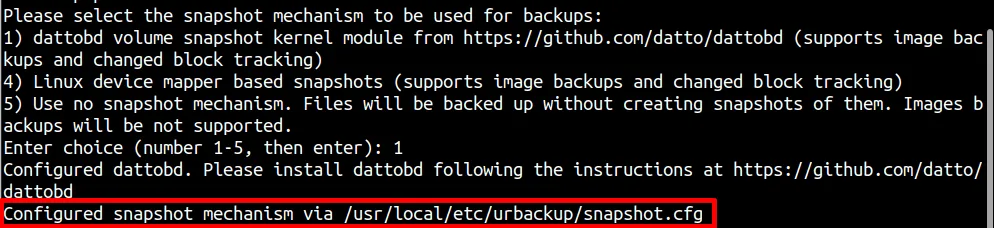
Después de instalar el cliente UrBackup, puede verificar su estado mediante el systemctl statuscomando:
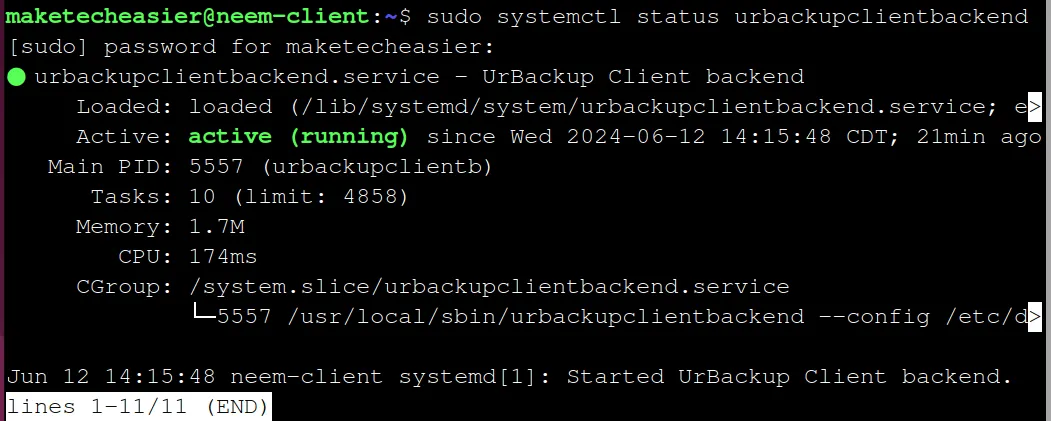
Por último, configure el directorio de respaldo de su cliente UrBackup ejecutando el siguiente comando:
Ahora, puede ir a su servidor UrBackup y monitorear el estado de la copia de seguridad de este cliente a través de la interfaz web.
Configurar el cliente de Windows
Para configurar un cliente de Windows, primero debe crear su cliente como se mencionó anteriormente en el servidor UrBackup. Luego, descargue el instalador de cliente preconfigurado para Windows en el cliente de Windows.

A continuación, haga doble clic en UrBackup Client Setup para instalarlo. Se abrirá el instalador. Haga clic en el botón Siguiente :
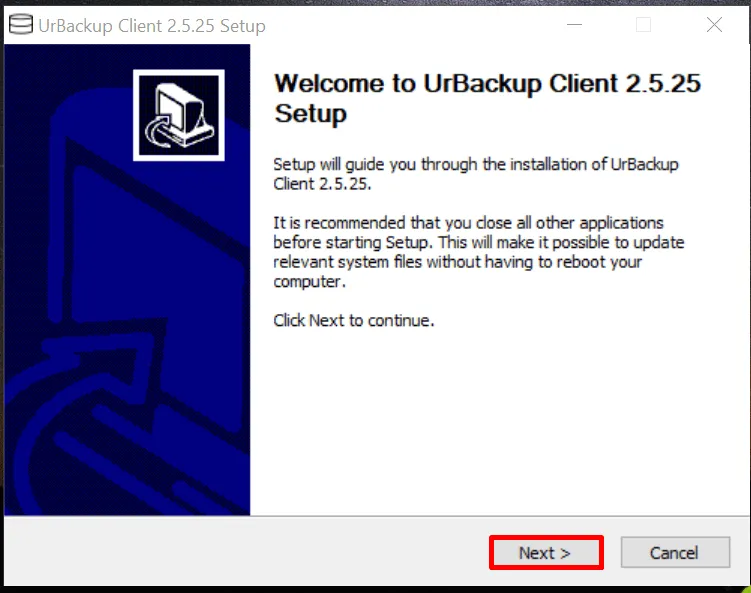
Siga las instrucciones en pantalla e instale su cliente UrBackup. Después de la instalación, aparecerá una ventana que le preguntará qué desea respaldar. Configúrelo según sus preferencias y haga clic en el botón Finalizar :
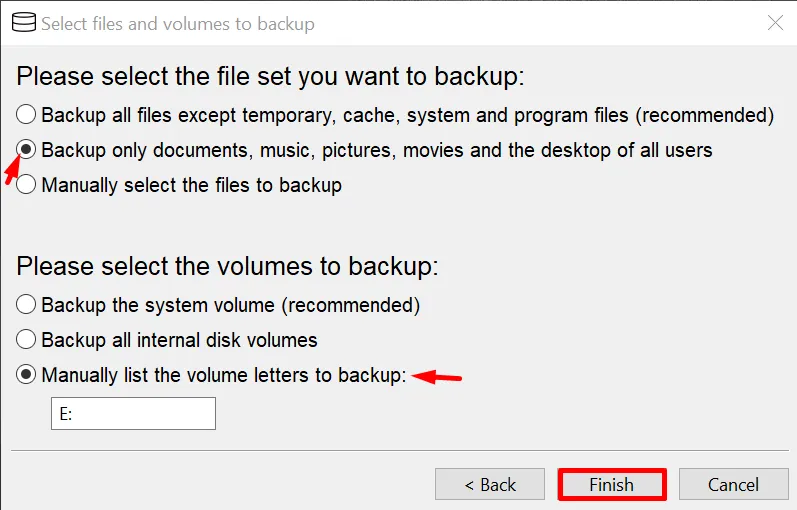
Regrese a la interfaz web del servidor para ver el estado actual del cliente:
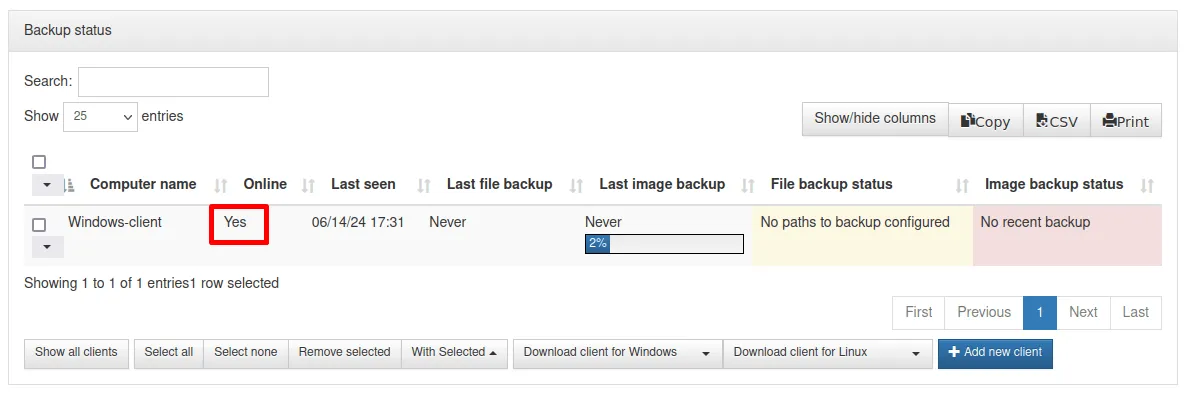
Ya ha configurado correctamente el servidor y los clientes de UrBackup. Explore su interfaz web para descubrir otras opciones disponibles.
Pruebe otras aplicaciones de copia de seguridad para Linux
Si no te gusta UrBackup, puedes usar otras aplicaciones de copia de seguridad para Linux, como Rsync, Timeshift, SparkleShare, Syncthing y rclone. De manera similar, para tu equipo Windows, también puedes usar diferentes herramientas de copia de seguridad, incluida su herramienta predeterminada de recuperación de archivos de Windows.
Crédito de la imagen: Nimrach Chaudhry. Todas las modificaciones y capturas de pantalla son de Nimrah Chaudhry.



Deja una respuesta