Cómo usar traducir idiomas más rápido con DeepL para Windows
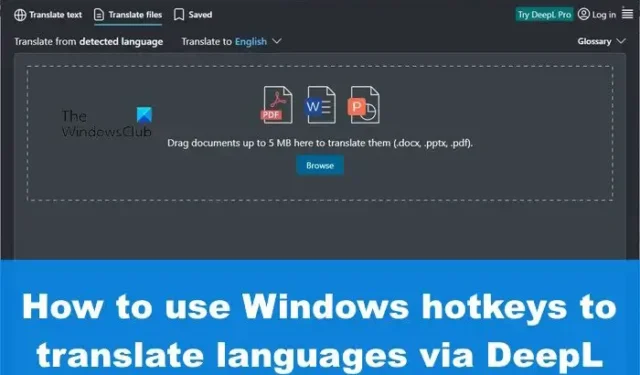
A veces, puede sentir la necesidad de traducir contenido de documentos o incluso de un sitio web extranjero a su idioma nativo o cualquier otro idioma con el que esté familiarizado. Por lo general, le diríamos que utilice las herramientas de traducción de Microsoft o Google, pero hoy nos centraremos en otro método que utiliza DeepL .
Existen varias herramientas de traducción alternativas, pero solo unas pocas pueden competir cara a cara con lo que Google y Microsoft tienen para ofrecer. De hecho, Microsoft lleva las cosas un paso más allá con la incorporación de su función de traductor en Microsoft Office.
Ahora, en cuanto a la aplicación de la que vamos a hablar aquí, se llama DeepL. Se conoce principalmente como un servicio de traducción en línea, pero también hay un programa de escritorio de Windows para aquellos que prefieren más opciones. Con DeepL, los usuarios pueden traducir fácilmente con teclas de acceso rápido en lugar de presionar continuamente las teclas del mouse.
Cómo usar traducir idiomas más rápido con DeepL para Windows
Veamos cómo puede usar DeepL para traducir idiomas más rápido usando teclas de acceso rápido en su computadora con Windows 11/10.
Si aún no lo ha hecho, lo primero que debe hacer aquí es descargar la aplicación oficial de DeepL en su computadora con Windows.
Abra el archivo, luego siga las instrucciones para instalarlo en su computadora.
Con la herramienta DeepL en funcionamiento, es hora de traducir su primer cuerpo de texto si aún no lo ha hecho.
Cargue la versión Türkiye del sitio web de Microsoft. Esto es solo para fines de demostración, por lo que puede elegir otro.
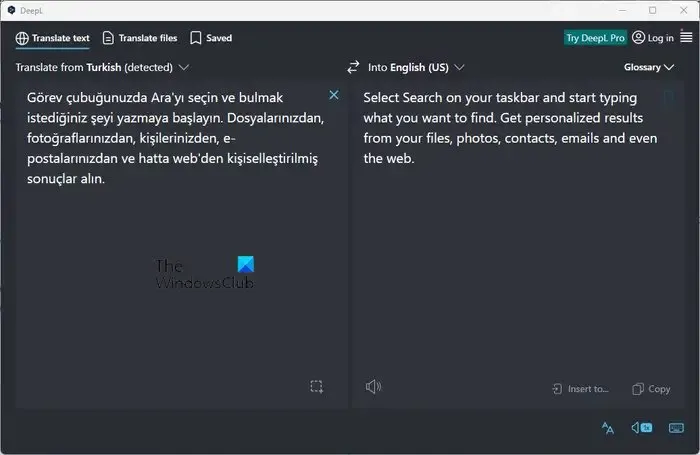
Seleccione un pasaje de texto del sitio web para traducir.
- Una vez seleccionado el texto, presione CTRL + C para copiar el texto.
- Presione CTL + C dos veces para traer la aplicación DeepL al frente.
- Presione CTRL + P para pegar el texto en el cuadro de la izquierda.
En un breve momento, el texto traducido aparecerá en el cuadro de la derecha.
Si es necesario, puede cambiar el idioma de salida y el idioma de entrada con facilidad.
Cómo traducir archivos en DeepL
DeepL no solo es capaz de traducir texto copiado, sino también texto de sus archivos guardados. Veamos cómo lograr esto con facilidad:
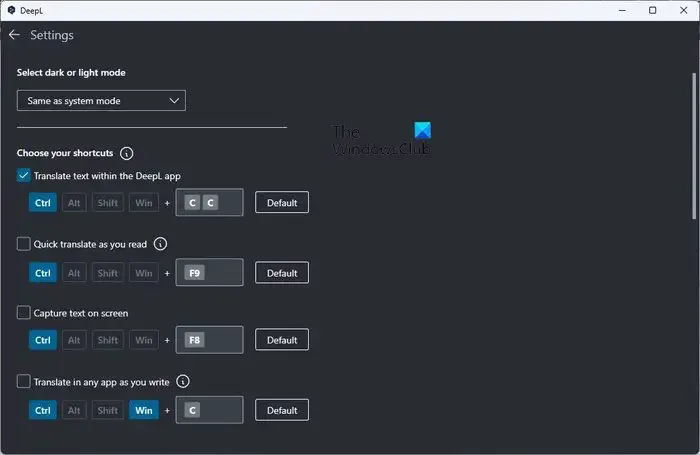
Para comenzar, haga clic en la pestaña Traducir archivos. Aquí obtendrá una idea de los formatos de documentos admitidos.
Por el momento, DeepL solo admite documentos de Microsoft Word, PowerPoint y PDF.
- Después de hacer clic en la pestaña Traducir archivos , debe agregar sus archivos para traducir.
- Arrastre y suelte el archivo o haga clic en el botón Examinar.
- Pulse el botón Abrir para iniciar una traducción.
Debemos tener en cuenta que copiar un texto y presionar CTRL + F9 abrirá una pequeña ventana diseñada para traducciones rápidas.
Cómo cambiar las teclas de acceso rápido en DeepL
La opción está ahí para cambiar las teclas de acceso rápido cuando sea necesario. Puede hacer esto si no está de acuerdo con la configuración predeterminada.
- Para realizar los cambios, haga clic en el botón del menú de hamburguesas en la parte superior derecha.
- Seleccione la opción que dice, Configuración.
- Vaya a Elija sus accesos directos y cambie las teclas de acceso rápido a lo que tenga sentido para usted, y eso es todo.
¿DeepL tiene una extensión de navegador?
Sí, la herramienta DeepL ahora tiene una extensión de navegador, pero solo para Google Chrome en el momento de escribir este artículo. Las extensiones funcionan bastante bien, aunque no viene con ninguna característica destacada, eso está bien desde nuestro punto de vista.
¿Qué traductor en línea es el más preciso?
Hemos utilizado varios traductores en línea a lo largo de los años. Herramientas como Google y Microsoft Translate se encuentran entre ellas. Sin embargo, cuando se trata de precisión, DeepL se lleva la corona, y eso es bastante sorprendente.



Deja una respuesta