Cómo usar Touch ID para autocompletar contraseñas en Safari en Mac
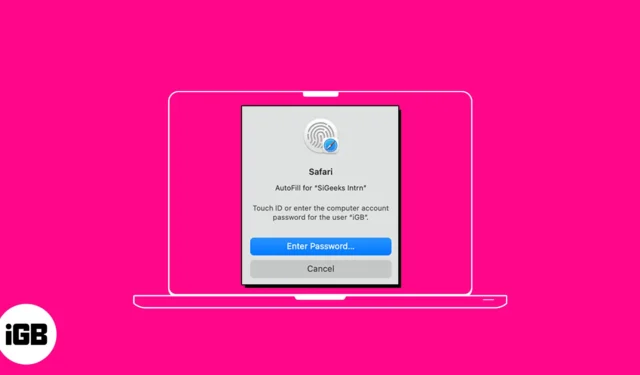
La función Autocompletar en Safari le ahorra tiempo al optimizar su entrada en varios campos. Por lo tanto, no necesita ingresar manualmente sus contraseñas cada vez que ingresa a sus sitios web favoritos. Interesante, ¿verdad? En esta guía, te mostraré cómo usar Touch ID para autocompletar contraseñas en Safari en Mac.
- Cómo guardar o eliminar nombre de usuario y contraseña en Safari en Mac
- Cómo usar Touch ID para Autocompletar contraseñas en Safari
- Cómo cambiar la configuración de Autocompletar en Safari en Mac
Cómo guardar o eliminar nombre de usuario y contraseña en Safari en Mac
- Abra Safari → Haga clic en Safari en la barra de menú → Seleccione Configuración .
Selecciona Preferencias si estás ejecutando macOS Monterey o una versión anterior.
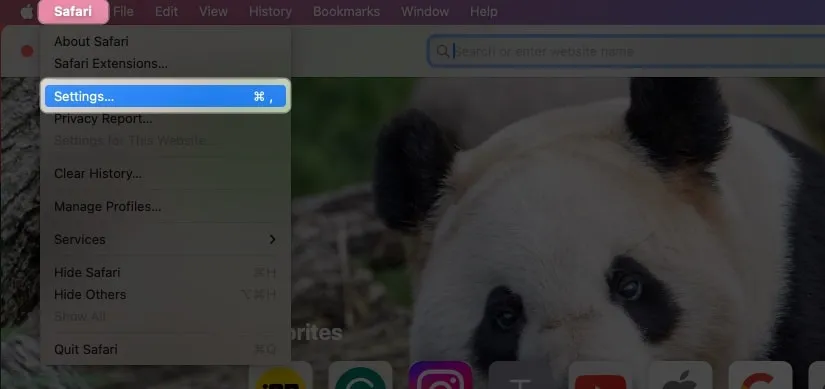
- Seleccione Contraseñas → Use su Touch ID o ingrese la contraseña de su Mac .

- Haz clic en el ícono más (+) .
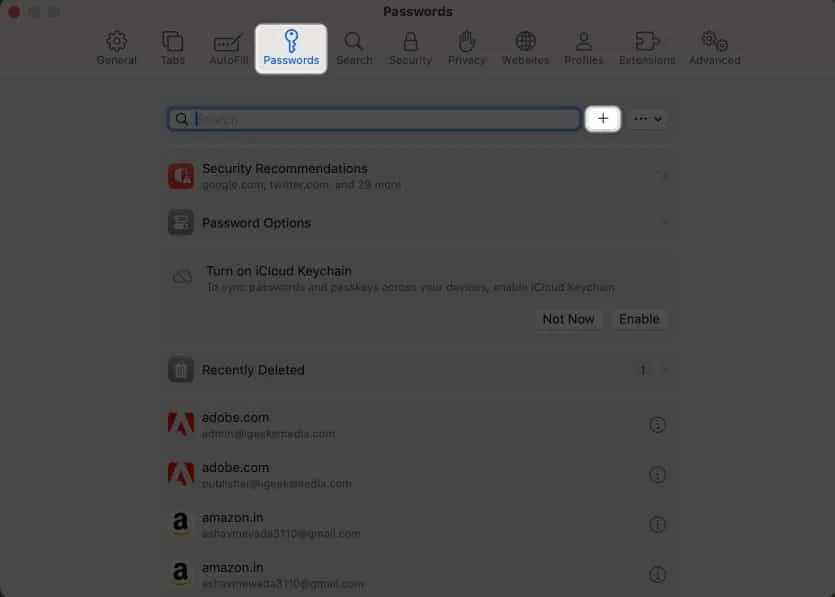
- Complete los siguientes detalles: Título , Sitio web , Nombre de usuario y Contraseña .
También puedes agregar Notas si lo deseas. - Haga clic en Agregar contraseña .
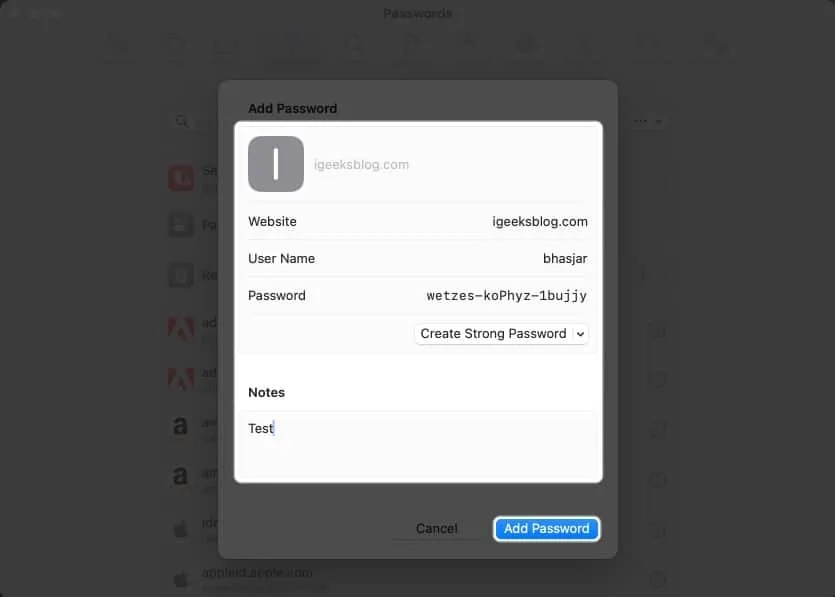
Para eliminar el nombre de usuario y la contraseña en Safari en Mac, siga estos pasos:
- Dirígete a la pestaña Contraseñas → Ingresa la contraseña de Mac .
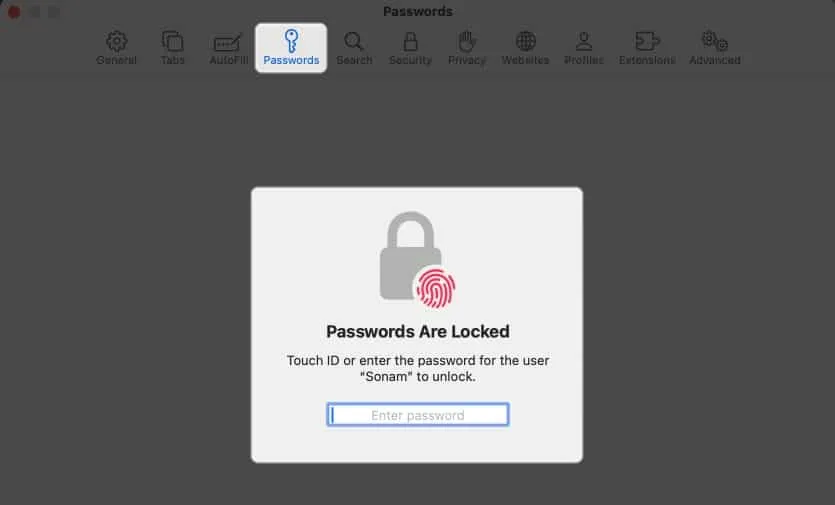
- Haga clic en el ícono de información al lado de la contraseña.
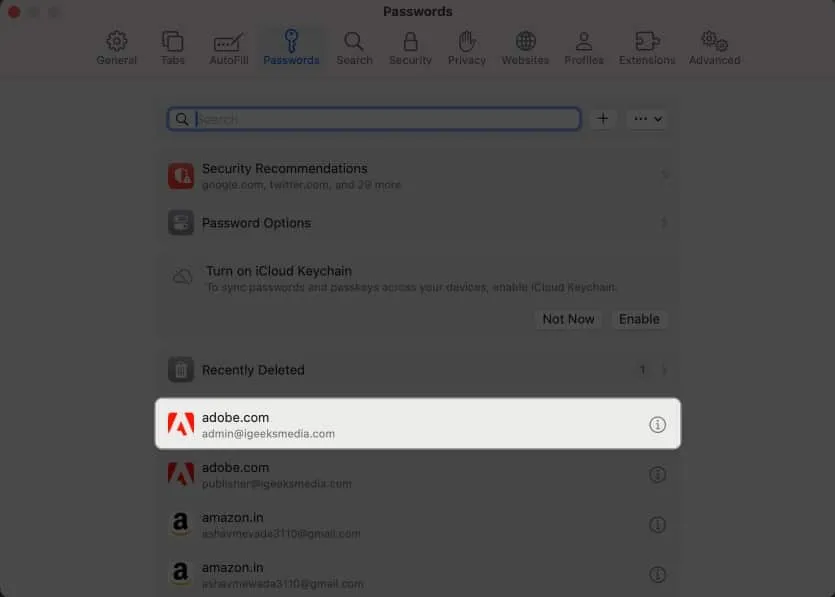
- Seleccione Eliminar contraseña .
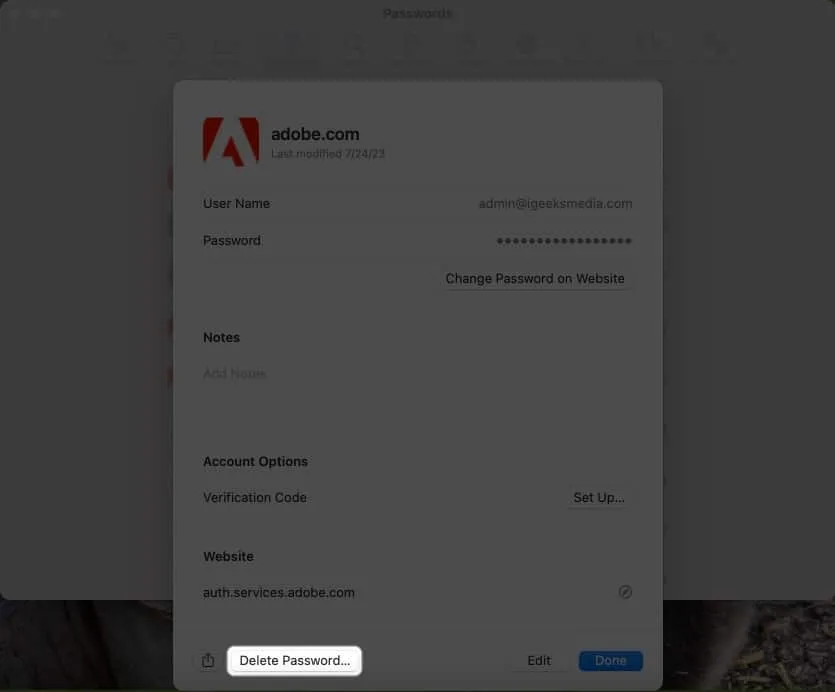
- Confirme haciendo clic en Eliminar contraseña .
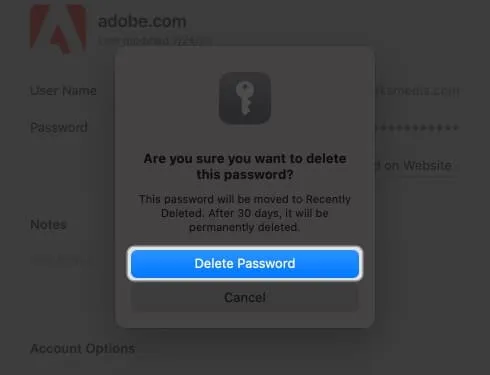
Cómo usar Touch ID para Autocompletar contraseñas en Safari
- Abra Safari → Vaya a la sección Iniciar sesión de un sitio web.
Estoy usando Facebook para ilustraciones. - Haga clic en el cuadro de nombre de usuario → Seleccione el cuadro Autocompletar .
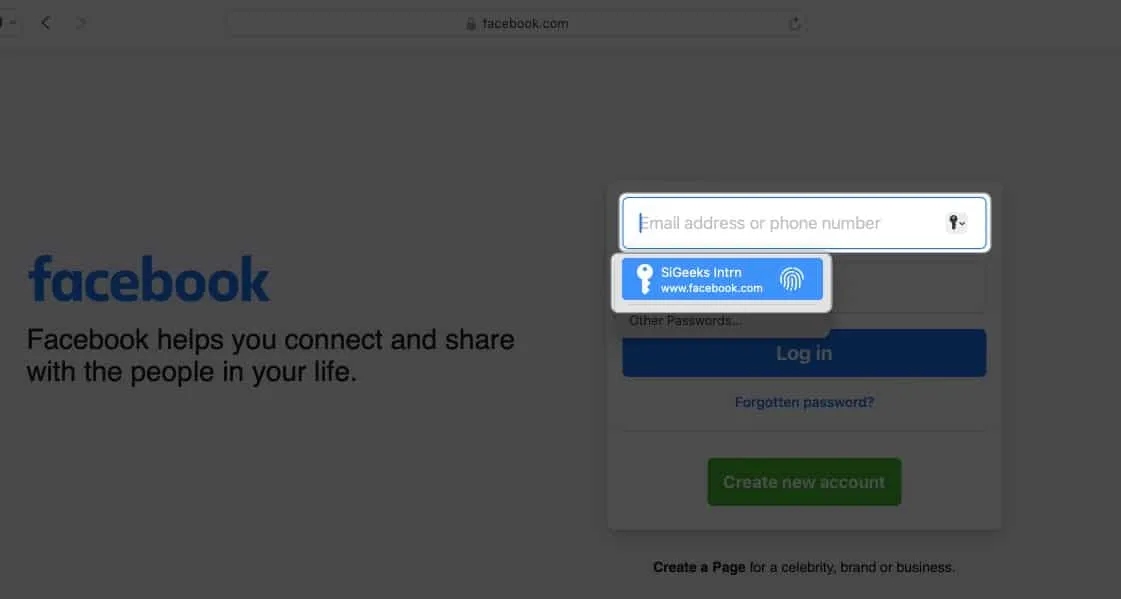
- Escanea tu dedo con el botón Touch ID .

¡Voilá! Ha evitado con éxito la molestia de escribir su nombre de usuario y contraseña.
Cómo cambiar la configuración de Autocompletar en Safari en Mac
Puede completar automáticamente diversa información según el formulario que esté completando. Si no desea guardar su información privada o desea eliminar cualquier detalle guardado, puede cambiar la configuración de Autocompletar de su Mac.
- Ve a Configuración de Safari.
- Dirígete a Autocompletar .
- Aquí encontrará las opciones que se mencionan a continuación:
- Usar información de mis contactos: Habilitar le permite completar la información básica en cualquier sitio web usando su tarjeta de Contacto. Para actualizar su información en la tarjeta de contacto, haga clic en el botón Editar .
- Nombres de usuario y contraseñas: puede guardar sus nombres de usuario y contraseñas en sitios web para acceder a ellos rápidamente más tarde. Las contraseñas guardadas se completarán previamente en los campos posteriores.
- Tarjetas de crédito: puede completar automáticamente los datos de su tarjeta de crédito mientras compra en Safari. Además, administre sus tarjetas de crédito guardadas haciendo clic en el botón Editar al lado.
- Otros formularios: esta función guarda los datos que ingresa en formularios en línea y los reutiliza para completar los mismos campos del formulario rápidamente. Para conocer los sitios web que han guardado información de Autocompletar, haga clic en el botón Editar . Desde allí, puede ver o eliminar la información guardada.
¿Qué hacer si Autocompletar no muestra la contraseña guardada en Mac?
Varias cosas pueden impedir que AutoFill complete una contraseña guardada en un sitio web. Siga las instrucciones a continuación para asegurarse de que sus contraseñas guardadas se completen automáticamente de forma correcta.
- Seleccione Autocompletar contraseñas: el primer paso es verificar que la función Autocompletar contraseñas de su navegador esté habilitada.
- Abra Configuración de Safari .
- Seleccione Autocompletar → Asegúrese de que la casilla Nombres de usuario y contraseñas esté marcada.
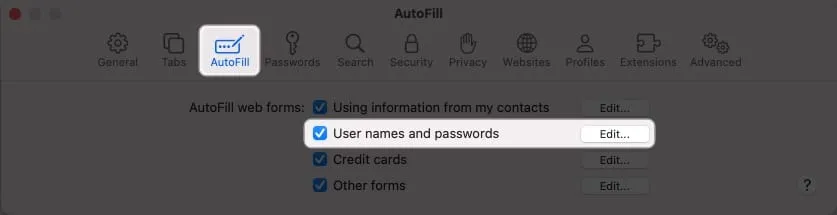
- Volver a agregar contraseñas nunca guardadas: Es posible que Autocompletar no pueda completar una contraseña recordada si nunca se guardó.
- Vaya a Configuración de Safari → Seleccione Contraseñas → Ingrese la contraseña de su Mac .
- Localice la contraseña del sitio web etiquetada como nunca guardada → Haga clic en el ícono de información .
- Seleccione Eliminar contraseña → Confirme seleccionando Eliminar contraseña .
- Luego, haga clic en el botón Agregar para guardar el sitio web , el nombre de usuario y la contraseña .
- Habilite Touch ID para contraseñas: debe habilitar Touch ID para completar automáticamente los nombres de usuario y contraseñas en su Mac.
- Vaya al logotipo de Apple ( ) → Seleccione Configuración del sistema .
- Elija Touch ID y contraseña → Active Usar Touch ID para autocompletar contraseñas .
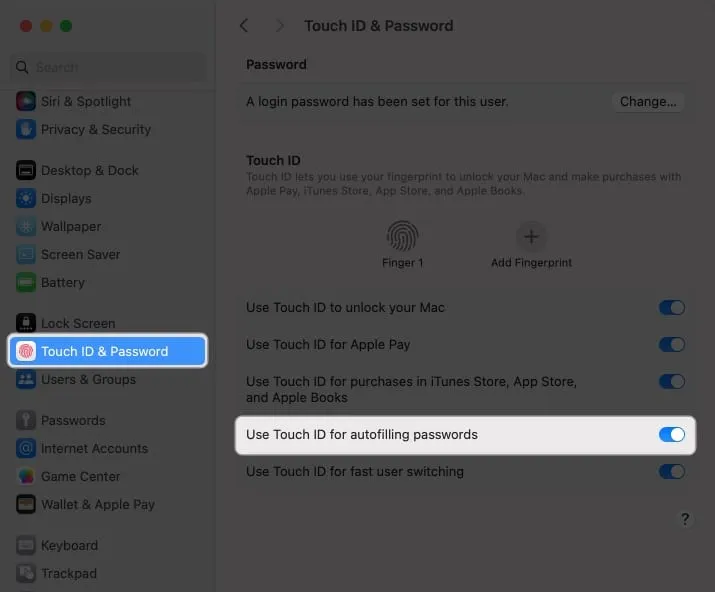
¿Autocompletar es diferente del llavero de iCloud?
Autocompletar es una función útil que completa rápidamente sus nombres de usuario y contraseñas guardados para sitios web y aplicaciones en Safari. Elimina la necesidad de ingresar manualmente las credenciales de inicio de sesión cada vez.
Sin embargo, Keychain es una herramienta de administración de contraseñas que es un depósito seguro para todos sus inicios de sesión y otra información privada, como detalles de tarjetas de crédito, contraseñas de redes Wi-Fi, etc. Utiliza algoritmos de cifrado robustos y una contraseña maestra para cifrar datos confidenciales.
Preguntas frecuentes
¿Puedo desactivar Touch ID para Autocompletar contraseñas en Safari en Mac?
Puedes desactivar Touch ID para la función Safari AutoFill de tu Mac. Para hacerlo, vaya a Safari → Configuración → Autocompletar → desmarque Nombres de usuario y contraseñas .
¿Puedo usar Autocompletar contraseñas en sitios web fuera del navegador Safari?
Desafortunadamente, no puedes usar la función Autocompletar fuera del navegador Safari en tu Mac. Sin embargo, Chrome ofrece su propio administrador de contraseñas. Además, puede utilizar aplicaciones de administración de contraseñas que admitan Touch ID para Autocompletar contraseñas en diferentes aplicaciones y sitios web.
Terminando…
Usar Touch ID en una Mac para completar automáticamente las contraseñas en Safari le ahorra tiempo y aumenta su seguridad en línea. Entonces, ¿por qué no intentarlo y ver lo conveniente que es para usted? ¿Utiliza algún administrador de contraseñas de terceros en su Mac? ¡Déjame saber abajo en los comentarios!



Deja una respuesta