Cómo utilizar el comando Touch en Linux


¿Desea crear un archivo rápidamente, pero no quiere abrir un editor de texto ni navegar por una interfaz gráfica? No busque más que este touchcomando. Este comando es útil para crear archivos vacíos y actualizar las marcas de tiempo de los archivos, lo cual es clave para administrar copias de seguridad y ejecutar scripts de manera eficaz.
Esta guía explorará cómo utilizar el comando touch en Linux para crear archivos vacíos individuales o múltiples, o ajustar marcas de tiempo para necesidades de scripting.
Cómo funciona el comando táctil
En los sistemas UNIX/Linux, el touchcomando se utiliza a menudo para crear rápidamente archivos vacíos. Además, se puede utilizar para modificar las marcas de tiempo, en concreto, las horas de acceso y modificación de archivos que ya existen.
Si el archivo no existe, Touch lo generará, aunque sin ningún contenido. Además, su capacidad para modificar las marcas de tiempo lo hace invaluable para la creación de scripts y la administración de sistemas de archivos.
La sintaxis del comando touch es la siguiente:
Crear un archivo vacío
Crear un archivo vacío con el comando touch es muy sencillo. Solo tienes que utilizar el touchcomando sin ningún indicador ni opción:
Para verificar la creación del archivo, puede comprobar su tamaño mediante el statcomando:
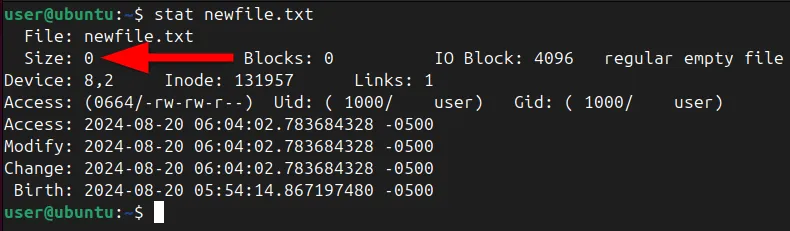
En la salida, busque el campo Tamaño . Si muestra 0, el archivo está vacío.
Además, si el archivo ya existe, el comando touch actualiza sus tiempos de acceso (atime) y modificación (mtime) a la hora actual sin afectar el contenido ni los permisos del archivo.
Crear varios archivos vacíos
¿Qué sucede si necesitas más de un archivo vacío? Con Touch, puedes crear varios archivos a la vez. Por ejemplo, vamos a crear varios archivos separados por espacios, como este:
Puede verificar la creación de estos múltiples archivos vacíos ejecutando lo siguiente:
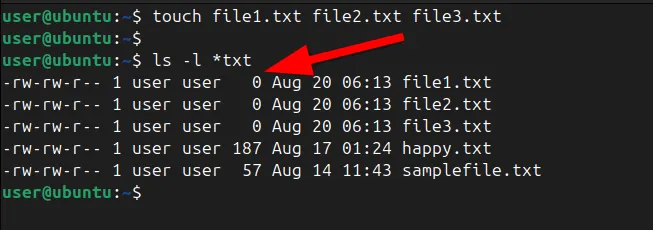
También puede crear una serie de archivos con nombres numerados o con letras utilizando llaves.
Vamos a crear varios archivos con nombres numerados:
Confirme esto viendo sus archivos en el directorio especificado.
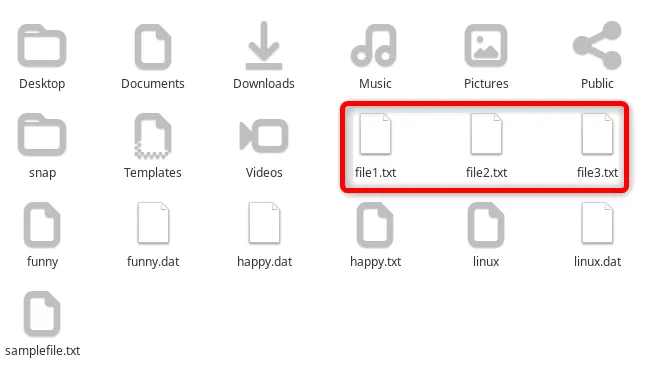
De manera similar, también puedes crear archivos con nombres con letras:
Opciones de comando táctil
Como se mencionó anteriormente, el comando táctil no solo sirve para crear archivos, sino que también es una herramienta para administrar las marcas de tiempo de los archivos. Para manipular estas marcas de tiempo, debe saber cómo funcionan las opciones del comando táctil. Echemos un vistazo a ellas:
| Opción | Descripción |
|---|---|
| -a | Actualiza únicamente el tiempo de acceso al archivo. |
| -do | Evita la creación de un nuevo archivo si aún no existe. |
| -d=, –fecha= | Modifica la marca de tiempo de un archivo utilizando una cadena de fecha especificada. |
| -metro | Actualiza únicamente la hora de modificación del archivo. |
| -r | Utiliza el atime y mtime de un archivo de referencia. |
| -t | Modifica la marca de tiempo de un archivo utilizando una fecha y hora especificadas. |
Cambiar el tiempo de acceso al archivo
El tiempo de acceso, o atime, es la marca de tiempo que se actualiza cada vez que se accede al contenido de un archivo mediante herramientas de línea de comandos como grep o cat, o editores de texto como vim o nano.
De forma predeterminada, la función táctil actualiza tanto la hora de acceso como la de modificación. Sin embargo, si solo desea cambiar la hora de acceso, puede utilizar la -aopción con el touchcomando . Esto resulta especialmente útil para simular el uso de archivos o ajustar los registros para determinadas operaciones.

Ahora, puedes cambiar el tiempo de acceso a un archivo específico usando touch -ael comando:
Además, el comando anterior actualizará la hora de acceso del archivo especificado a la hora actual sin afectar el mtime.
Verifiquemos el cambio ejecutando:

Además, también puede establecer una hora de acceso específica combinando las opciones -ay -t. Por ejemplo, para cambiar la hora de acceso a un archivo especificado a la medianoche del 1 de junio de 2010:
Aquí, la -aopción cambia la hora de acceso y la -topción especifica la hora en el formato [[CC]AA]MMDDhhmm[.ss] .
Nuevamente, para verificar los cambios, puedes usar este comando:
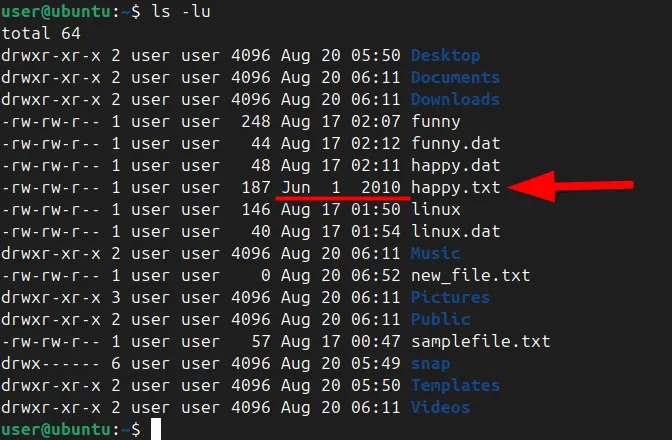
Cambiar la hora de modificación
La hora de modificación, o tiempo, es la marca de tiempo que cambia cada vez que se modifica el contenido de un archivo. Sin embargo, no registra los cambios relacionados con los permisos o la propiedad del archivo.
Para actualizar solo la hora de la última modificación de un archivo sin alterar la hora de acceso, puede utilizar la -mopción del comando táctil:
Para verificar los cambios, utilice el statcomando:
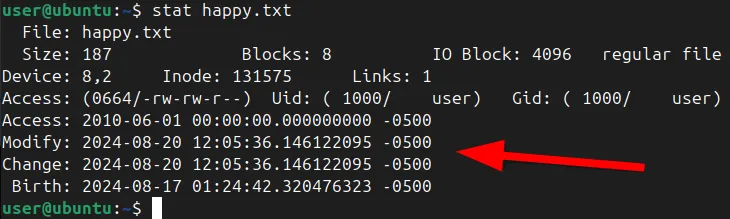
Esto cambia el mtime al momento presente mientras deja el tiempo de acceso, o atime, intacto.
Si necesita establecer una marca de tiempo específica para la hora de modificación, debe combinar las -mopciones con la -topción . Por ejemplo, para establecer la hora de modificación a las 08:45 a. m. del 19 de junio de 2014, ejecute:
A continuación, verifique la hora de modificación actualizada ejecutando:
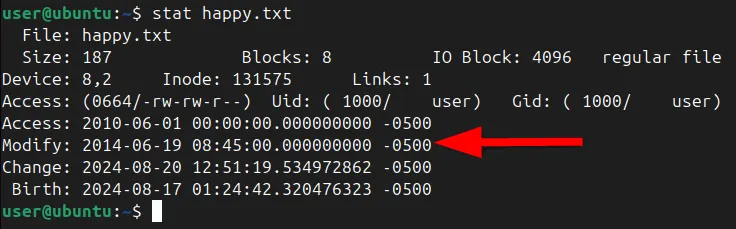
Modificar Modificación y Hora de Acceso
Hay casos en los que es posible que necesites actualizar tanto el atime como el mtime simultáneamente. Para ello, utiliza el comando touch independientemente de cualquier opción.
Al ejecutar este comando, se cambian tanto el tiempo a como el tiempo m a la hora actual. Utilícelo cuando desee actualizar las marcas de tiempo de un archivo para reflejar interacciones o modificaciones recientes sin cambiar el contenido del archivo.
Además, puedes utilizar la opción -aand -mjunto con el touchcomando para modificar tanto los tiempos de acceso como de modificación:
Puede verificar los tiempos actualizados ejecutando esto:
Creación de un archivo utilizando un tiempo específico
A veces, es posible que desees establecer la marca de tiempo de un archivo en una fecha y hora específicas en lugar del momento actual. La -topción seguida de la marca de tiempo deseada en el formato [[CC]AA]MMDDhhmm[.ss] te permite hacer exactamente eso.
Por ejemplo, si desea establecer las horas de acceso y modificación de un archivo en particular al 1 de enero de 2024, a las 12:30 p.m., debe ingresar:
Para confirmar la modificación, ejecute:
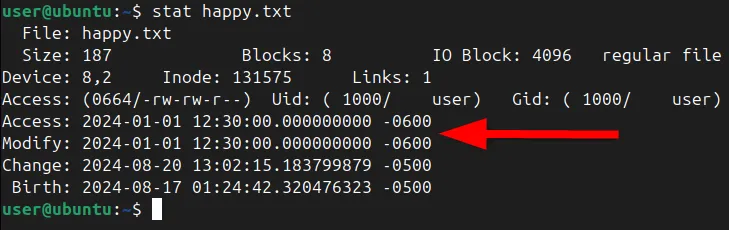
También puedes usar la -ropción para actualizar la marca de tiempo de un archivo para que coincida con la de otro archivo. Por ejemplo, cambiemos la happy.txtmarca de tiempo del archivo en función de la new_file.txtmarca de tiempo.
Pero antes de modificar, veamos el tiempo de modificación de los archivos especificados:
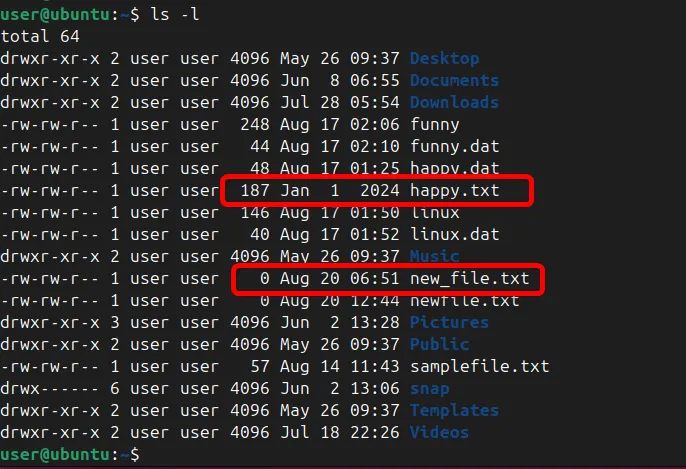
Después de eso, cambie la marca de tiempo de un archivo para que coincida con la marca de tiempo de otro archivo:
Verifique el cambio con:

Alternativa al comando táctil
Si bien el tacto es mi herramienta preferida para la creación rápida de archivos y la manipulación de marcas de tiempo, existen otros métodos que puedes usar. Exploremos algunas de estas alternativas.
Comando de gato
El comando cat se utiliza a menudo para mostrar el contenido de un archivo, pero también puede crear archivos. Si se utiliza cat con un operador de redirección, se puede generar un archivo vacío:
Este comando crea filename.txty te permite ingresar al modo de entrada. Si presionas Ctrl+ D, finaliza la entrada y deja el archivo vacío.
Operador de redirección
Los operadores de redirección (>, >>) son otro método para crear archivos. Al utilizar el >operador, puede crear un archivo vacío o sobrescribir uno existente:
También puedes usar el >>operador, pero añade contenido a un archivo existente en lugar de crear uno nuevo o dejarlo vacío.
Editor de texto
Existen muchos editores de texto de línea de comandos, como nano, vim o emacs, que permiten crear y editar archivos. Además, puedes utilizar estos editores de texto para crear un archivo vacío.
Por ejemplo, para crear un archivo vacío con Vim, ejecute:
Cuando abras Vim, estarás en modo comando de forma predeterminada. Pulsa ipara cambiar al modo inserción, donde podrás escribir o editar contenido.
Después de ingresar al modo de inserción, presione Esc para regresar al modo de comando. Luego, escriba :wqy presione Enter para guardar su trabajo y salir de Vim. ¡Y listo! ¡Ha creado un archivo vacío con Vim!
Terminando
Linux ofrece varias formas de gestionar archivos, pero la utilidad Touch destaca por su sencillez y eficacia. También podrás aprender a realizar otras operaciones en Linux como concatenar archivos, buscar archivos o eliminar archivos, entre otras.
Crédito de la imagen: Unsplash . Todas las modificaciones y capturas de pantalla son de Haroon Javed.



Deja una respuesta