Cómo usar Tiny11 ISO para instalar Windows 11
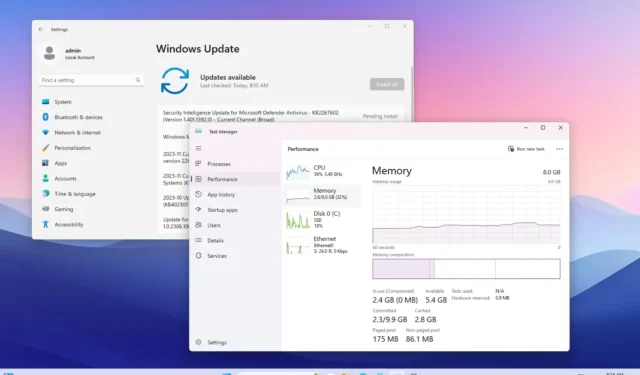
- Para usar Tiny11 ISO para instalar Windows 11, inicie la PC con el USB Tiny11 Windows 11, elija la configuración de idioma y haga clic en «Siguiente», acepte los términos y haga clic en «Siguiente» , seleccione el disco duro, haga clic en «Siguiente» y continúe con un Experiencia simplificada lista para usar.
- Tiny11 23H2 actualiza los dispositivos a las funciones de Windows 11 23H2 y solo requiere 2 GB de RAM y 8 GB de almacenamiento.
ACTUALIZADO 30/01/2024: Tiny11 es una imagen ISO personalizada no oficial de Windows 11 que elimina todo el desorden que normalmente no es necesario, como aplicaciones, servicios y funciones predeterminados para poder instalar el sistema operativo en gama baja no compatible. hardware.
La imagen personalizada se basa en Windows 11 23H2 y, aunque elimina muchos de los elementos predeterminados, todo funciona como se esperaba, incluida Windows Update, la activación y las aplicaciones incluidas. También mantiene muchas características de seguridad, como Microsoft Defender Antivirus y Firewall, aislamiento central, cifrado de datos y más.
Como mostrará esta guía , la experiencia de instalación limpia no es muy diferente de la configuración oficial. La única diferencia es que elimina algunas de las molestias, incluido el requisito de TPM 2.0 y arranque seguro, memoria, almacenamiento, cuenta de Microsoft y otros pasos innecesarios. Tiny11 es una solución ideal para quienes desean ejecutar el sistema operativo en hardware menos potente y no compatible, ya que solo requiere 2 GB de RAM y 8 GB de almacenamiento. Según el creador ( NTDEV en X ), puedes usar la imagen de Tiny11 para realizar una instalación limpia o actualizar a Windows 11 desde Windows 10.
Si desea instalar Windows 11 (bajo su propia responsabilidad) usando la imagen Tiny11, primero deberá descargar el archivo ISO (23H2 x64) del sitio web Archive.org que requiere registro gratuito, y luego deberá usar el Herramienta Rufus para crear una unidad flash USB de arranque. Si crea una máquina virtual, puede montar el archivo ISO Tiny11 en la VM.
También debe asegurarse de que la computadora pueda iniciarse desde USB, por lo que debe cambiar la configuración del BIOS o UEFI. Sin embargo, dado que la mayoría de las computadoras tienen configuraciones diferentes, es posible que desee consultar el sitio web de soporte del fabricante para obtener detalles más específicos.
Instale Windows 11 desde Tiny11 ISO con USB
Para instalar Windows 11 con la imagen ISO de Tiny11, siga estos pasos:
-
Inicie la PC con el USB Tiny11 Windows 11 .
Nota rápida: debe descargar el archivo ISO Tiny11 23H2 (23H2 x64) del sitio web Archive.org, que requiere registro gratuito, y luego usar Rufus o Ventoy para crear un medio de instalación de arranque que puede usar para iniciar la configuración en su computadora. . -
Haga clic en el botón Siguiente .

-
Marque la opción «Acepto los términos de la licencia» .
-
Haga clic en el botón Siguiente .
-
Seleccione cada partición del disco duro en la que desea instalar Windows 11 y haga clic en el botón Eliminar .
Importante: normalmente, la «Unidad 0» es la unidad que contiene todos los archivos de instalación. Cuando elimina una partición, también elimina todos los datos del disco. Además, no es necesario eliminar las particiones de un disco duro secundario. -
Seleccione el disco duro (Unidad 0 Espacio no asignado) para instalar Windows 11.
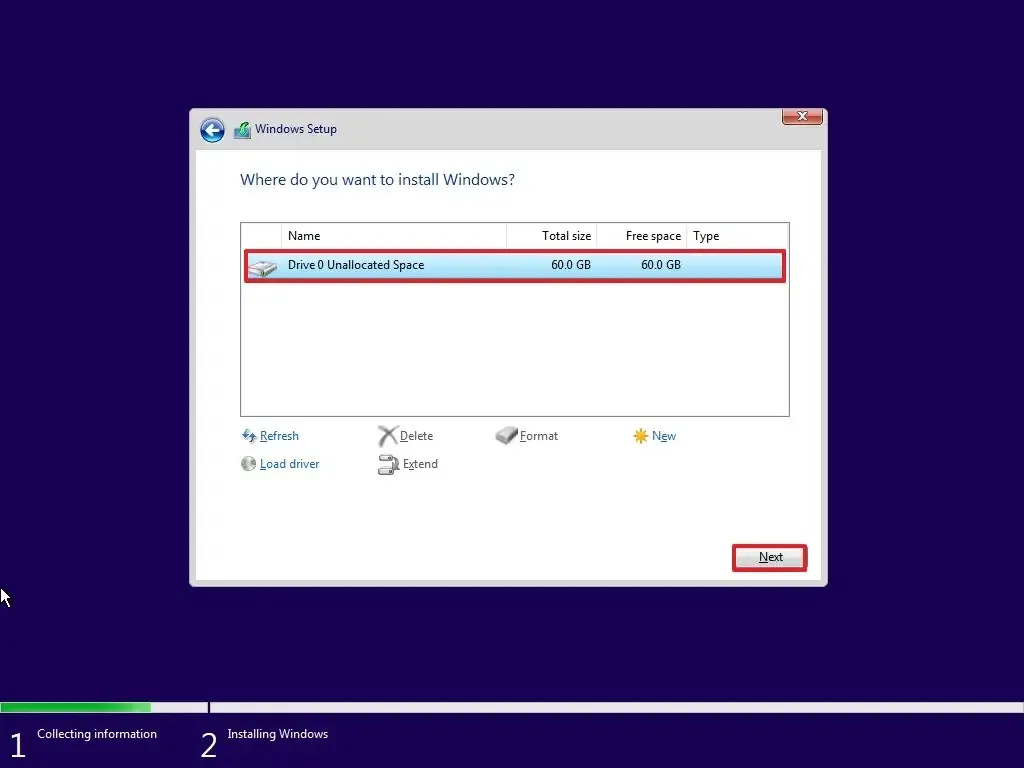
-
Haga clic en el botón Siguiente .
-
Seleccione la configuración de su región después de la instalación en la primera página de la experiencia lista para usar (OOBE) .

-
Haga clic en el botón Sí .
-
Seleccione la configuración de distribución de su teclado.

-
Haga clic en el botón Sí .
-
Haga clic en el botón Omitir si no necesita configurar un segundo diseño.
-
La computadora se conectará automáticamente a la red mediante una conexión Ethernet. Si tiene una conexión inalámbrica, debe configurar la conexión manualmente (es posible que se requiera una clave de seguridad).
-
Confirme un nombre para la cuenta local de Tiny11 Windows 11.
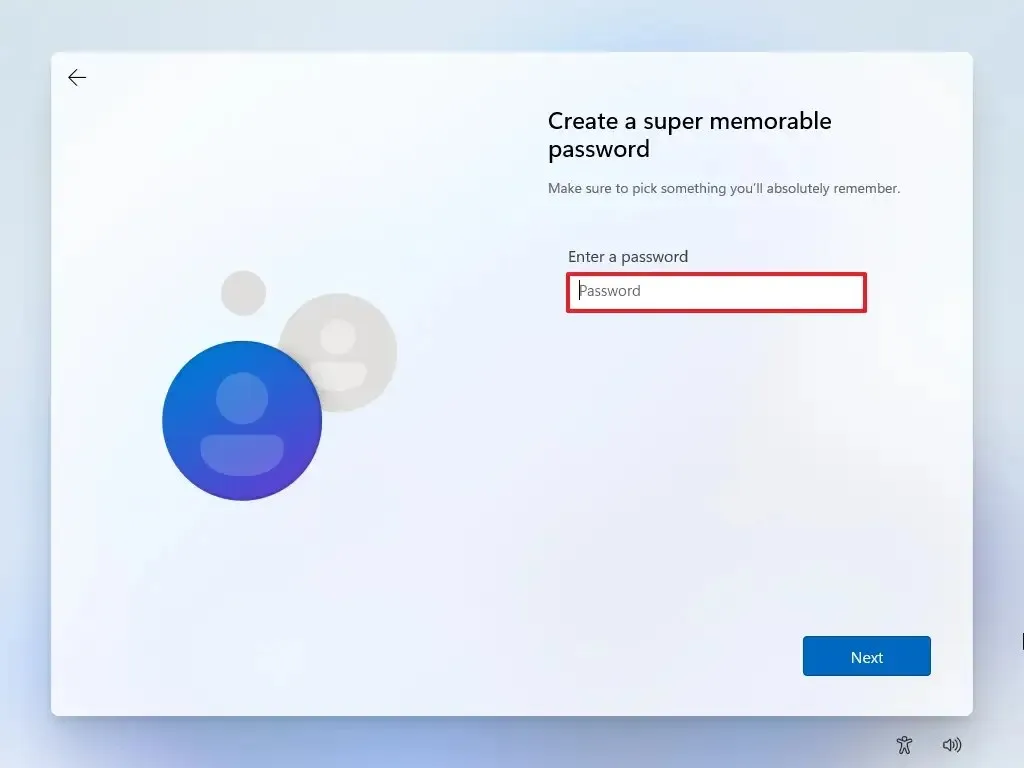
-
Haga clic en el botón Siguiente .
-
Crea la contraseña de la cuenta.
-
Haga clic en el botón Siguiente .
-
Confirme la contraseña de la cuenta.
-
Haga clic en el botón Siguiente .
-
Establece las tres preguntas de seguridad para recuperar tu cuenta.

-
Haga clic en el botón Siguiente .
-
Confirme la configuración de privacidad que mejor se adapte a su situación activando o desactivando el interruptor de cada configuración.

-
Haga clic en el botón Siguiente .
Una vez que complete los pasos, Windows 11 continuará la instalación usando la configuración de Tiny11 en la computadora.
Aunque Tiny11 proporciona un método alternativo para instalar Windows 11, hay algunas advertencias a considerar. Por ejemplo, Microsoft no admite este método de configuración. Puede exponer su computadora a riesgos de seguridad debido a las vulnerabilidades que puede abrir esta imagen modificada, y nadie sabe si se ha agregado algo adicional a la imagen que pueda considerarse un problema de privacidad.
Actualización 30 de enero de 2024: esta guía se actualizó para garantizar la precisión y reflejar nuevos cambios.



Deja una respuesta