Cómo utilizar el efecto Sombras/Iluminaciones en Photoshop

El efecto Sombra/Destacados en Photoshop es una manera fácil de arreglar sus fotos. Si toma o edita fotos, encontrará que a veces necesitarán alguna corrección. Aprender a usar el efecto Sombras/Iluminaciones en Photoshop es una excelente manera fácil de editar fotos.

El efecto Sombras/Iluminaciones aclarará u oscurecerá partes de las imágenes según sus ajustes. Las sombras/iluminación ayudarán en las imágenes que tengan un fondo brillante y necesite iluminar el sujeto. También puede ajustar las imágenes que se ven un poco descoloridas.
Si quiere ser creativo, también puede usar el efecto Sombras/Iluminaciones para realizar algunos cambios interesantes en las fotos. Puede hacer que ciertos colores sean más vívidos y otros más sutiles. Puede ser creativo con los diferentes elementos y realizar cambios creativos en sus fotos.
Cómo utilizar el efecto Sombra/Iluminaciones en Photoshop
El efecto Sombras/Destacados es una manera fácil de ajustar sus fotos. Se puede usar para aclarar las áreas oscuras de una foto o ajustar las partes descoloridas. Siga estos pasos para usar el efecto Sombras/Iluminaciones en Photoshop para ajustar sus fotos.
- Abrir y preparar Photoshop
- Coloca la foto en Photoshop
- Convertir la imagen en un objeto inteligente
- Ir a Sombras/Iluminaciones
- Ajuste los controles deslizantes Sombras/Iluminaciones
- guarda la foto
1] Abrir y preparar Photoshop
Este es el paso en el que abrirá y preparará Photoshop para el procedimiento. Haga clic en el icono de Photoshop para abrir Photoshop. Luego, haga clic en Archivo y luego en Nuevo o Ctrl + N para abrir la ventana de opciones Nuevo documento. luego elegirá las opciones que desea para el nuevo documento y presione Ok . Se creará un lienzo en blanco donde podrás colocar la foto que quieras editar.
2] Coloca la foto en Photoshop
Hay algunas formas de colocar la foto en Photoshop. Como ha creado el lienzo en el paso anterior, puede arrastrar la foto al lienzo. Para hacer esto, busque la foto en su dispositivo, haga clic + mantenga presionada + arrastre a Photoshop. Su foto puede ser más grande o más pequeña que el lienzo, por lo que debe cambiar su tamaño.
También puede colocar la imagen en Photoshop haciendo clic con el botón derecho en la foto y luego haciendo clic en Abrir con Photoshop (versión) .
También puede abrir la imagen en Photoshop abriendo Photoshop y luego yendo a Archivo y luego Abrir o presionando Ctrl + O. Cuando aparezca la ventana de diálogo Abrir, busque la imagen, haga clic en ella y presione Abrir . Su imagen se colocará en Photoshop pero se colocará en un documento separado, desde el nuevo documento que creó, puede simplemente hacer clic en él y arrastrarlo al precioso documento. también puede optar por trabajar en él justo donde está.

Esta es la foto que se usará para demostrar cómo usar el efecto Sombras/Iluminaciones en Photoshop .
3] Convierte la imagen en un objeto inteligente
El efecto Sombras/Iluminaciones hará cambios destructivos en la foto. Estos cambios no se pueden deshacer cuando cierra Photoshop. La mejor manera de realizar los cambios es duplicar la imagen o convertir la imagen en un objeto inteligente.
Convertir la imagen en un objeto inteligente
Para convertir la imagen en un objeto inteligente, vaya al panel de capas y luego haga clic derecho en la imagen.
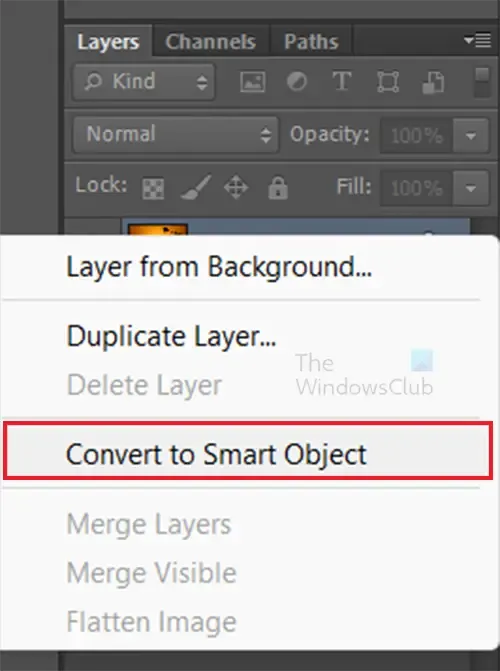
Aparecerá un menú, seleccione Convertir en objeto inteligente . La imagen se convertirá en un objeto inteligente y verá aparecer un pequeño símbolo cuadrado en la miniatura de la imagen. hacer que la imagen sea un objeto inteligente preservará la imagen, el efecto Sombras/Iluminaciones se colocará automáticamente en una capa de filtro inteligente que se colocará debajo de la capa de la imagen. Debajo de la capa de filtro inteligente, verá el efecto Sombras/iluminación. Otra ventaja de convertir la imagen en un objeto inteligente es que puede editar los efectos de sombras/iluminaciones más tarde. Simplemente haga clic en el efecto en el panel de capas.
4] Ir a Sombras/Iluminaciones
Ahora que la foto está en Photoshop y está satisfecho con ella, puede iniciar el efecto Sombras/Iluminaciones.
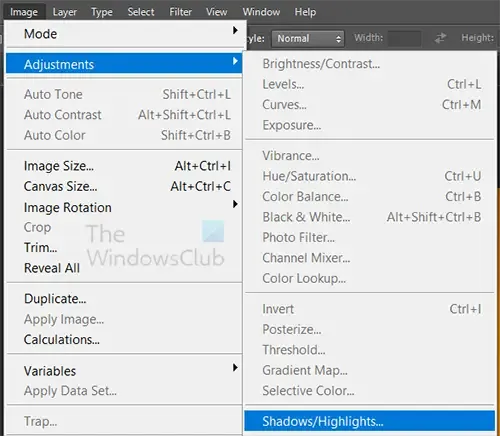
Seleccione la imagen, luego vaya a la barra de menú superior y haga clic en Imagen, luego en Ajustes y luego en Sombras/Iluminaciones .
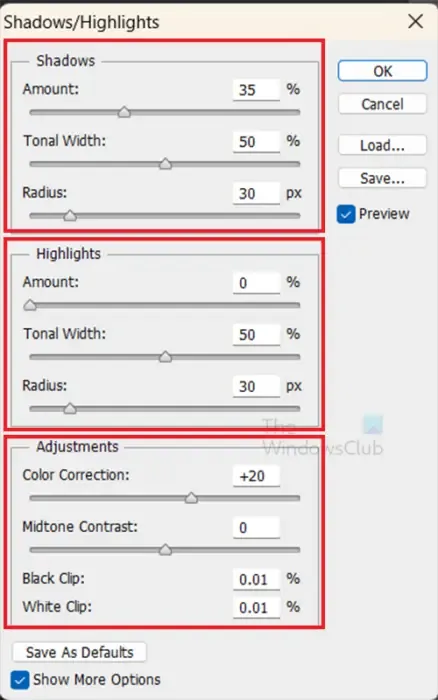
Cuando haga clic en Sombra/Iluminaciones, verá que aparece el menú Sombra/Iluminaciones. También notará que la foto cambia inmediatamente.
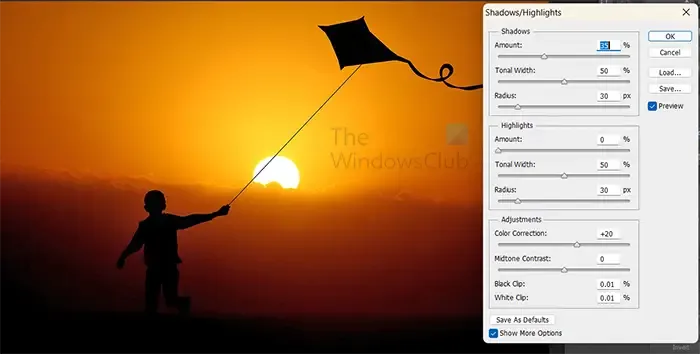
Estos son los ajustes predeterminados en el menú de opciones Sombras/Iluminaciones. La foto se cambiará de acuerdo con estos ajustes. Puede realizar cambios en las diferentes diapositivas para ajustar las sombras/iluminación de la foto.

Esta es la imagen que se cambia en función de la configuración predeterminada de Sombras/Iluminaciones.
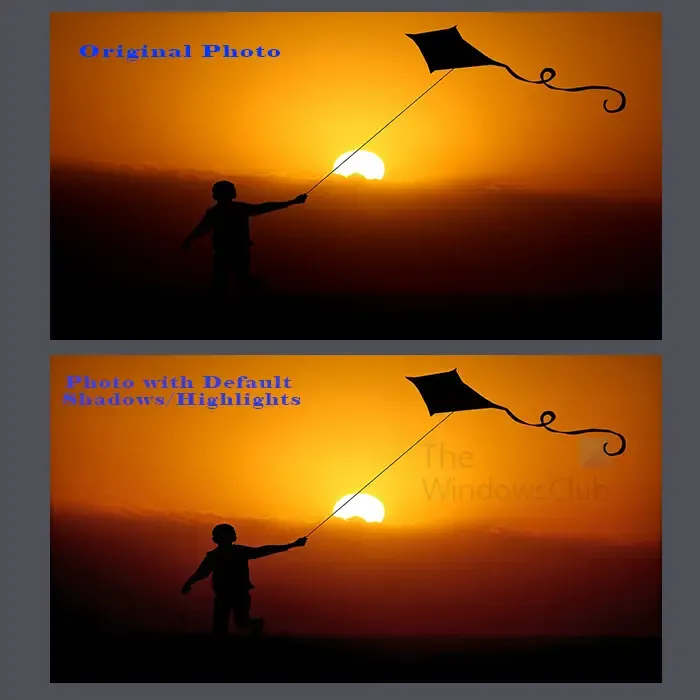
Esta es una imagen que muestra la foto antes y después de que se agregaran las Sombras/Iluminaciones predeterminadas. Notarás que puedes ver el contorno del sujeto mucho más claro. Si desea realizar más cambios, puede ajustar los controles deslizantes para cada uno.
5] Ajuste los controles deslizantes Sombras/Iluminaciones
Ahora que está ajustando la sombra y los reflejos, es posible que desee realizar más cambios que los que ofrece la configuración predeterminada. asegúrese de que Mostrar más opciones esté seleccionado en la ventana de opciones Sombras/Iluminaciones.
Categorías de la ventana Opciones de sombras/iluminación
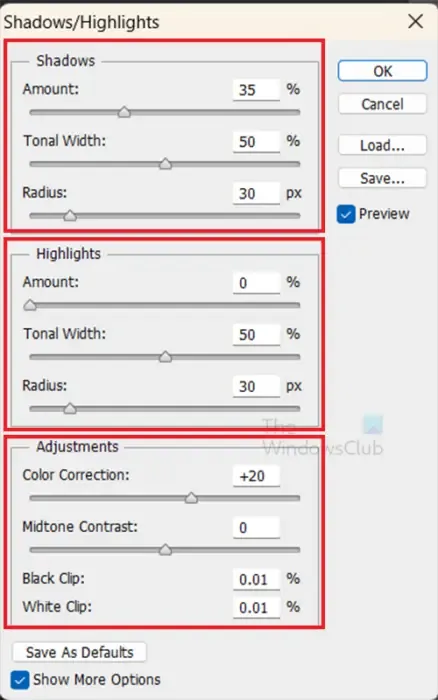
La ventana de opciones de Sombras/Iluminaciones se divide en tres categorías, Sombras , Iluminaciones y Ajustes . Estos grupos tienen controles deslizantes para ajustar las luces, las sombras y otros aspectos de su foto.
Puede Guardar o Cargar la configuración de Sombras/Iluminaciones que desea usar en sus fotos. Si tiene una configuración de Sombras/Iluminaciones que le gusta, puede guardarla y luego cargarla cuando quiera volver a usarla.
La categoría de las sombras
En esta categoría, los controles deslizantes ajustarán las sombras de la foto. Las tres categorías son Cantidad , Anchura tonal y Radio .
Cantidad
Las subcategorías Cantidad decidirán la cantidad de sombra que sale en su imagen dependiendo del valor que elija. Cuando abre las opciones de Luces/Sombras, la Cantidad predeterminada en la categoría Sombras es 35. Puede ajustar los controles deslizantes hasta que esté satisfecho con el resultado. Los diferentes resultados dependerán de la imagen y también de la configuración de los otros controles deslizantes en esta y otras categorías. Después de ajustar otros controles deslizantes, es posible que aún deba volver y ajustar.
Ancho tonal
El ancho tonal cuando se ajusta hará que aparezcan sombras más oscuras o más brillantes según el valor que elija. Un valor por debajo del 50% hará que las sombras sean más oscuras. Un valor por encima del 50% hará que las sombras sean más brillantes. El valor predeterminado es 50%, debe ajustarlo de acuerdo con su imagen y cómo desea que se vea.
Radio
El radio hará ajustes a la sombra en función de los píxeles que la rodean. cuanto mayor sea el porcentaje de radio, más píxeles se analizarán. El valor predeterminado para el radio es 30%. Ajuste hasta que obtenga el aspecto que desea en su foto.
La categoría Destacados
La categoría Destacados controla las partes más claras de su foto. Las tres subcategorías de la categoría de resaltados son Cantidad , Anchura tonal y Radio .
La subcategoría Cantidad controlará qué tan oscura o clara se vuelve la parte más clara de su imagen. El valor predeterminado es 0. A medida que supera 0, las secciones más claras de la foto se oscurecerán.
La subcategoría Ancho tonal hará que los reflejos en su teléfono se vuelvan más oscuros o más claros. El valor predeterminado es 50%. Si va por debajo del 50 %, se mostrará más oscuro y, por encima del 50 %, se volverá más claro. Es posible que esta subcategoría no parezca hacer ninguna diferencia en algunas fotos.
La subcategoría Radio ajustará los reflejos en función de los píxeles vecinos. Cuanto mayor sea el porcentaje de radio, más píxeles se analizarán.
La categoría Ajustes
En la categoría Ajustes, puede realizar más ajustes a la foto. Las subcategorías en la categoría de ajustes son Corrección de color , Contraste de medios tonos , Clip negro y Clip blanco .
Corrección de color
El valor predeterminado para la corrección de color es +20. A medida que ajuste, verá que los colores cambian. Cuanto más bajo, verá que las áreas claras se vuelven un poco más oscuras y cuanto más alto, las áreas de color se vuelven más claras.
contraste de medios tonos
La subcategoría de contraste de medios tonos afecta los contrastes de la foto. Cuando bajas los colores y los negros se vuelven más suaves, cuanto más bajas se vuelven más rígidos y puedes ver que los contrastes se vuelven más obvios. El valor predeterminado es 0.
Presilla negra
La subcategoría Clip negro aumentará los colores negros en la foto. El valor predeterminado es 0,01 %.
Presilla blanca
La subcategoría Clip blanco ajustará los colores blancos de la foto según el porcentaje que elija. El valor predeterminado es 0,01.
6] Guardar la foto
Ahora que ha ajustado las Sombras/Iluminaciones de la foto, ahorrará todo ese arduo trabajo. En primer lugar, querrá guardarlo como un PSD de Photoshop para que pueda editarlo más tarde si lo necesita. Vaya a Archivo y luego Guardar como o presione Shift + Ctrl + S . Cuando aparezca el cuadro de diálogo Guardar como, elija un nombre de archivo y luego cree el formato de archivo Photoshop (.PSD PDD).
Ahorre para compartir y usar en línea
Ahora que lo ha guardado como un PSD de Photoshop, puede editarlo más tarde. Ahora necesita guardar la foto en un formato que pueda compartir o usar en línea. El mejor formato de archivo para estos es JPG o PNG. Iría a Archivo y luego a Guardar como o presionaría Shift + Ctrl + S . Cuando aparece el cuadro de diálogo Guardar como, puede elegir darle un nombre al archivo. Luego iría a la sección Formato y elegiría JPG o PNG.
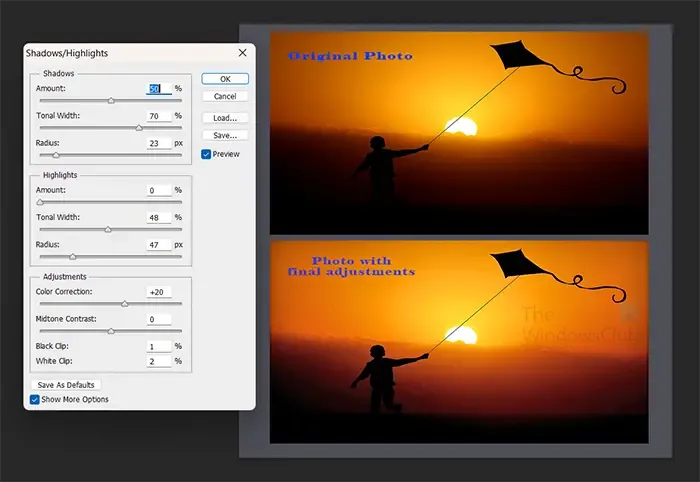
Esta es la imagen original y final con los ajustes de Sombras/Iluminaciones que se usaron.
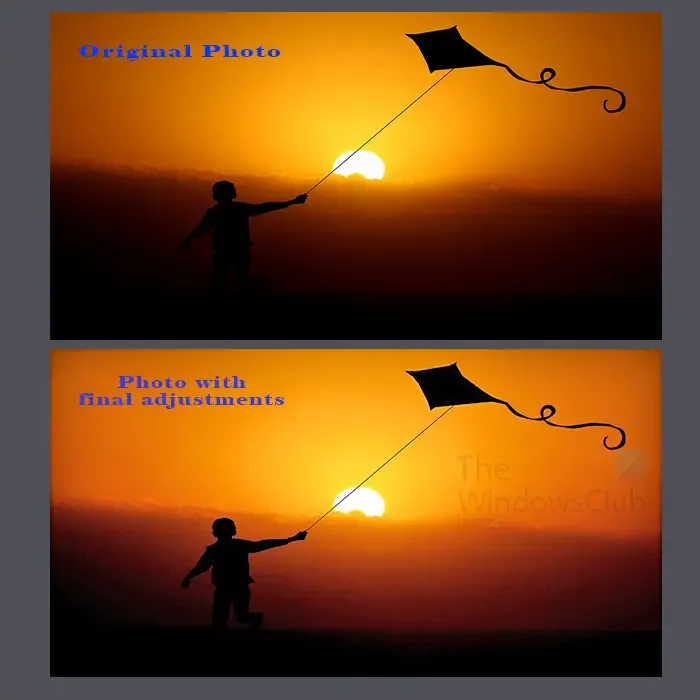
Esta imagen muestra cómo se veía la imagen antes y después de que se ajustaron las Sombras/Iluminaciones.
¿Cómo agrego una sombra paralela a una imagen en Photoshop?
Para agregar una sombra paralela a una imagen en Photoshop, seleccione las imágenes en el panel de capas. Haga clic con el botón derecho en la capa y luego elija Opciones de fusión en el menú que aparece. Aparecerá la ventana Estilo de capa, haga clic en la palabra Sombra paralela . A continuación, puede seleccionar y ajustar las opciones que desee para la sombra paralela. Cuando haya terminado, presione Ok para mantener los cambios.
¿Cómo pueden las sombras hacer que una imagen sea más realista?
Agregar sombras a sus imágenes en Photoshop puede hacer que se vean más realistas. Las sombras ayudan a que las imágenes se vean más realistas porque, naturalmente, buscamos que se formen sombras cuando hay una fuente de luz. Colocar las sombras en la posición correcta en relación con la fuente de luz hace que la imagen sea más realista.



Deja una respuesta