Cómo usar la función ORDENAR de Microsoft Excel
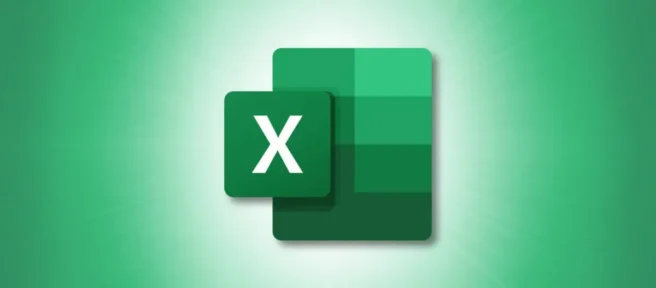
Si bien Microsoft Excel ofrece una herramienta integrada para clasificar sus datos, es posible que prefiera la flexibilidad de una función y una fórmula. Le mostraremos cómo usar la función ORDENAR de Excel con ejemplos útiles.
El beneficio de usar la función ORDENAR es que puede ordenar los datos en un lugar diferente. Si desea manipular los elementos sin alterar el conjunto de datos original, le gustará la función de clasificación en Excel. Sin embargo, si prefiere clasificar los elementos en su lugar, debe usar la función de clasificación en su lugar.
Acerca de la fórmula SORT de Excel
La sintaxis de la fórmula de clasificación de Excel es SORT(range, index, order, by_column)donde solo se requiere el primer argumento.
Si está interesado en usar los argumentos opcionales, así es como funcionan:
- Índice: Ingrese un número para representar la fila o columna por la cual ordenar. Excel ordena por fila 1 y columna 1 de forma predeterminada.
- Orden: Introduzca 1 para el orden ascendente, que es el predeterminado si se omite, o -1 para el orden descendente.
- Por_columna: ingrese False para ordenar por fila, que es el valor predeterminado si se omite, o True para ordenar por columna. Esto determina la dirección de la ordenación.
Ahora, veamos ejemplos usando la función ORDENAR en Excel.
Utilice la función ORDENAR de Excel
Puede usar la función ORDENAR para un rango o matriz en Excel. Nuevamente, esto no ordena sus artículos en su lugar sino en el lugar donde ingresa la fórmula.
Para un ejemplo básico, simplemente ordenaremos los elementos en las celdas A2 a A6 usando los valores predeterminados para los argumentos opcionales:
=SORT(A2:A6)
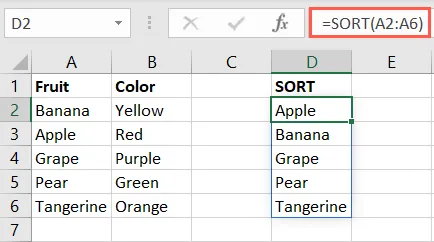
Para ordenar un rango más amplio, también incluiremos las celdas B2 a B6:
=SORT(A2:B6)
Como puede ver, los elementos permanecen acoplados con sus atributos.
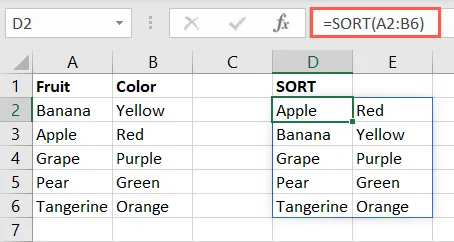
Ahora ordenaremos nuestro rango por la segunda columna en lugar de la primera. Entonces, ingresamos 2 para el indexargumento:
=SORT(A2:B6,2)
Puede ver que nuestros artículos están ordenados en orden ascendente por la segunda columna, con el verde primero y el amarillo al final.
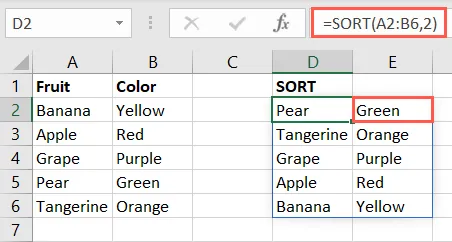
A continuación, usaremos un ejemplo con el orderargumento y ordenaremos nuestra matriz en orden descendente incluyendo -1:
=SORT(A2:B6,,-1)
Tenga en cuenta que dejamos el indexargumento vacío porque Excel usa la primera fila y la primera columna de forma predeterminada. Según lo previsto, primero tenemos a Tangerine y Apple al final.
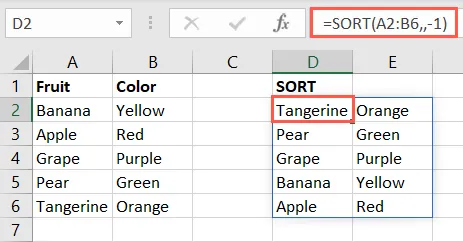
Para ordenar en orden descendente por la segunda columna, usaría esta fórmula:
=SORT(A2:B6,2,-1)
Aquí, incluimos un 2 para el indexargumento y un -1 para el orderargumento. Como era de esperar, vemos el amarillo primero y el verde al final.
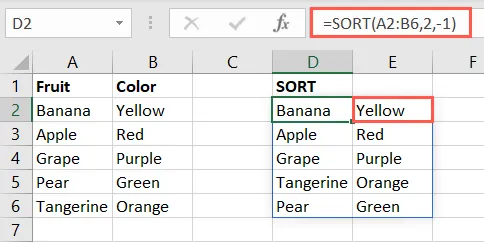
Como ejemplo final, incluiremos un valor para cada argumento para que pueda ver cómo funcionan todos juntos. Ingresaremos una matriz más grande de A2 a C6, un 3 para ordenar por la tercera columna, un 1 para orden ascendente y Falso para ordenar por dirección de fila.
=SORT(A2:C6,3,1,FALSE)
Nuestros artículos están ordenados por la columna de Clasificación y, al igual que los otros ejemplos anteriores, permanecen con sus atributos.
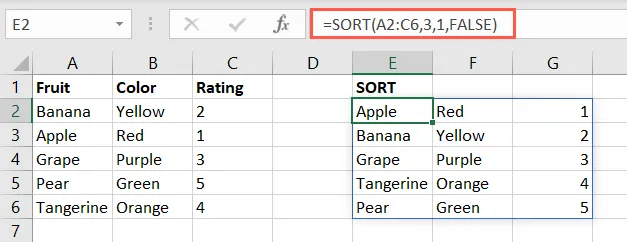
Al usar la fórmula ORDENAR de Excel, puede obtener una vista diferente de sus datos según el orden en que desea ver sus artículos. Esto lo convierte en una útil herramienta de análisis de datos.
Para obtener más información, consulte cómo ordenar por color o cómo ordenar por fecha en Excel.



Deja una respuesta