Cómo usar la función SI en Microsoft Excel
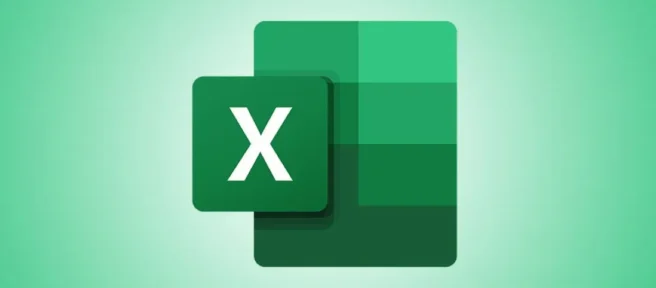
Ya sea que esté calificando exámenes o simplemente tratando de dar sentido a una hoja de cálculo llena de datos, la IFfunción de Microsoft Excel puede ayudar. También puede usar una IFfunción dentro de otra IFfunción para ejecutar pruebas más profundas. Te mostraremos cómo.
¿Qué puedes hacer con la función SI de Excel?
En pocas palabras, puede usar la IFfunción para recuperar un resultado preespecificado en función de si la función obtiene un valor VERDADERO o FALSO.
Por ejemplo, si tiene una hoja de puntaje, puede hacer que sus celdas digan PASSsi alguien obtuvo un puntaje de 60 o más, o FAILsi el puntaje es de 59 o menos. Puede usar anidado IFpara incluso asignar calificaciones, como Apara alguien con una puntuación de 90 o superior.
Cómo escribir una declaración IF en Excel
Para escribir una IFdeclaración en Excel, todo lo que tiene que hacer es escribir la función y especificar qué resultados recuperar cuando la condición es VERDADERA y FALSA.
Comience iniciando su hoja de cálculo con Microsoft Excel. Luego, haga clic en la celda en la que desea usar la función.
En el siguiente ejemplo, usaremos la IFfunción para decir Passsi la puntuación obtenida es de 60 o más y Failsi la puntuación es de 59 o menos.
Seleccionaremos la celda D2 donde queremos mostrar el resultado.

En la celda D2, ingresaremos la siguiente función y presionaremos Enter.
=IF(C2>=60,"Pass","Fail")
En la celda seleccionada, verá el resultado según el valor en la celda C2.
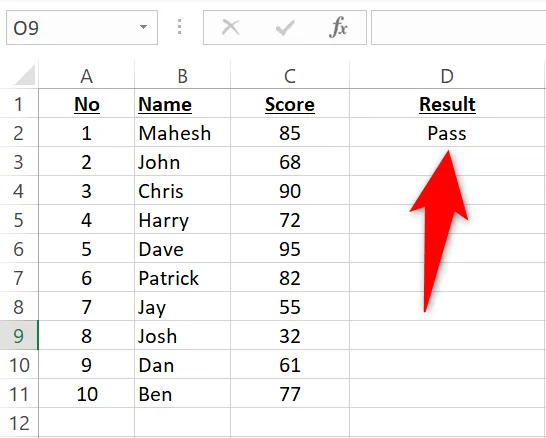
Para copiar la función para todos sus registros, desde la esquina inferior derecha de la celda D2, arrastre hacia abajo para cubrir todos sus registros.
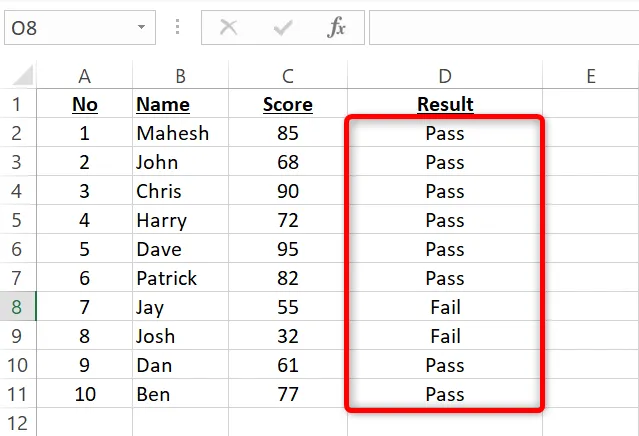
Y eso es.
Modifique la IFfunción de la forma que desee y obtendrá el resultado deseado.
Use la función IF anidada en Excel
Un anidado IFes una IFfunción dentro de otra IFfunción. Utiliza esto cuando desea ejecutar otra prueba lógica después de la primera.
Usaremos el siguiente conjunto de datos para demostrar esta función:
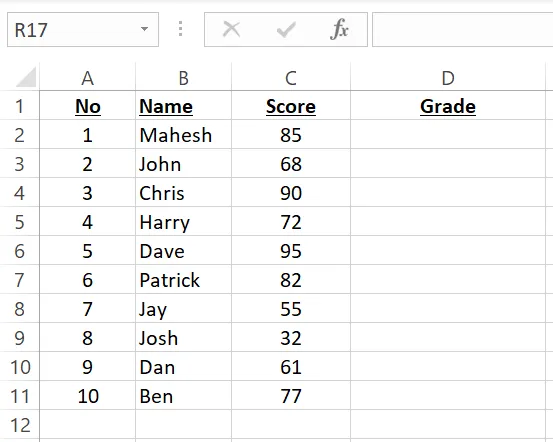
En este conjunto de datos, dependiendo de las puntuaciones, se mostrarán los siguientes resultados:
- Si la puntuación es de 90 o más: A
- Si la puntuación está entre 80 y 89: B
- Si la puntuación está entre 70 y 79: C
- Si la puntuación está entre 60 y 69: D
- Si la puntuación está entre 0 y 59: F
Seleccionaremos la celda D2 donde queremos mostrar el resultado, y luego ingresaremos la siguiente IFfunción anidada y presionaremos Enter:
=IF(C2>=90,"A",IF(C2>=80,"B",IF(C2>=70,"C",IF(C2>=60,"D",IF(C2>=0,"F")))))
Verá el resultado en la celda seleccionada.
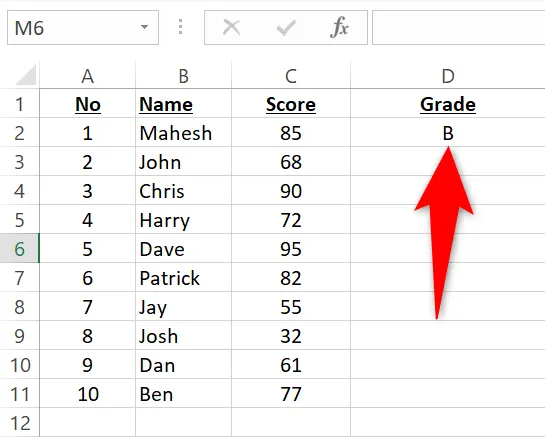
Puede copiar la función para todos sus registros arrastrando hacia abajo desde la esquina inferior derecha de la celda D2.
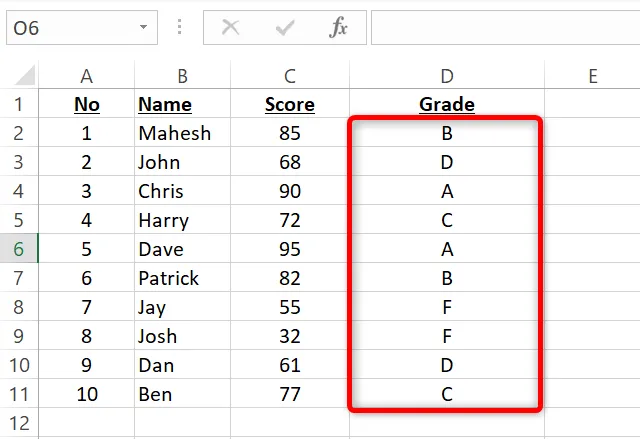
Y listo.
La función de Excel IFes una excelente manera de ejecutar varias pruebas lógicas. Puede usarlo para especificar varias condiciones y mostrar los resultados en consecuencia.
Mientras lo hace, consulte otras funciones lógicas de Excel que pueden ser útiles en su trabajo.



Deja una respuesta