Cómo utilizar el firewall en Windows
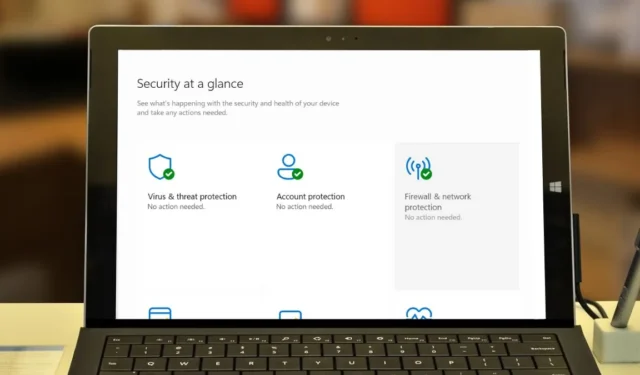
El Firewall de Windows (también conocido como Firewall de Windows Defender en versiones más recientes de Windows) es una característica de seguridad diseñada para proteger su computadora del acceso no autorizado y de actividades maliciosas en la red. También actúa como una barrera entre su computadora e Internet u otras redes, permitiéndole controlar qué programas o servicios pueden comunicarse a través de la red. Este tutorial muestra cómo utilizar el Firewall de Windows, configurarlo para mayor seguridad y restaurar su configuración predeterminada.
Cómo habilitar o deshabilitar el Firewall de Windows
De forma predeterminada, el Firewall de Microsoft Defender está habilitado en su PC. Es un componente de la aplicación de seguridad de Windows, que proporciona funciones adicionales, como protección antivirus, control de aplicaciones y navegadores, protección de cuentas y más.
Dado que el Firewall de Microsoft Defender ya está activado, no necesita hacer nada para activarlo. Se ejecutará en segundo plano, manteniendo su PC segura.
Si necesita desactivar el Firewall de Windows como método de solución de problemas, por ejemplo, puede hacerlo siguiendo estas instrucciones.
Presione Win+ Ien su teclado para iniciar la aplicación Configuración. Seleccione Privacidad y seguridad -> Seguridad de Windows en el panel izquierdo.
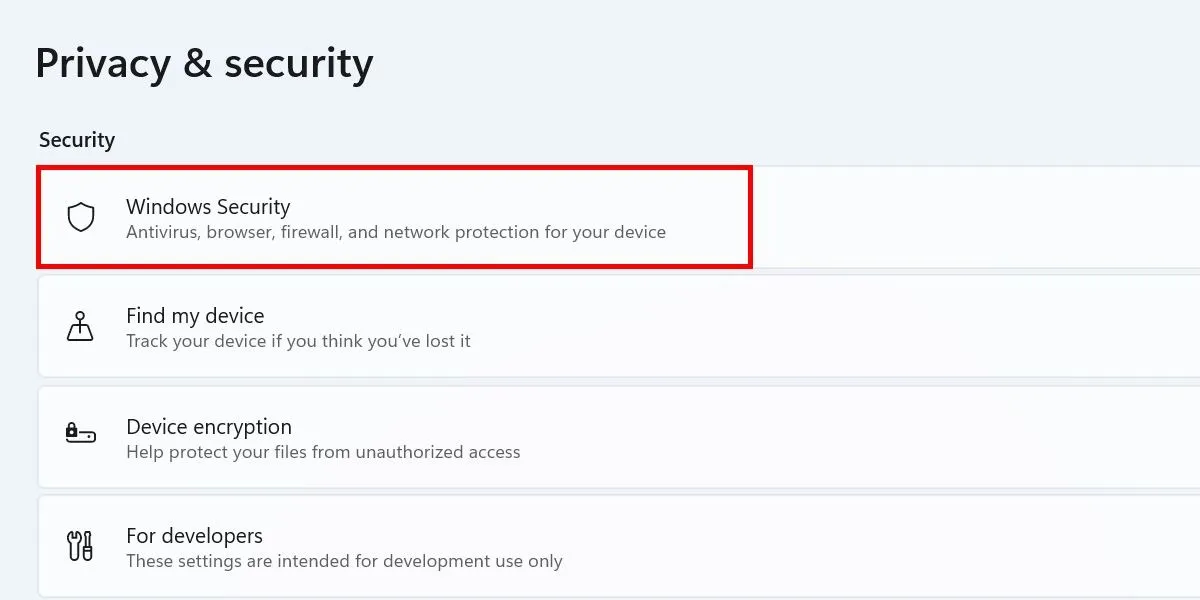
Seleccione Firewall y protección de red para iniciar la aplicación Seguridad de Windows, donde puede ajustar la configuración de su firewall. Haga clic en Red de dominio en la lista de redes.
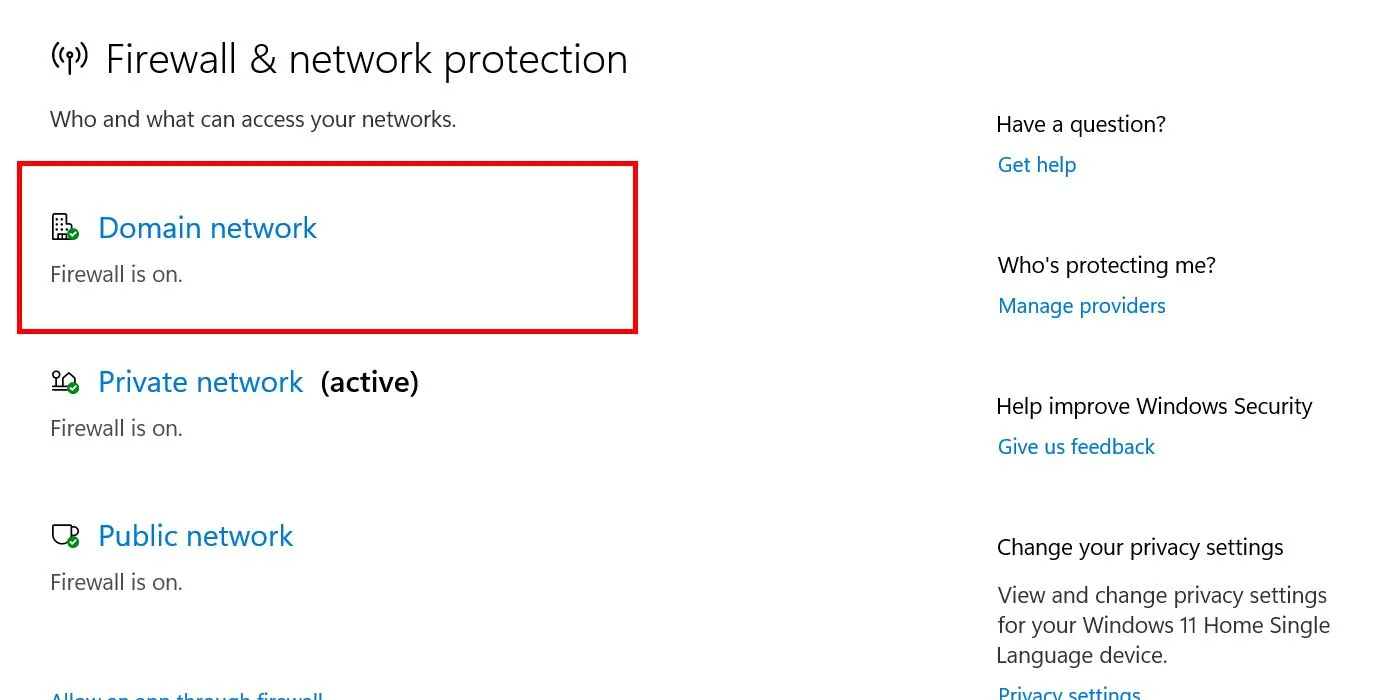
Desactive el control deslizante en Microsoft Defender Firewall .
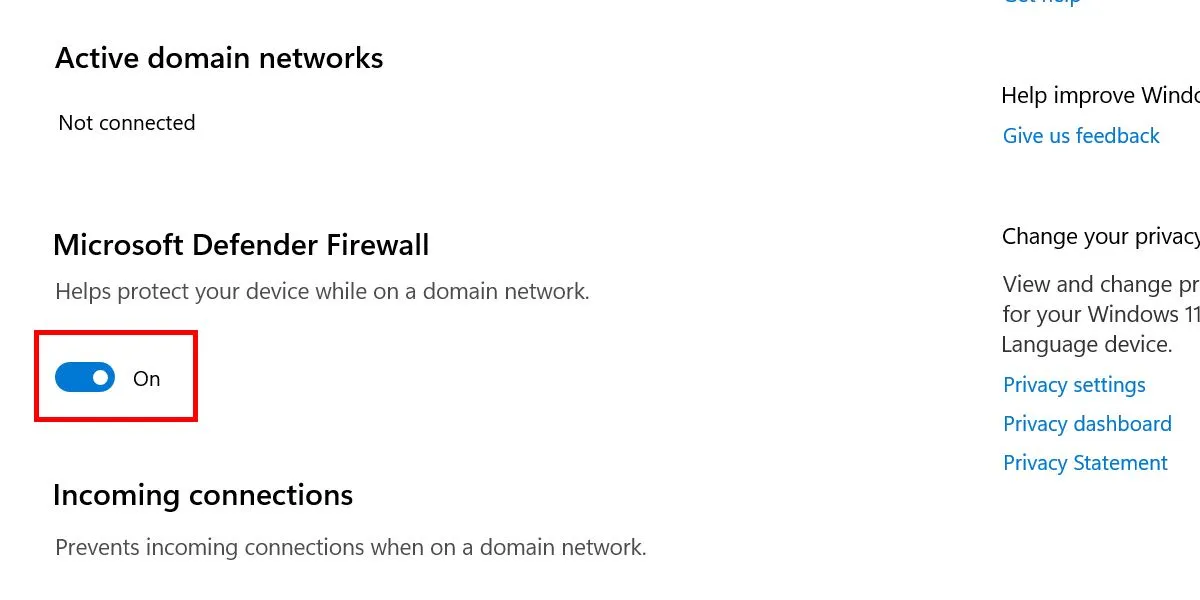
En el cuadro de diálogo Control de cuentas de usuario, elija Sí para confirmar los cambios. Repita los mismos pasos para Red privada y Red pública .
Para Windows 10, deberá navegar a Configuración -> Actualización y seguridad -> Seguridad de Windows . Seleccione Firewall y protección de red desde allí.
En la aplicación de seguridad de Windows, verá un mensaje de advertencia en el momento en que apague el firewall para cualquier categoría de red enumerada. Revierta rápidamente estos cambios haciendo clic en el botón Restaurar configuración .
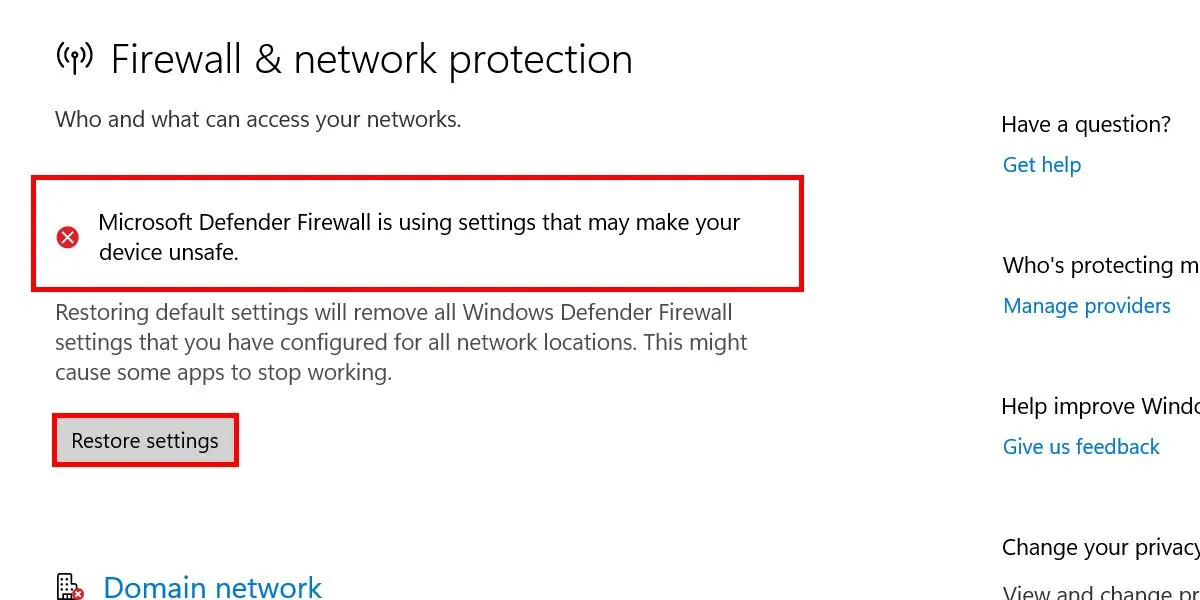
Cómo utilizar el modo Escudos arriba
Si ha notado actividad sospechosa en su red y sospecha que es causada por un ataque activo, ajuste la configuración de su firewall para aumentar la protección.
Esto es posible con el llamado modo Shields Up, que le permite bloquear todas las conexiones entrantes a su máquina con Windows, así como aquellas en la lista de aplicaciones permitidas configuradas en Seguridad de Windows.
De forma predeterminada, el Firewall de Microsoft Defender bloquea todas las conexiones, excepto aquellas con reglas de excepción aplicadas que permiten que cierto tráfico anule la configuración general de su firewall. Cuando está habilitado, el modo Shields Up ignorará estas excepciones hasta que lo desactive.
A través de la seguridad de Windows
Abra Seguridad de Windows -> Firewall y protección de red como se muestra arriba. Elija una red. (Para este ejemplo, seleccionamos Red de dominio ).
Desplácese hacia abajo hasta Conexiones entrantes y marque la casilla de verificación junto a Bloquea todas las conexiones entrantes, incluidas aquellas en la lista de aplicaciones permitidas .
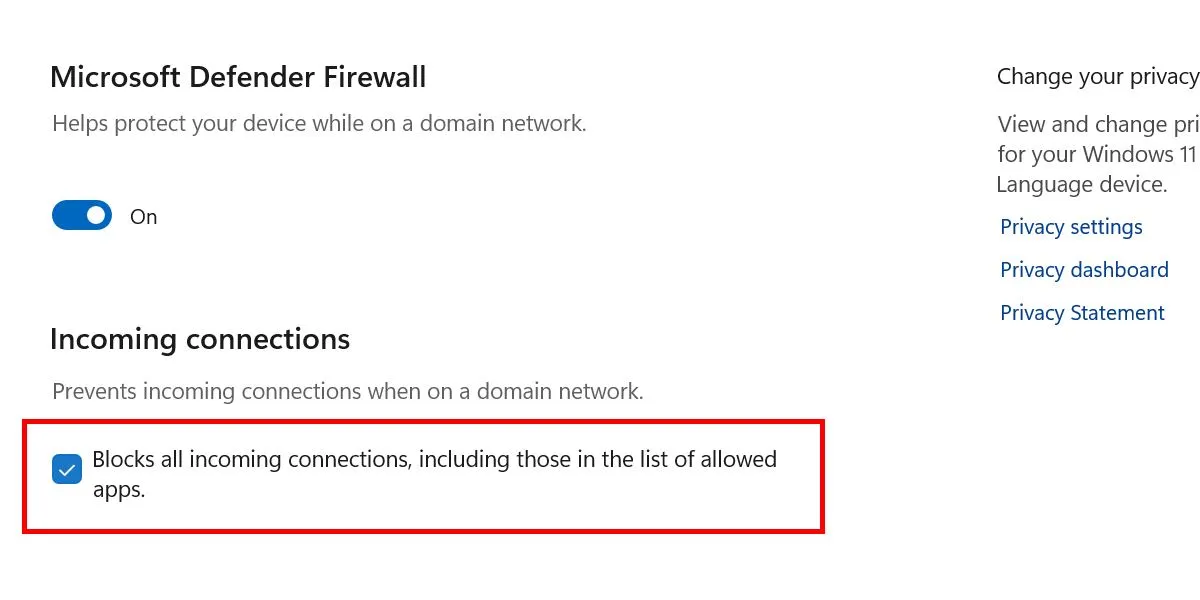
Confirme su elección en el cuadro de diálogo Control de cuentas de usuario haciendo clic en Sí . Marque la misma casilla de verificación para todas las demás categorías de red.
Desde el panel de control
Alternativamente, también puedes controlar el modo Shields Up a través del Panel de control.
Inicie el Panel de control en su PC y haga clic en Sistema y seguridad . Seleccione Firewall de Windows Defender de la lista. Seleccione Cambiar configuración de notificaciones a la izquierda.
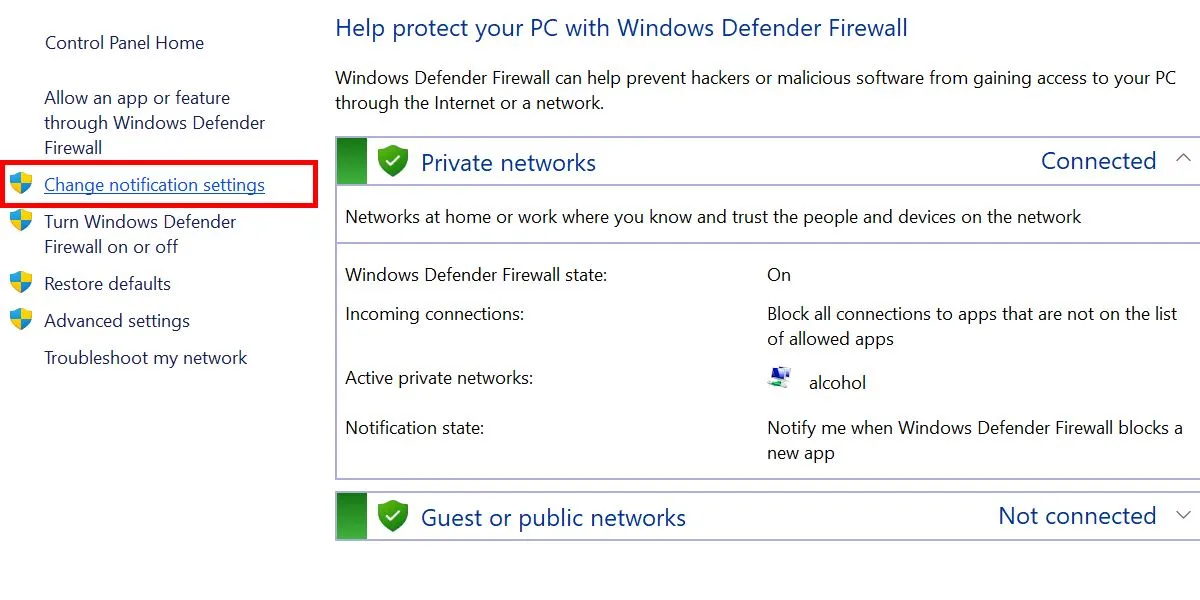
Debajo de cada categoría de red en la página siguiente, marque las casillas de verificación junto a Bloquear todas las conexiones entrantes, incluidas aquellas en la lista de aplicaciones permitidas .
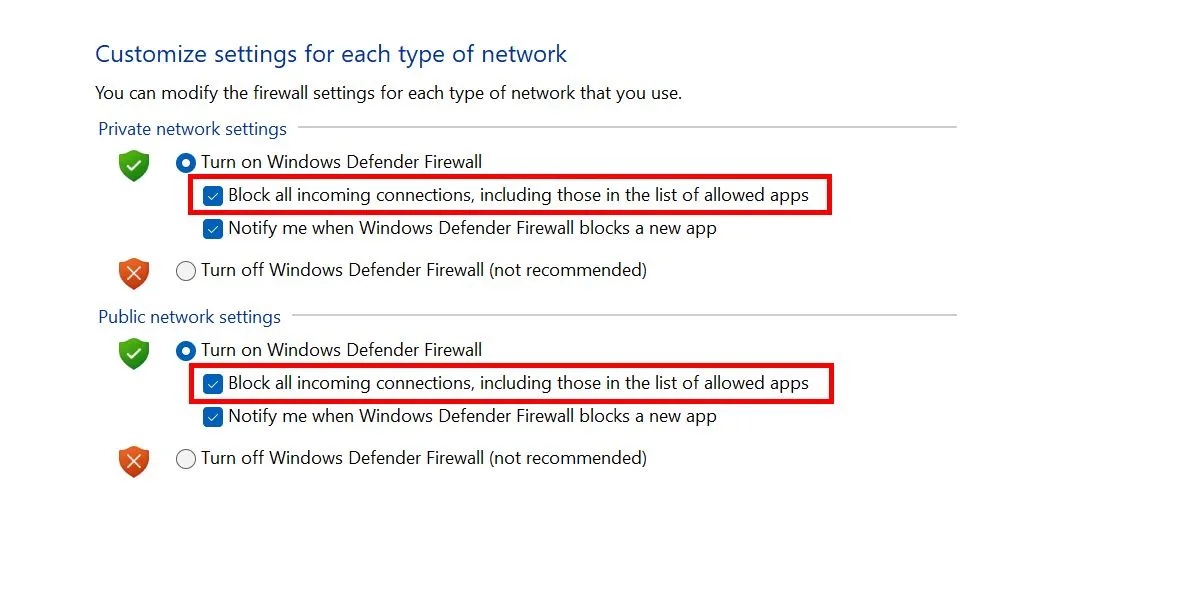
Confirme que el modo Shields Up esté activado.
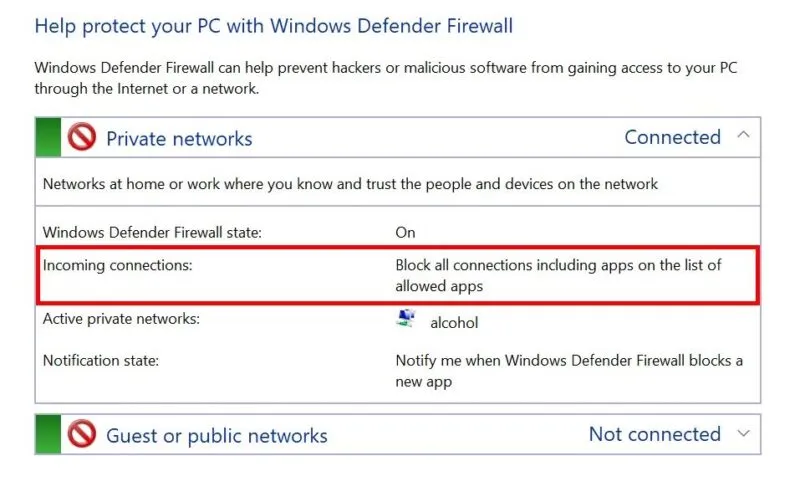
Cómo permitir programas a través del Firewall de Windows
Hay ocasiones en las que es necesario permitir manualmente que los programas atraviesen el firewall, especialmente si los instaló recientemente. Esto le da control sobre qué aplicaciones pueden comunicarse a través de la red.
Inicie la aplicación Seguridad de Windows y elija Firewall y protección de red -> Permitir una aplicación a través del firewall .
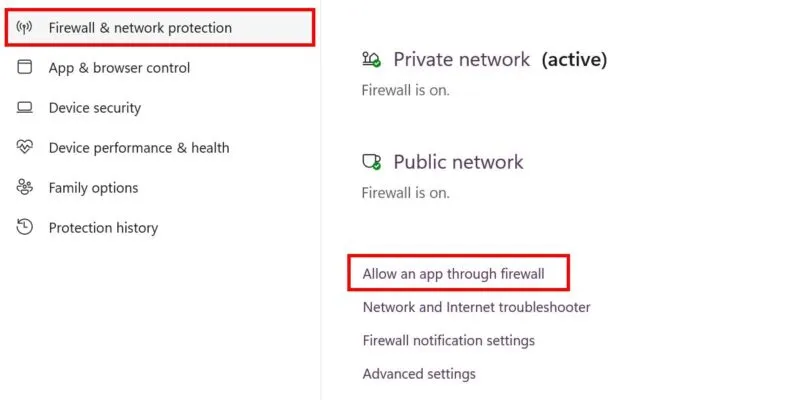
Haga clic en Cambiar configuración . Habilite las aplicaciones para atravesar el firewall marcando las casillas asociadas. Para permitir una aplicación que no está incluida en la lista de forma predeterminada, haga clic en Permitir otra aplicación .
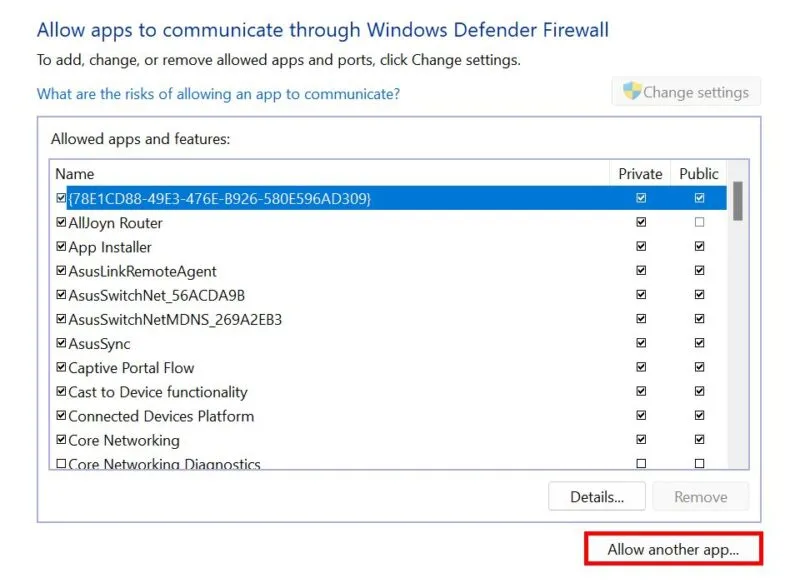
En la ventana Agregar una aplicación , haga clic en Explorar o pegue la ruta del archivo de la aplicación. Haga clic en Tipos de red para elegir si desea configurarla como privada o pública, luego haga clic en Agregar para finalizar el proceso.
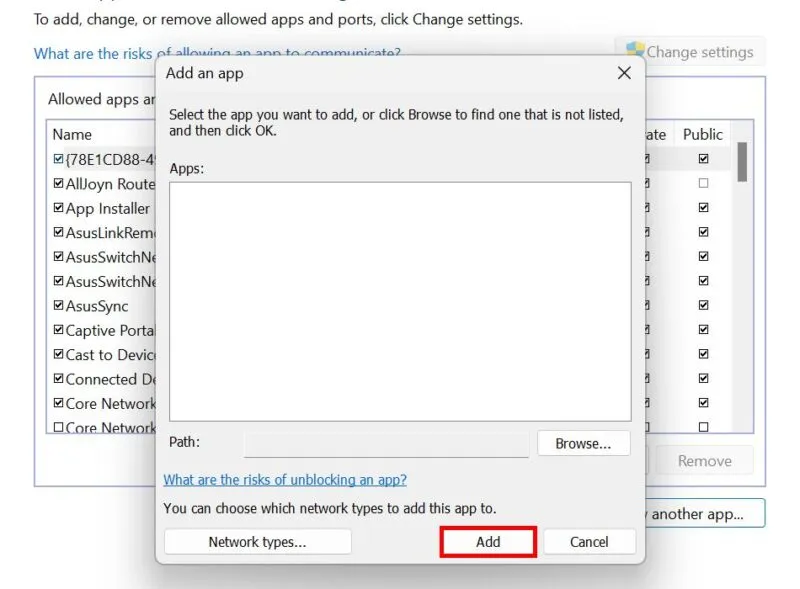
Alternativamente, permita o bloquee aplicaciones a través del firewall creando reglas personalizadas .
Cómo restaurar el firewall de Windows
Si sospecha que software o malware de terceros ha alterado la configuración de su firewall, restaurarlo a su estado predeterminado puede garantizar la estabilidad y seguridad de su sistema. Como se mencionó anteriormente, la configuración predeterminada proporciona una protección completa para la mayoría de los casos de uso.
Abra Seguridad de Windows -> Firewall y protección de red -> Restaurar firewalls a los valores predeterminados .
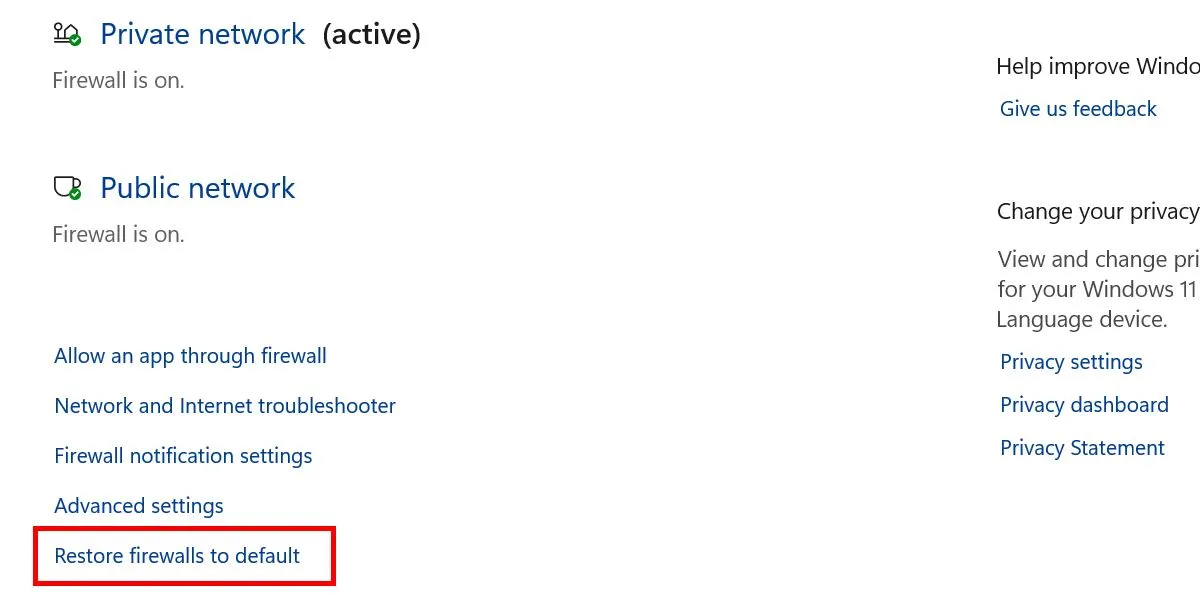
Haga clic en el botón Restaurar valores predeterminados en la siguiente ventana para completar el proceso. Haga clic en Sí en la ventana emergente que le pregunta si desea continuar.
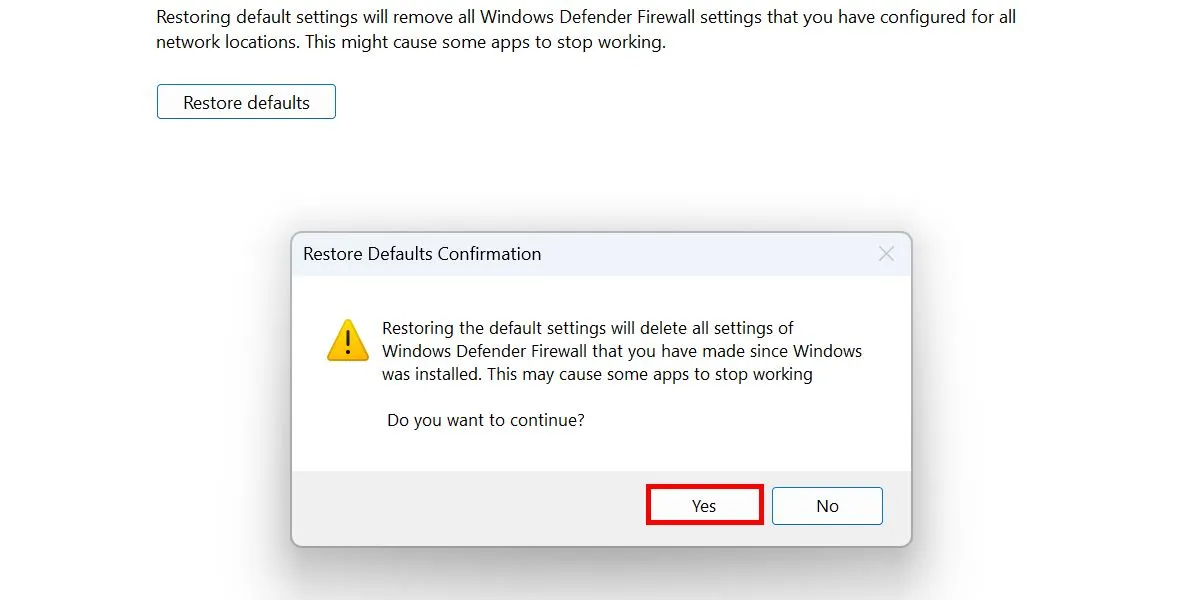
Tenga en cuenta que algunas de sus aplicaciones pueden dejar de funcionar una vez que usted acepta, ya que pueden ser eliminadas de la lista configurada de aplicaciones permitidas en su Firewall de Windows.
Mantenerse protegido con el Firewall de Windows
Si bien los firewalls lo ayudan a mantenerse seguro, no son la única herramienta que protegerá su computadora. Educarse sobre cómo detectar sitios web peligrosos puede evitar mayores problemas de seguridad. También puede instalar extensiones de seguridad en su navegador para una experiencia más segura en la Web.
Crédito de la imagen: Pixabay . Todas las capturas de pantalla son de la princesa Angolluan.



Deja una respuesta